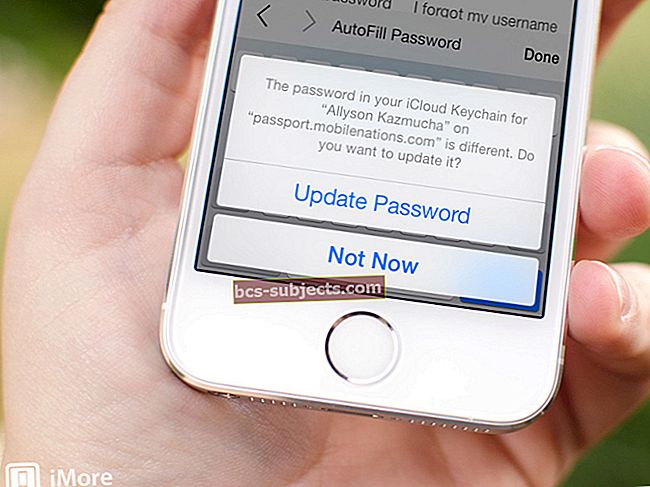Tänapäeval ei piirdu töö kontoriga. Paljud meist on kõige produktiivsemad siis, kui oleme väljas, peamiselt tänu nutitelefonidele ja tahvelarvutitele. Kui teate, kuidas Wordi dokumente redigeerida või PDF-faile oma iPhone'i või iPadiga märgistada, saate avada uusi tootlikkuse maailmu.
Mõlemat neist toimingutest oleme selles artiklis selgitanud. Pole tähtis, kas failid on teie seadmes juba olemas või kas keegi saatis need teile teksti või e-posti teel. Saame teile näidata, kuidas neid avada, muuta ja isegi jagada.
Avage Wordi failid oma iPhone'is või iPadis
Suurem osa ärimaailmast töötab Microsoft Office'is. Isegi kui olete paadunud Pagesi kasutaja, töötate tõenäoliselt paljude teiste inimeste loodud Wordi dokumentidega.
Õnneks on iPhone'is või iPadis Wordi failide avamine lihtne (ja tasuta). Ja selleks on paar erinevat rakendust, mida saate selle kasutamiseks kasutada!
Lehed versus Microsoft Word
Kaks kõige populaarsemat rakendust dokumentide redigeerimiseks teie iPhone'is või iPadis on Pages ja Microsoft Word. Mõlemad saate App Store'ist tasuta alla laadida, kuid Microsoft Wordi kasutamiseks on teil vaja Microsoft 365 tellimust.
 Avage Wordi dokumendid rakenduses Microsoft Word või Pages.
Avage Wordi dokumendid rakenduses Microsoft Word või Pages. Nagu arvata võib, on Wordi dokumentide avamiseks ja muutmiseks parem valik Microsoft Word. Teisse vormingusse teisendades ei kaota teie andmeid ja vaikimisi saate dokumenti Wordi failina jagada.
Seevastu Apple'i leht Pages teisendab Wordi failid uude vormingusse, muutes selle käigus sageli fonti või paigutust. Kui olete lehtedel redigeerimise lõpetanud, saate dokumendid Wordi failina eksportida, kuid küljendus muutub tõenäoliselt uuesti.
Lõppkokkuvõttes on teie otsustada, kas kasutate Pagesit tasuta või hankite Microsofti 365 tellimuse ametliku Wordi rakenduse kasutamiseks.
Kuidas avada juba olemasolevaid Wordi faile
Kui teie seadmes on juba Wordi dokumendid või olete pilvmällu salvestatud, saate need avada otse rakendusest Microsoft Word või Pages.
Toksake Microsoft Wordis Avatud oma iPhone'i või iPadi külgribalt oma hiljutiste OneDrive-failide loendi kuvamiseks. Kasutage vaatamiseks navigeerimisvalikuid Viimased kaustad või teie seadmes olevaid dokumente. Puudutage valikut Veel lingitud pilvemäluteenuste (nt iCloud või Dropbox) külastamiseks.
 Puudutage valikut Veel iCloud Drive'i failidele juurdepääsemiseks Microsoft Wordis.
Puudutage valikut Veel iCloud Drive'i failidele juurdepääsemiseks Microsoft Wordis. Puudutage lehel Pages Sirvige ekraani allservas kõigi asukohtade kuvamiseks rakendusest Failid. Selle ekraani abil saate oma iPhone'is või iPadis Wordi dokumente leida ja lingitud pilvemäluteenustes puudutage Wordi faili, et see lehel Pages avada.
Kuidas avada sõnumite kaudu saadetud Wordi faile
 Mõnikord saadavad inimesed teile Wordi dokumente.
Mõnikord saadavad inimesed teile Wordi dokumente. Võite Wordi dokumendi saada rakenduse Messages kaudu. Puudutage seda dokumendi eelvaate avamiseks, seejärel puudutage nuppu Jaga - ülespoole suunatud noolega kasti -, et see teises rakenduses avada.
Kuvataval jagamislehel libistage üle teise rakenduste rea, et näha, milles saate selle manuse avada. Kui te ei näe Microsoft Wordi või lehti, puudutage Veel ja valige need laiendatud loendist.
 Kopeerige dokument jagamislehelt valitud rakendusse.
Kopeerige dokument jagamislehelt valitud rakendusse. Sa saad Muuda oma lemmikrakendusi laiendatud loendist, et tagada, et Microsoft Word või Pages ilmuks jagamislehel alati silmatorkavalt.
Kuidas avada posti teel saadetud Wordi faile
 E-posti aadressi manused kuvatakse kirja all.
E-posti aadressi manused kuvatakse kirja all. Kui keegi saadab teile Wordi dokumendi e-posti teel, peaksite rakenduses Mail nägema manust oma sõnumi all. Puudutage selle eelvaadet ja kasutage nuppu Jaga, et see teises rakenduses avada.
 Nupu Jaga kuvamiseks puudutage manust ja hoidke seda all.
Nupu Jaga kuvamiseks puudutage manust ja hoidke seda all. Vastasel juhul võite selle eelvaate kiireks vaatamiseks puudutada ja hoida manust, seejärel libistada üles, et kuvada toimingute loend. Puudutage valikut Jaga toimingute loendist ja leidke teise rea rakendustest Microsoft Word või Pages. Kui neid pole näha, puudutage Veel et näha rohkem rakendusi.
Wordi failide jagamine iPhone'ist või iPadist
Kui olete nende redigeerimise lõpetanud, peate võib-olla Wordi faile teistega jagama. Seda saate teha AirDropi, Messagesi, Maili ja paljude teiste rakenduste abil.
Puudutage lehel Pages kolme punkti (…), siis valige Eksport menüüst. Valige, kas teisendada dokument a-ks Sõna faili, seejärel jagage seda teise rakendusega või salvestage see rakendusse Files. Oluline on teisendada oma dokument Wordiks, et teised inimesed ei vajaks selle avamiseks lehti.
 Valige rakenduse Pages eksportimine Wordi dokumendina.
Valige rakenduse Pages eksportimine Wordi dokumendina. Kui kasutate Microsoft Wordi, puudutage ekraani paremas ülanurgas inimese ikooni. Valige, kas kutsuda inimesi teie dokumenti muutma, kopeerima OneDrive'is dokumendi link või jagama seda kellegi teisega e-posti manusena.
Avage oma iPhone'is või iPadis PDF-failid
PDF-failid sobivad suurepäraselt keerukate dokumentide jaoks, kus te ei soovi paigutust muuta. See on eriti kasulik, kui kasutate Microsofti Wordi asemel lehti Pages, kuna saate faile PDF-failina eksportida, et tagada teiste inimeste välimus.
Märkige PDF-id märgistusega
 Kritseldage PDF-ile märkmeid Markupi abil.
Kritseldage PDF-ile märkmeid Markupi abil. Kuna valmistooteid või peaaegu valmis tooteid kasutatakse PDF-failidena, ei pea te neid tavaliselt palju muutma. Selle asemel kommenteerivad inimesed neid tipphetkede või lühikeste märkmete ja mõtetega.
Saate seda teha oma iPhone'is või iPadis, kasutades sisseehitatud märgistusfunktsiooni. Seda näitab pliiatsiikoon, mis toob esile esiletõstjate, pliiatsite või kustutuskummide tööriistakasti.
Seadmesse salvestatud PDF-failide avamine
PDF-dokumentide leidmiseks ja avamiseks kasutage oma iPhone'i või iPadi rakendust Failid. Avage Failid ja puudutage nuppu Sirvige nupp mitmesuguste asukohtade kuvamiseks: iCloud Drive, teie seade või muud ühendatud pilveteenused.
Leidke soovitud PDF-fail ja puudutage selle avamiseks. Saate suumida või kerida, nagu tavaliselt, ja toksata PDF-i märkimiseks oma äranägemise järgi ikooni Markup.
 Leidke ja avage oma PDF-dokumendid rakendusega Failid.
Leidke ja avage oma PDF-dokumendid rakendusega Failid. Sõnumite kaudu saadetud PDF-failide avamine
Saate vaadata PDF-faile rakenduses Messages, kuid te ei saa neid siit üles märkida. Puudutage eelvaate avamiseks rakenduses Messages PDF-i. Kui soovite selle kommenteerida, kasutage nuppu Jaga, et see faili failidesse salvestada, ja avage seejärel sealt PDF.
Kuidas avada posti teel saadetud PDF-faile
Kui keegi lisab e-kirjale PDF-faili, kuvatakse see rakenduses Mail tema sõnumi all. PDF-i avamiseks puudutage manust. Erinevalt Messagesist on Mailis valik Markup, mis võimaldab teil PDF-i märkida enne selle faili salvestamist või mõnes teises rakenduses jagamist.
 Markuppi kasutamiseks salvestage PDF-id rakendusse Files.
Markuppi kasutamiseks salvestage PDF-id rakendusse Files. Suurendage oma iPhone'i ja iPadi tootlikkust
On palju võimalusi, kuidas oma tehnoloogiat tööl produktiivsemaks muuta. Wordi ja PDF-failide avamine iPhone'ist või iPadist on jäämäe tipp. Nende iOS-i või iPadOS-i tootlikkusrakendustega saate lähemalt tutvuda.