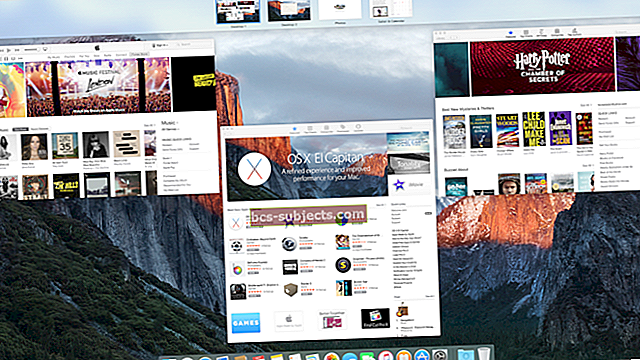Kas teil on mitu Apple ID kontot ja soovite lisakontod kustutada? Või peate eemaldama vana konto, mida te enam ei kasuta, parooli ei mäleta või te ei saa turvaküsimusi lähtestada? Hea uudis on see, et saate AppleCare'i abiga need Apple ID kontod kustutada. Halb uudis on see, et Apple ID konto täielik eemaldamine võtab sageli palju aega, sest peate võtma otse ühendust AppleCare'iga ja läbima rea toiminguid. Nii et jah, Apple ID ametlik kustutamine on piin.
Kuid ametlike kanalite kaudu on enamik meist üle jõu käiv. Selle asemel, et võtta ühendust Apple'i tugiteenusega ja kulutada (raisata) palju aega nende Apple ID-de kinnitamiseks, on lihtsam valida lihtsalt üks Apple ID, registreeruda uuele Apple ID-le või isegi muuta oma Apple ID-d ja seejärel loobuda kõigi nende kasutamisest. teised.
Pidage siiski meeles, et kõik Apple ID-ga tehtud ostud, mida te enam ei kasuta, ei kandu üle uuele või teistsugusele Apple ID-le! Iga Apple'ilt tehtud ost linkib selle konkreetse Apple ID-ga ja selle Apple ID eemaldamine tähendab, et kaotate need ostud. Nii et olge tähelepanelik!
Apple ID taust
Apple ID on peamine ühendus kasutaja ja kõigi Apple'i teenuste vahel. Ilma selleta on ükski Apple'i seade sama hea kui surnud (olgu, see on liialdus!) Kuid pidagem meeles, et kui soovite kasutada selliseid teenuseid nagu Facetime, App Store, iCloud, iTunes Store, iMessage ja paljud teised, peab teil olema Apple ID . See on nagu isiklik konto, mis annab kasutajale juurdepääsu i-maailmale (palun ärge googeldage i-maailma).
Apple ID loomine
Apple ID tegemine on lihtne, see on nagu e-posti konto loomine lisateabega. Peate andma oma e-posti aadressi, valima parooli (sisselogimiseks) koos muu teabega, nagu turvalisus, kontakti- ja makseandmed. Ühest Apple ID-st piisab kõigi Apple'i seadmete kasutamiseks. See aitab teavet ja oste kõigi teie seadmete vahel sünkroonida.
Teil on vaja oma ainulaadset Apple ID-d iga kord, kui ostate eseme või seadistate uue seadme. Parim osa sellest süsteemist Apple'ilt on sünkroonimine, mis annab teile vabaduse pääseda juurde kogu oma teabele mis tahes Apple'i seadmest, kuhu on sisse logitud teie ID.
Väike nõuanne oleks siin mitte oma Apple ID-d kellegagi jagada. Teie ID sisaldab kogu isiklikku teavet koos fotode, e-posti ja sõnumite varukoopiatega.
Jah, teie seade töötab ilma Apple ID-ta!
Üks küsimus, mida me palju kuuleme, on see, kas minu seade töötab, kui mul pole Apple ID-d ja ma pole iCloudi sisse logitud? Ja vastus on absoluutselt jah! Ühegi Apple'i seadme kasutamiseks pole vaja Apple ID-d. Teie Mac, iPhone, iPad ja kõik teie Apple'i seadmed töötavad ka edaspidi ilma Apple ID-ta!
Kuid kui teil pole Apple ID-d, ei saa te iOS-i või Mac-i rakenduste poodidest ega iTunes Store'ist ühtegi täiendavat rakendust osta ega alla laadida, sealhulgas muusikat ja videoid.
Maci kasutajate jaoks saate MacOS-is endiselt alla laadida, installida ja käivitada tarkvara, rakendusi ja programme, mille laadite alla väljaspool Mac App Store'i.
Kuidas kustutada Apple ID
Mõned kasutajad (ei tea, miks) pole oma ID-ga rahul ja soovivad sellest lahti saada. Enamik neist soovib luua uue. Siin muutub see veidi keerukaks, kuna Apple'il pole lihtsat protseduuri, mis võimaldab teil Apple ID kustutada, kuid see võimaldab teil sellega seotud e-posti aadressi muuta. Apple ID-d ei saa eemaldada, kui te ei jõua telefoni kliendiesindajaga kindlalt kokku leppida. Ja isegi siis on neil teie taotlust tõesti raske rahuldada.
Kuigi te ei saa vana kustutada, võite kogu oma teabe vanalt Apple ID-lt eemaldada ja luua varjunime või alternatiivse ID. Niisiis, kui kasutate uut ID-d ja ei kasuta kunagi vana, kustutatakse vana kõigil eesmärkidel. Ignoreerige vana ... see on nagu vana AOL-i aadress ... kadunud ja unustatud.
Logige sisse minu Apple ID portaali ja muutke esmast e-posti aadressi, mis see on teie Apple ID kontoga seotud. See ei kustuta teie kontot tehniliselt, kuid teie peamist e-posti aadressi ei seostata enam sellega.

E-posti aadressi muutmine
Protsess on lihtne, järgige lihtsalt allolevaid samme.
1 - Logige kõigist oma Apple'i seadmetest välja iCloudist
2- Logige sisse sellel lehel oma praeguse Apple ID abil
3- Klõpsake jaotises „Kontod” nuppu „Muuda”
4- Klõpsake nuppu „Muuda e-posti aadressi“
5- Sisestage uus e-posti aadress ja vajutage Jätka. Sisestage see kindlasti õigesti, kuna saate sellele e-posti aadressile kinnituskoodi
6. Tooge e-posti kood ja sisestage see vajalikule väljale
See on tehtud! Pidage meeles, et pärast e-posti aadressi värskendamist peate uuesti igasse Apple'i teenusesse ja seadmesse sisse logima. Samamoodi saate muuta ka oma makseteavet, parooli jne.
Kui olete kogemata oma Apple-ID unustanud, järgige oma ID-le juurdepääsu saamiseks järgmisi Apple'i juhiseid.
Eemaldage oma Apple ID arvutis iTunesist
Enne oma ID kindlustamist peate veenduma, et olete selle iTunesist täielikult eemaldanud
- Klõpsake iTunes'i menüüd Store ja valige Store> View Account või vanemate macOS- või Mac OS X-i versioonide jaoks valige View My Apple ID
- Puudutage pilves iTunes'i all käsku Halda seadmeid ja klõpsake iga teie kontoga seotud seadme kõrval käsku Eemalda. Kui olete lõpetanud, vajutage Valmis
- Vanemate macOS- ja OS X-versioonide jaoks klõpsake nuppu Tühista kõik. See eemaldab teie Apple ID kõigist seadmetest, kuhu see on sisse logitud. Seejärel klõpsake nuppu Halda seadmeid ja eemaldage kõik oma seadmed. See peatab automaatse allalaadimise
- Valige Pood> Tühista selle arvuti volitused
Eemaldage oma Apple ID iOS-i seadmetest
- Puudutage valikuid Seaded> Apple ID profiil
- Kerige alla, et näha kõigi teie Apple ID kontoga seotud seadmete loendit
- Peate järgima neid samme iga Apple ID-d kasutava Apple iDevice'i puhul
- Jätkake kerimist alla ja leidke Logi välja
- Puudutage valikut Logi välja ja sisestage oma Apple ID parool, et kinnitada funktsiooni Find My iPhone (iPad jne) väljalülitamine.
- Puudutage valikuid Seaded> Apple ID profiil> iTunes & App Store
- Valige Apple ID ja Logi välja
- Puudutage valikuid Seaded> Muusika
- Kerige alla ja puudutage jaotist Kodu jagamine Apple ID. Puudutage valikut Logi välja
- Puudutage valikuid Seaded> Kontod ja paroolid
- Valige jaotises Kontod ja Logi välja oma iCloudi konto
- Puudutage valikuid Seaded> Sõnumid> Saada ja saada. Puudutage Apple ID ja Logi välja
- Naaske menüüsse Seaded> Mängukeskus. Valige Apple ID ja Logi välja
- Puudutage valikuid Seaded> Näoaja. Puudutage valikut Apple ID ja Logi välja
Jällegi korrake neid samme iga seadme jaoks!
Apple ID kustutamine
Kuigi Apple ID-st vabanemiseks pole ametlikke viise, saate proovida järgmist.
Proovige helistada Apple'ile (1-800-MY-APPLE) ja paluge neil teie ID oma süsteemist kustutada. See protseduur on mõne jaoks toiminud, kuid me ei saa garanteerida, et kuulete esindajalt positiivset vastust. Selle lingi abil saate ühendust võtta ka Apple'i toega.
Samuti peaksite meeles pidama, et kui teil õnnestub oma ID kustutada, peaksite olema valmis ka kõikidest ostudest lahti ütlema. Iga Apple'ilt tehtud ost on seotud teie Apple ID-ga ja selle kustutamine tähendaks kõigi ostude kaotamist.
Kas soovite kustutada varjunime, mille olete oma Apple ID jaoks seadistanud?
- Logige sisse iCloudi veebisaidil
- Logige sisse ja klõpsake rakendusel Mail
- Puudutage ekraani vasakus alanurgas ikooni Gear
- Valige Eelistused
- Valige vahekaart Kontod
- Puudutage varjunime, mille soovite kustutada
- Klõpsake punasel kustutamisnupul
Apple lubab praegu kasutajatel kuni 3 varjunime oma Apple ID ja iCloudi e-posti kontode jaoks.