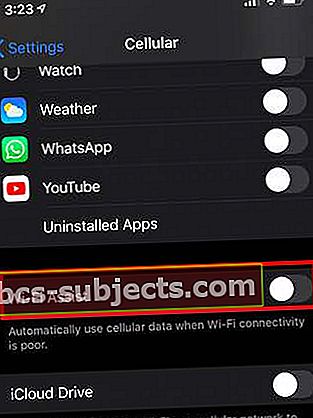watchOS 6 toob Apple Watchi arvukalt jõudlust ja töökindlust ning uusi funktsioone. Apple Watchi versiooniuuendamine watchOS 6-le on tavaliselt imelihtne, välja arvatud juhul, kui uuendusprotsess ei näi koostööd teinud. Siin on mõned näpunäited probleemide lahendamiseks, kui te ei saa watchOS 6 installida ega uuele versioonile üle minna.
Seotud:
Apple Watchi uusimate watchOS-ide saamiseks järgige neid kiireid näpunäiteid
- Kui kasutate oma Apple Watchis pääsukoodi, sisestage kella avamiseks esmalt pääsukood ja proovige seejärel oma watchOS-i värskendada
- Teise võimalusena lülitage pääsukood enne värskendamist ajutiselt välja ja lülitage see pärast värskendamise lõppu uuesti sisse
- Asetage nii oma iPhone kui ka Apple Watch vastavatele laadijatele
- Lülitage Bluetooth sisse
- Lülitage AirPlane'i režiim välja, kui see on lubatud
Apple Watchi mudelid, mis ühilduvad watchOS 6-ga
Enne Apple Watchi installi- / värskendusprobleemide tõrkeotsingu alustamist on oluline kontrollida ühilduvust.
Apple'i sõnul ühildub watchOS 6 Apple Watchi seeriatega 1,2,3 ja 4, kuid vajate siiski iPhone 6s või uuem, milles töötab iOS 13 enne kui saate Apple Watchi watchOS 6-le installida või värskendada.

Siit saate teada, kuidas oma Apple Watchi mudeli number ja sellega seotud üksikasjad teada saada.
Enne OS 6 vaatamiseks värskendamist kontrollige ühenduvusprobleeme
Kehvad ühenduse probleemid teie Apple Watchis või iPhone'is võivad viimastele watchOS-idele värskendamisel põhjustada installiprobleeme. Siin on loetelu üksustest, mida peaksite kontrollima:
- Enne watchOS 6 installimise proovimist laadige oma Apple Watch täielikult alla. Kui töötate Power Reserve režiimis, ei pruugi watchOS 6 installimine lõpule viia / töötada.

- WatchOS 6 installimise ajal hoidke oma iPhone'i, milles töötab iOS 13, täislaetud ja Apple Watchi lähedal
- Kontrollige veel kord, kas teie iPhone'i Bluetooth on sisse lülitatud ja kas see on teie Apple Watchiga ühendatud (teie iPhone'is valige Seaded> BlueTooth> Minu seadmed)
- Kontrollige ja veenduge, et teie iPhone on ühendatud tugeva WiFi-võrguga (Seaded> WiFi teie iPhone'is)
- Kontrollige ja veenduge, et teie Apple Watch ei oleks AirPlane'i režiimis.
- Veenduge, et traadita ühenduse häired ei mõjutaks teie seadmeid, nagu on selgitatud selles Apple'i valges raamatus.
Testige iPhone'i ja Apple Watchi ühendust
Kui olete watchOS 6 installimiseks valmis, kontrollige oma iPhone'i ja Apple Watchi ühendust.
 Testige kahe seadme vahelist ühendust
Testige kahe seadme vahelist ühendust - Juhtimiskeskusele pääsemiseks pühkige oma Apple Watchis üles
- Puudutage ikooni Ping (väike telefoniikoon, mida ümbritseb signaal)
- Kui teie iPhone heliseb, kinnitab see, et teie Bluetooth-ühendused seadmete vahel on kindlad.
Nüüd, kui watchOS 6 installimise / värskendamise põhitingimused on täidetud, saate uurida mõningaid levinumaid probleeme, mis ilmnevad teie Apple Watchi watchOS 6-le värskendamise proovimisel.
Ei leia watchOS 6 värskendust? Vaadake neid näpunäiteid
Apple Watchi värskendusprotsess kasutab teie iPhone'is rakendust Watch. WatchOS 6 installimiseks
- Avage oma iPhone'is rakendus Apple Watch
- Puudutage allosas valikut Minu kell
- Puudutage valikuid Üldine> Tarkvarauuendus
- Leidke watchOS 6 värskendus
- Laadige alla ja installige värskendus
Kui te ei leia watchOS 6, leiate sellel ekraanil mõned põhjused, miks see juhtuda võib.
Kontrollige ja vaadake, kas watchOS 6 on teie piirkonnas kättesaadavaks tehtud. Mõnikord võtab veel mõni tund või päev, enne kui uus värskendus kõigis piirkondades kättesaadavaks tehakse.
Kui näete teadet „Teie tarkvara on ajakohane”, kontrollige kindlasti, kas teie iPhone'is on uusim iOS 13 ja kell ühildub watchOS 6-ga.
Kui värskendasite oma iPhone'i versioonile iOS 13, proovige oma iPhone taaskäivitada ja seejärel kontrollige rakenduses watchOS 6 värskendust Minu kell jaotises.
Näpunäide:Veenduge, et Apple'i serverid töötaksid, külastades lehte Apple System Status.

Kõige tavalisem põhjus on see, et uue watchOS-i väljaandmisel on Apple'i serverid hõivatud, kuna paljud kasutajad üritavad samal ajal oma Apple Watchi värskendada. Andke sellele veidi aega ja kontrollige, kas värskendus kuvatakse teie iPhone'i rakenduses Watch.
watchOS 6 beeta teie Apple Watchis?
Kui olete (või olite) watchOS-i beetaversioonis osaleja ja kustutasite beetaprofiili oma iPhone'ist, peate enne watchOS 6 avalikule versioonile värskendamist ka beetaprofiili oma Apple Watchist kustutama.
- Puudutage valikuid Rakenduse vaatamine> Seaded> Üldine> Profiilid
- Kustutage siit beetaprofiil, puudutades käsku „Eemalda profiil”
- Taaskäivitage oma iPhone ja Apple Watch
Kontrollige uuesti watchOS 6, järgides ülaltoodud samme ja värskendage.
watchOS 6 probleemide kokkuvõtte installimine ja värskendamine
Selles artiklis vaatleme mõningaid kõige sagedamini esinevaid probleeme watchOS 6 installimisel. WatchOS 6 installivead saab üldjoontes jagada kolme põhivaldkonda:
 watchOS 6 Levinumad installiprobleemid ja lahendused.
watchOS 6 Levinumad installiprobleemid ja lahendused. - Teie iPhone'is ei saa watchOS 6 värskendust leida ega leida
- Veateade WatchOS 6 värskenduse kontrollimine nurjus
- WatchOS 6 värskendust ei saa kontrollida
- Veateade WatchOS 6 värskenduse installimine nurjus
Oleme mõned neist probleemidest kokku võtnud ja käsitlenud paremini tuntud lahendusi, et aidata nendega toime tulla.
Watch OS 6 installimisel ei saa värskendusi kontrollida
Teine tõrketeade, mida kasutajad tarkvara värskenduse otsimisel tavaliselt näevad, on „Värskendust ei saa kontrollida”.
See ilmneb mitmes variandis:
- Värskendust ei saa kontrollida, kuna te pole Internetiga ühendatud VÕI
- Värskendust ei õnnestunud kontrollida ja tarkvaravärskenduse otsimisel ilmnes viga
Selle põhjustamise probleemi on raske konkreetselt välja tuua. Siin on mitu näpunäidet, mis aitavad teil seda probleemi lahendada watchOS 6 installimisel. Proovige neid kõiki järjest, kuni probleem on lahendatud.
- Kui kasutate ruuterilt 5 GHz, lülitage WiFi-signaal 2,4 GHz WiFi-võrku
- Keelake WiFi abi funktsioon ja proovige siis uuesti värskendada
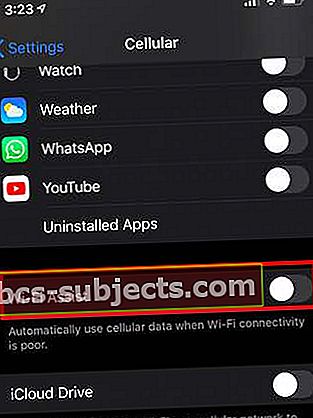
- Oma iPhone'is valige menüü Seaded> Mobiil> Kerige allapoole ja lülitage WiFi-abi funktsioon välja
- Lülitage nii oma iPhone kui ka Apple Watch režiimi AirPlane. Oodake 30 sekundit ja lülitage oma iPhone'is lennukirežiim välja, millele järgneb Apple Watch. Kontrollige värskendust

- Lähtestage oma Apple iPhone'i võrguühendused, puudutades valikuid Seaded> Üldine> Lähtesta> Lähtesta võrguseaded

- Kui teie Apple Watchil on üle 75% laadimist, eemaldage see laadijast ja vaadake, kas watchOS 6 värskenduse kontrollimise protsess töötab. Mõned kasutajad teatasid, et said värskenduse kontrollida ja installida, kui eemaldasid kella laadijast.
WatchOS 6-le värskendamisel ei õnnestu värskenduse tõrketeadet kontrollida
Kui näete watchOS 6-ga veateadet Uuenduse kinnitamine nurjus, on parim lahendus allalaaditud värskendus kustutada ja proovida uuesti.
 Kustutage watchOS 6 värskendus ja proovige uuesti.
Kustutage watchOS 6 värskendus ja proovige uuesti. - Avage oma iPhone'is rakendus Watch
- Puudutage ekraani allosas valikut Minu kell
- Puudutage valikuid Üldine> Kasutamine> Tarkvarauuendus
- Kustutage watchOS 6 värskendusfail ja taaskäivitage oma iPhone
Mõnikord on värskendusega probleeme ja Apple tõmbab need ära, et nad saaksid asjakohaste parandustega paremat värskendust pakkuda. Kuigi seda juhtub harva, kuid on mõistlik kontrollida Apple'i saiti, et näha, kas värskendusega on probleeme (näiteks: Apple Watch müüritakse pärast viimast watchOS-i installimist)
watchOS-i ei õnnestunud kontrollida, kui teil pole Interneti-ühendust
Paljud kasutajad kogevad seda tõrketeate varianti, kui proovivad watchOS 6 oma Apple Watchi installida. See on väga mõistatuslik veateade, kuna teie seadmed on juba Internetiga ühendatud.
Olete suutnud alla laadida watchOS 6 värskenduse, kuid kui proovite installida seda puudutades, kuvatakse see teade.
Meie kogemuse põhjal saab tõrketeate „Interneti-ühenduseta” lahendada järgmiste sammudega täpselt järgmises järjestuses, nagu allpool näidatud:
- Lülitage oma iPhone välja
- Lülitage Apple Watch välja
- Järgmisena lülitage oma iPhone sisse
- Lülitage Apple Watch sisse ja laadijale
- Avage iPhone'is rakendus Watch
- Puudutage valikuid Minu kell> Üldine> Tarkvarauuendus
- Rakendage uus värskendus
Mõnikord on probleemi lahendamiseks vaja ülaltoodud toimingute jada paar korda.
Võite ka kella lahti ühendada, seejärel paaristada ja proovida installida watchOS 6 värskendus, et näha, kas see töötab.
Kangemate probleemide korral, mis kuvavad jätkuvalt valikut „WatchOS-i ei õnnestunud kontrollida, kas teil pole Interneti-ühendust”, võite lähtestada oma Apple Watchi ja seadistada selle uueks kellaks ning proovida seejärel värskendada watchOS 6-le.
- Puudutage oma Apple Watchis valikuid Üldine -> Seaded -> Lähtesta -> Kustuta kogu sisu ja sätted

- Ühendage kell uuesti iPhone'iga, milles töötab iOS 13
- Taastage oma kell varukoopiast või Uus (sõltuvalt teie eelistustest)
- Pange oma kell laadijale.
- Avage oma iPhone'is rakendus Apple Watch
- Värskenduse ja installimise kontrollimiseks järgige ülaltoodud samme
- Puudutage oma Apple Watchis valikuid Üldine -> Seaded -> Lähtesta -> Kustuta kogu sisu ja sätted
Järgmine eduka kontrollimise järgne vigade jada on tavaliselt installivead.
watchOS 6 ei saanud installida, kuidas parandada
Üks levinumaid põhjuseid, miks watchOS-i värskendused installimisel ebaõnnestuvad, on see, et Apple Watchil pole värskendamiseks piisavalt vaba salvestusruumi.
See kehtib eriti seeriate 1,2 ja 3 Apple Watchi mudelite kohta, kus kasutajad on oma Apple Watchi juba mõnda aega kasutanud ja seadmel on piiranguid salvestamisele.
Kontrollige oma Apple Watchis vaba mäluruumi hulka.
 Kontrollige Apple Watchi salvestusruumi otse Watchist
Kontrollige Apple Watchi salvestusruumi otse Watchist - Puudutage oma Apple Watchis rakendust Seaded
- Puudutage valikuid Üldine> Kasutamine
Kontrollige, kas teil on piisavalt tasuta salvestusruumi. Kasutajad, kes kasutavad Apple Watchi muusika ja taskuhäälingusaadete kuulamiseks, peaksid kindlasti kontrollima oma saadaolevat salvestusruumi, kui satuvad watchOS 6 installivead.
Siin on üksikasjalik juhend, mis aitab teil oma Apple Watchi salvestusruumi tagasi nõuda, enne kui värskendate seda watchOS 6-le.
- Apple Watchi salvestusruumi vabastamiseks vaadake kindlasti neid näpunäiteid
Apple Watch ei ühendu pärast watchOS 6 värskendust, parandamist
See on probleem, mida kogesime kella beetaga töötades. Apple'i kellal ei oleks probleeme uusima watchOS 6 allalaadimisega, kuid kui proovisite seda siduda iOS-ga 13 / 13.1 töötava iPhone'iga, siis pareerimine ei lõpule. Näete teadet „Sidumine ebaõnnestus”.
Märkasime seda probleemi Apple Watch Series 3 testimisel. Kui teil on see probleem ja olete proovinud kõiki Apple'i valges raamatus kirjeldatud põhilisi tõrkeotsingu samme edutult, proovige seda ühte trikki.

- Avage oma iPhone'is, milles töötab iOS 13, rakendus Find My
- Puudutage valikut Seadmed ja leidke oma Apple Watch
- Pühkige vasakule ja valige Kustuta
Kui olete Apple Watchi oma aktiveeritud seadmete loendist eemaldanud, proovige uuesti siduda. Kui sidumine on õnnestunud, saate alati minna tagasi ja lisada oma Apple Watchi kausta Leia minu.
Püsivus on teie watchOS 6 installimisel teie sõber
Ole püsiv! Mõnikord kulub enne kella kella paar katset ja telefon loob ühenduse Apple'i serveritega!
Üks näpunäide, mis on varasemate väljalasete ajal aidanud Bluetoothi välja lülitada, kui värskendus hakkab alla laadima.
Selleks on vaja, et teie Apple Watch saaks luua ühenduse WiFi-ga (ruuteri või jagatud leviala kaudu). Kui te pole selles kindel, ärge proovige seda nõuannet.
Niisiis, trikk on lasta sellel värskendust alla laadida, seejärel lülitada oma iPhone Bluetooth välja ja tal ei jää muud üle, kui säilitada ühendus WiFi kaudu.
Seejärel lülitage Bluetooth lihtsalt pärast värskendamist uuesti sisse. Tavaliselt vähendab see näpunäide „järelejäänud tunde“ oluliselt.