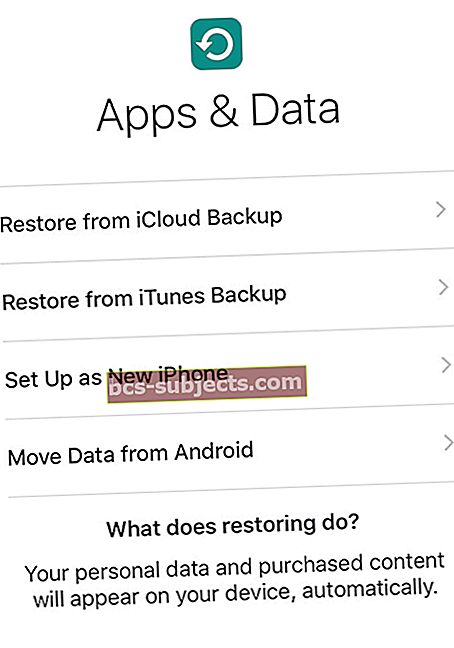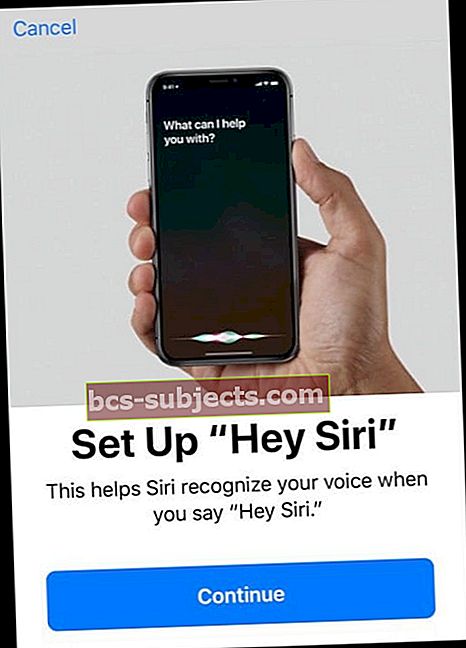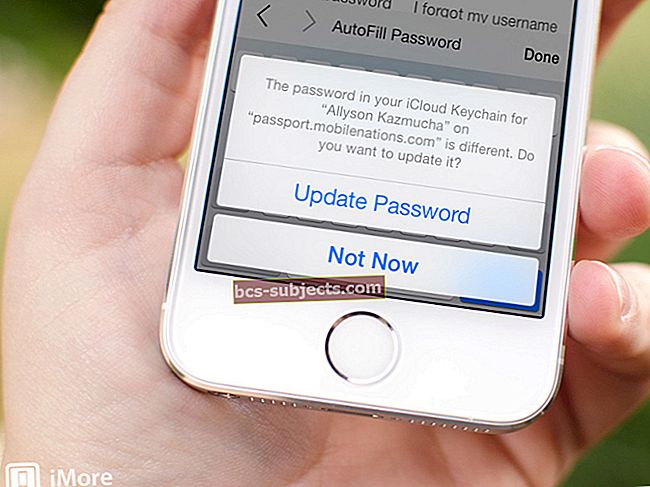Kui õnnelik teil on uue seadme iDevice hankimine! Siit saate teada, kuidas seadistada oma "uut" kasutatud iPhone'i, iPadi või iPodi
Ka mina sain just oma õe käest „küpse” kasutatud iPadi ja kuigi see pole uusim iPad Pro ega isegi võrkkesta ekraaniga, on selles minu pere ja minu jaoks veel palju elu kasutada. Mõtlen seda köögis hoida, et saaksin toiduvalmistamise ajal muusikat kuulata ja samal ajal kontrollida uue retsepti koostisosade täpseid mõõtmeid.
Ja loomulikult on ekstra iDevice'i kasutamine nendel stressirohketel koduhetkedel kasuks, et anda see minu lastele (ja nende sõpradele) mängu mängida või etendust vaadata, kui asjad maja ümber veidi ärevaks muutuvad.
Alustades puhtast või segasest seadmest?
Loodetavasti valmistas teie iDevice'i eelmine omanik teie jaoks iDevice'i läbimõeldult, eemaldades tema isikliku teabe ja kustutades kõik nende andmed. See on tõesti ideaalne, nii et kui see iDevice teie juurde jõuab, on teil see valmis iseendaks muutma, tehes kõiki lõbusaid asju, näiteks installides oma lemmikrakendusi, mänge, muusikat ja nii edasi.
Igaks juhuks, kui teie iDevice EI olnud uue kasutaja jaoks, nagu minu uus-teile iPad, hästi ette valmistatud, mis sõna otseses mõttes mu õelt mulle puutumata visati (arvan, et ta usaldab mind kõigi nende privaatsete andmetega ...) Vaatame läbi üksikasjalik kontrollnimekiri selle kohta, mida peate tegema, et see asi teile sobiks ja kõigist selle vanema kasutaja SH__-st vabaneks.
Nii et lähme selle juurde!
Me tõesti ei taha, et kogu eelmise omaniku isiklik teave ummistaks meie uus-teile iDevice'i, seega toogem see teave siit välja.
Ja pidage meeles, et see, mida näete, on see, mida saate - kui sellel uus-teie iPhone / iPad / iDevice'il on palju rakendusi, mida te armastate ja mida soovite kasutada, siis pärast selle puhastamist ja puhastamist enamus neist enam ei kehti olla teile kättesaadav - need on seotud eelmise omaniku Apple ID-ga.
Seega, kui mõned neist rakendustest teile tõesti meeldivad, tehke märkmeid ja pidage meeles, et peate need uuesti alla laadima ja installima (ja maksma nende eest oma Apple ID kaudu, kui need midagi maksavad).
Igal asjal on oma hind!
Kuid minu maailmas tasub mõne suurepärase rakenduse eest maksta paar taala, kui saate tasuta (või väga vähe - igaks juhuks, kui keegi teid laadib) vapustavat iDevice'i.
1. samm: kontrollige, kas iCloud, Photos ja Find My iPhone on sisse lülitatud VÄLJAS
See on ülioluline kasutatud iPhone'i / iPadi või muu iDevice'i saamisel tagame, et Apple ID eemaldatakse või saab eemaldada.
Puudutades kontrollige, kas pole Apple ID-d Seaded> Apple ID profiil> iCloud ja veenduda, et kellegi nimi pole loetletud.

Kui iCloud, Photos või Find My iPhone on sisse lülitatud PEAL, võib vaja minna eelmist omanikku, et see seade tema kontolt eemaldada. Hea uudis on see, et nad saavad seda teha kaugjuhtimisega.
IDevice'i eemaldamine iCloudist eemalt
- Logige iCloudi veebisaidile arvutis või iPadis (kasutades iPadOS-i) oma Apple ID-ga
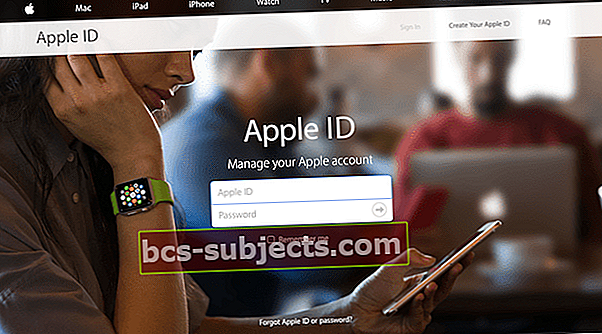
- Minge jaotisse Leia minu iPhone
- Klõpsake nuppu Kõik seadmed ekraani ülaosas
- Valige seade, mille soovite iCloudist eemaldada
- Vajadusel klõpsake nuppu Kustuta
- Klõpsake nuppu Eemalda kontolt
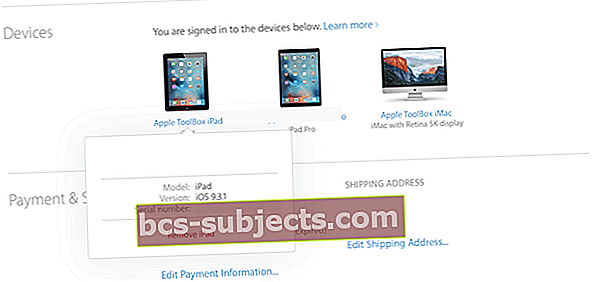
Kui eelmine omanik on seadme oma kontolt eemaldanud, lülitage seade häälestamise alustamiseks välja ja seejärel uuesti sisse.
Kui nad kasutavad Apple Payd, peavad nad ka teie andeka iDevice'i eemaldama.
Apple Pay eemaldamine rakendusest iDevice eemalt
- Paluge eelmisel omanikul minna iCloudi veebisaidile
- Valige Seaded, et näha, millised seadmed kasutavad Apple Payd
- Klõpsake andekat iDevice'i
- Klõpsake nuppu Eemalda kõrval Apple Pay
Kui isik mingil põhjusel ei tea oma Apple'i ID-d ega parooli, võib ta taasteprotsessi läbimiseks pöörduda Apple'i poole:
Apple ID puhul toetab Apple ID valget paberit
Apple'i parooli jaoks Apple'i parooli tugi
Mis siis, kui ma ei tea Apple ID-d ja parooli ning EI SAA eelmist omanikku kätte saada?
See on meie luupainaja stsenaarium
Kahjuks ei saa praegu Apple ID-d Apple'i seadmest eemaldada, kui te parooli ei tea või teil pole sellele juurdepääsu.
See on Apple rakendatud turvameede varguste vastu võitlemiseks. Ja minu teada pole (seaduslikku) lahendust.
Loodetavasti lülitas eelmine omanik nii iCloudi kui ka Leia minu iPhone VÄLJASSE, enne kui saite oma uue iDevice'i kätte.
Kui olete kinnitanud, et need on VÄLJAS, saame nüüd eemaldada kõik need isikuandmed, rakendused ja muud eelistused, mida eelmine omanik kasutas.
2. samm: värskendame iPhone'i uusimale iOS-i versioonile
Enne uue kustutamise tegemist on väga hea mõte uuendada teie iDevice'i uus tarkvara.
Paljudel inimestel on need vanemad iDevicesid mõnda aega tolmu kogunemas, kuna üks mudel asendab teist.
Seega on väga hea võimalus, et teie uus-teie iPhone / iPad / iDevice töötab iOS-i vananenud versiooniga
Teil pole praegu midagi kaotada, OMA ANDMETE kaotamisega ei kaasne mingit ohtu, seega palun jätkame iOS-i uusimat versiooni.
Apple muudab selle täiendamise väga lihtsaks ja me kõik saame seda teha otse iDevice'is, arvutiühendust pole vaja.
Kui soovite tõesti oma arvutiga ühenduse luua, saate seal iTunes'i abil teha ka mõnda neist iOS-i täiendustest. Isiklikult on mul lihtsam uuendada otse oma iDevice'i kaudu.
Nagu alati, veenduge, et teie iDevice oleks WiFi-ga ühendatud ja vooluvõrku ühendatud (mitte ainult aku)
Kuidas uuendada iOS iDevice'is
- AvatudSeaded> Üldine
- Minema Tarkvarauuendus

- Installige kõik loetletud värskendused
- Kui soovite, et iOS installiks värskendused automaatselt, mitte käsitsi, lülitage sisse automaatne värskendamine
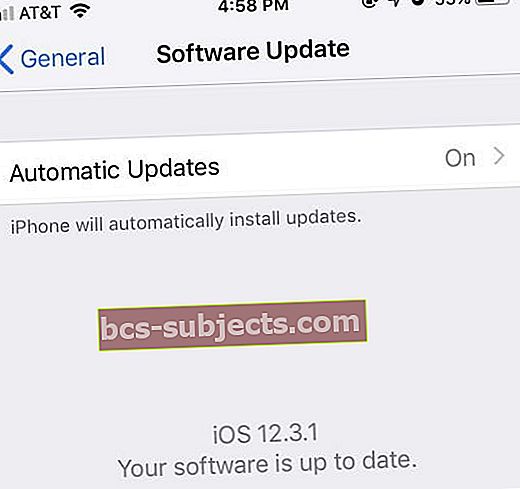 Alati on soovitatav värskendada uusimat tarkvara.
Alati on soovitatav värskendada uusimat tarkvara.
Õe käest kingituseks saadud iPad oli iOS 7.1.1-ga tõesti maha jäänud ja värskendasin selle lihtsalt versioonile iOS 12.3.1 - mis on tohutu edasiminek koos paljude uute funktsioonidega.
Nüüd teostame iPhone'is, iPadis või mõnes muus iDevice'is ohutusmeetmena kevadpuhastust, et tagada kogu varasema omaniku teabe kustutamine.
3. samm: keelake iMessage ja Facetime
Me peame seda tegema käsitsi välja lülitada iMessage'i ja iCloudi teenused enne täieliku kustutamise teostamist ja loomulikult tahame veenduda, et see uus-teile iDevice on lahutatud eelmise omaniku ja kõigi nende tekstide, privaatse teabe jne kohta.
- Minema Seaded> Sõnumid
- Lülitage iMessage olekuks OFF, libistades vasakule (vasakule muutub liugur halliks)
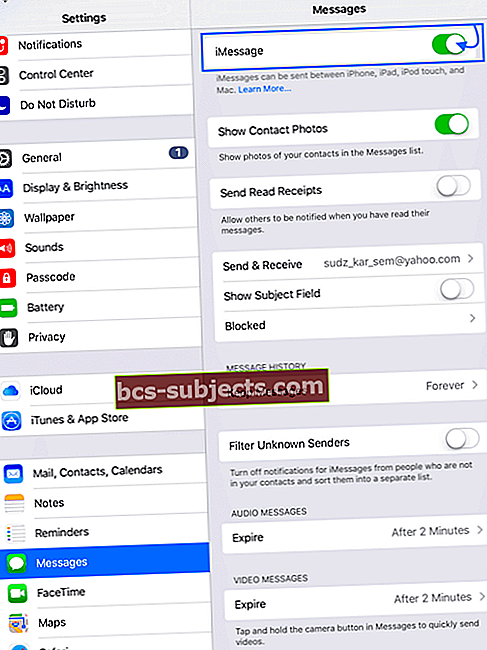
- Tagasi seadetes, minge nüüd FaceTime
- Lülitage FaceTime olekusse VÄLJAS, libistades vasakule vasakule (liugur läheb rohelisest halliks)
4. samm: kustutame selle iDevice'i abil
- Puudutage valikut Seaded> Apple ID profiil
- Kerige kõikidest ühendatud seadmetest (sama Apple ID-ga) mööda allapoole ja puudutage Logi välja
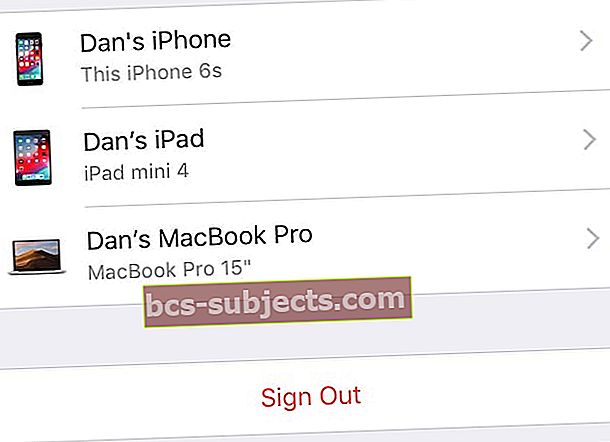
- Kui näete teadet Find My välja lülitamiseks, sisestage oma Apple ID parool ja valige Lülita välja
- IOS 7 või vanema versiooni puhul puudutage käsku Kustuta konto
- Puudutage valikut Seaded> Üldine> Lähtesta> Kustuta kogu sisu ja sätted
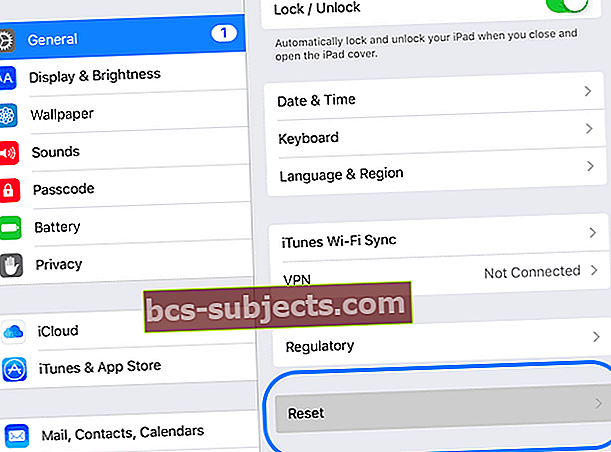
- Kui iDevice'il on pääsukood või ekraaniaja (piirangute) pääsukood, peate selle sisestama, enne kui saate puudutada Kustuta
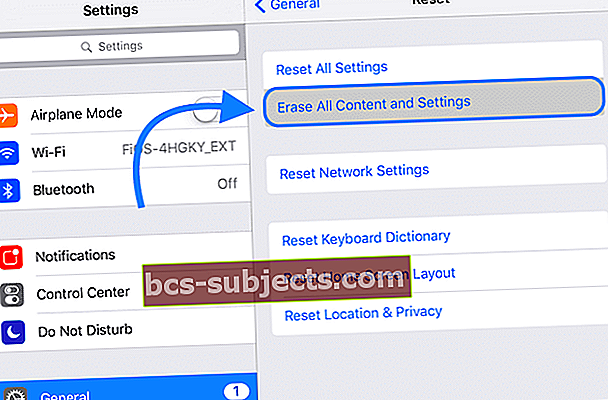
Oodake, kuni protsess lõpeb.
Kui iPhone on tehaseseadetele lähtestanud, taaskäivitub see nagu oleks täiesti uus!
Samm 4B: kustutame selle iTunes'i abil
- Ühendage oma iDevice arvutiga
- Avage iTunes
- Kui seade on ühendatud, taaskäivitage seade
- Ärge laske lahti, kui näete Apple'i logo
- Hoidke all, kuni näete taasterežiimi ekraani

- Kui näete suvandit Taasta või Värskenda, valige Taasta
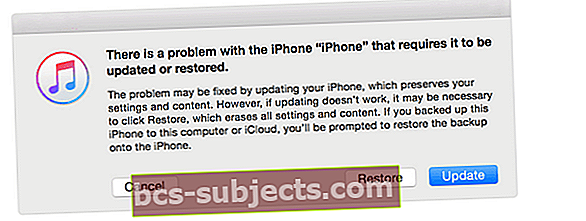
- iTunes laadib teie seadmesse tarkvara alla
- Kui see võtab rohkem kui 15 minutit, väljub teie seade taasterežiimist
- Korrake samme 2 ja 3
- Oodake, kuni protsess lõpeb. Kui iPhone on tehaseseadetele lähtestanud, taaskäivitub see justkui uhiuus
Lõpuks, juhuks, kui ümberringi viibib midagi, mis seob eelmise omaniku teie, uue omanikuga, teeme paar viimast sammu.
5. samm: eraldage iDevice Apple'i kontolt
Sõltumata sellest, kes on eelmine omanik, soovite selle tõenäoliselt endisest Apple'i kontost ja tugiprofiilist lahutada.
Kui te ei järginud iCloudi ja Find My iPhone / iPadi väljalülitamisel ülaltoodud samme, veenduge, et teeksite seda kohe - see on üsna lihtne.
Pidage meeles, et siin on vaja eelmist omanikku:
- Logige sisse Apple ID saidile
- Logige sisse nende kontole (vajate Apple ID-d ja parooli)
- Leidke seade, mida nad teile kingivad (müüvad)
- Valige Eemalda
Kui annate iDevice'i pereliikmele, eriti kellelegi, kes kuulub teie peregruppi, võib ta seda mitte teha, kuid pidage meeles, et tal on juurdepääs teie Apple'i kontole, tugiteenusele ja rakendustele.
6. samm: eemaldage iPhone'i / iPadi SIM-kaart

See SIM-kaart on oluline eemaldada, kuna see salvestab ka teavet.
Lisaks soovite, et teie võrgus töötaks iPhone / iPad, mitte kellegi teise võrk.
Nii et kui eelmine omanik ei eemaldanud SIM-kaarti, toimige järgmiselt.
- Haarake kirjaklamber või SIM-kaardi väljavõtte tihvt
- Pöörake iPhone küljele
- Lükake tihvt läbi SIM-ava
- Pange VANA SIM-kaart välja
- Pange SIM-kaart kaardiomanikku
- Pange oma SIM-kaart telefoni
Hoidke eelmise omaniku SIM-kaarti ümber (asetage see väikesesse ümbrikku ja pange kuhugi ohutusse kohta - eemale magnetitest ja muust, mis selle kustutada võiks.)
Need täiendavad SIM-kaardid võivad olla kasulikud, kui iPhone'i iPod Touches ümber paigutada. Muidugi võib see eelmine omanik vajada seda SIM-kaarti tagasi. Nii et mängi seda pigem ohutult kui kahetsen!
Olgu, nii et puhastasime kogu selle vana kasutaja rämpsu ja nüüd oleme lõpuks valmis tegema selle iDevice'i enda.
Nii et lähme selle juurde (lõbus osa)!
Uute teile iPhone'i, iPadi ja iPod Touchi seadistamine - kõik meie iDevices
Pärast kogu selle aja sorteerimist digitaalse rämpsu kaudu, mis oli teie "andekas" iDevice, peaksime tervitama meie uue täienduse väga sõbralikku "Tere".
- Lülitage oma uus seade teile sisse
- See tervitab meid kena "tere" -ga erinevates keeltes
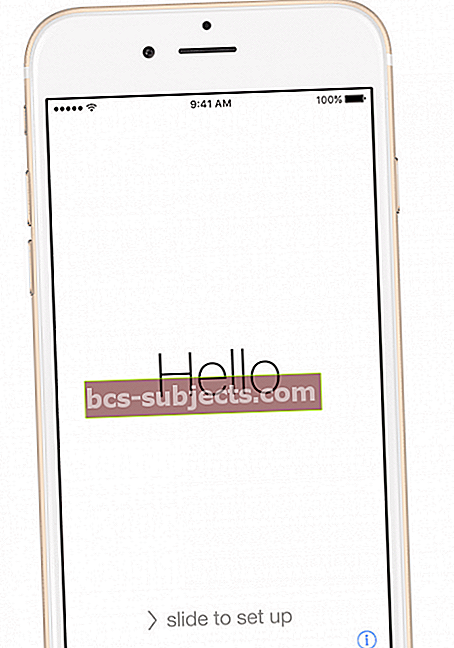
- Valige oma keel ja puudutage oma riiki või piirkonda. See teave mõjutab seda, kuidas teave teie seadmes välja näeb, sealhulgas kuupäev, kellaaeg, kontaktid ja nii edasi
- Kui teil on mõni muu seade, milles töötab iOS 11+, saate selle abil oma uue seadme QuickStartiga automaatselt seadistada
- Viige kaks seadet lähestikku ja järgige ekraanil kuvatavaid juhiseid
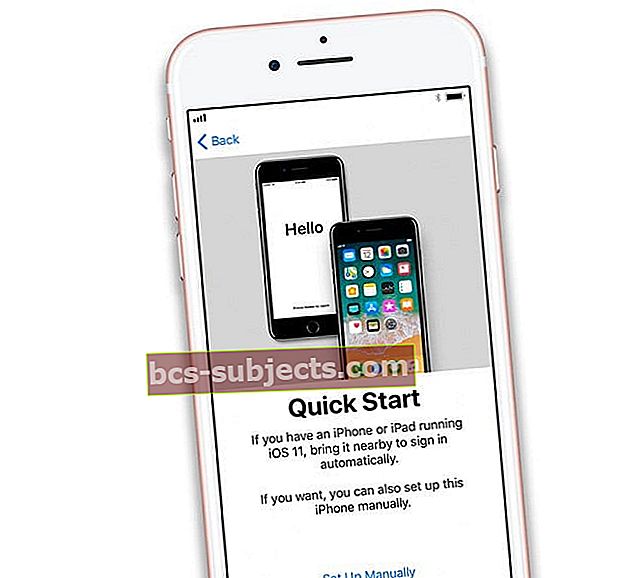
- Kui teil pole ühtegi teist seadet, millel oleks iOS 11 või uuem versioon, puudutage valikut Seadistamine käsitsi jätkama
- Viige kaks seadet lähestikku ja järgige ekraanil kuvatavaid juhiseid
- Looge ühendus WiFi või mobiilse ühendusega. Oma seadme aktiveerimiseks ja seadistamise jätkamiseks peate looma ühenduse WiFi-võrgu, mobiilsidevõrgu või iTunesiga
- Puudutage WiFi-võrku või valige mõni muu valik. Kui seadistate iPhone'i või iPadi (Wi-Fi + Cellular), sisestage kõigepealt oma SIM-kaart
- Seadistage oma pääsukood ja Face ID / Touch ID
- Võite selle sammu vahele jätta, kuid me ei soovita seda - teie pääsukood / puute-ID / näo ID on teie esimene kaitseliin
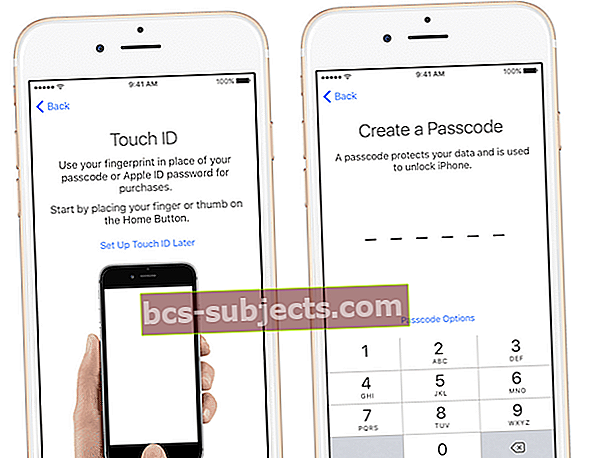 allikas: õun
allikas: õun
- Võite selle sammu vahele jätta, kuid me ei soovita seda - teie pääsukood / puute-ID / näo ID on teie esimene kaitseliin
- Kui soovite varukoopiast taastada, saate seda teha siin
- Võite isegi Android-telefonist üle kanda - kui lahe see on!
- Või saate seadistada 100% uueks
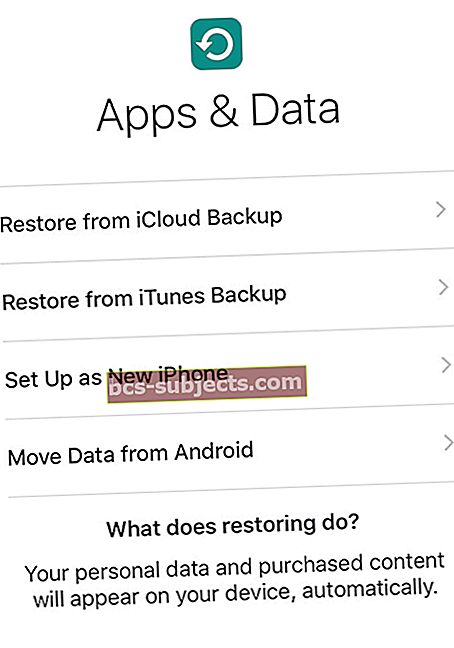
- Logige sisse Apple ID-sse või looge uus Apple ID
- Võite selle sammu ka vahele jätta
- Siri seadistamine
- Võite selle sammu vahele jätta ja hiljem seadistada (või mitte kunagi)
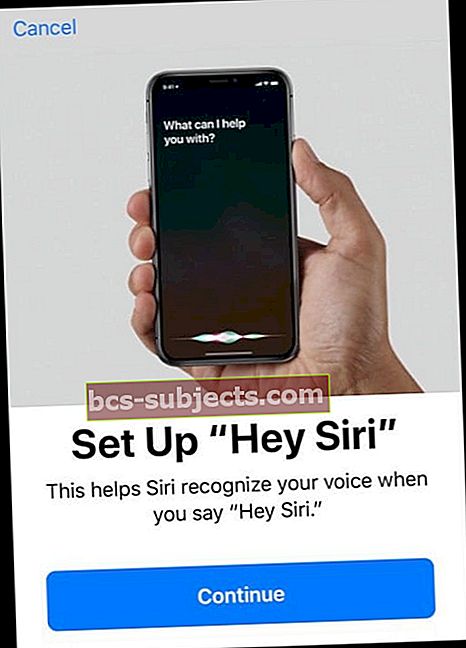
- Võite selle sammu vahele jätta ja hiljem seadistada (või mitte kunagi)
- Otsustage, kas soovite seadistada ekraaniaja või salvestada hilisemaks (või mitte kunagi!)
- Otsustage rakenduse analüüsi üle, lubage iOS-il automaatselt värskendada ja lülitage sisse True Tone, kui teie iPhone või iPad seda toetab
- Kas soovite jagada teavet rakenduste arendajatega või mitte?
- Kas soovite oma iDevice'i värskendada automaatselt?
- Valige Ekraani eraldusvõime
- Teatud iPhone'i mudelite puhul saate valida tavalise suuruse või suumitud (suurem tekst ja juhtnupud) vahel
Lõpetamine
Meie iDevices on nüüd valmis olema meie oma OMA mitte meie uus-teile. Alustage iDevice'i kasutamist ja nautige seda - installige rakendusi, saatke tekste / e-kirju, tehke fotosid ja videoid, helistage telefoni teel ja näo ajal. Ja muidugi kõigi nende kalorite, sammude ja muude isikuandmete jälgimine.
Ja ärge unustage varundamist! See on oluline osa hea iDevice'i kodaniku olemisest - tõeline iFolk. Meil on siin suurepärane artikkel, mis käsitleb kõigi meie ühendatud iDevice'i väärtuslike andmete varundamist.
Õnnitleme teid uustulnukatele mõeldud iDevice'i puhul! Nüüd on see teie seade - kasutage nii, nagu soovite. Soovin teile imelisi digitaalseid seiklusi - ainult teie kaks (või kolm, neli või palju).

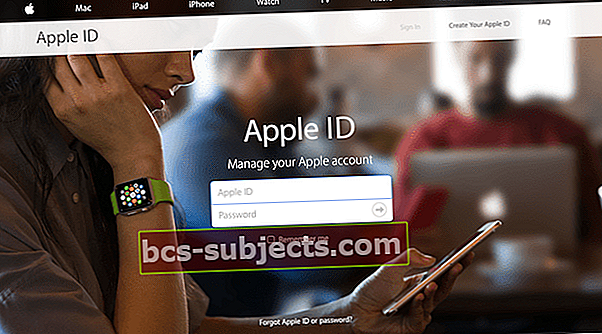
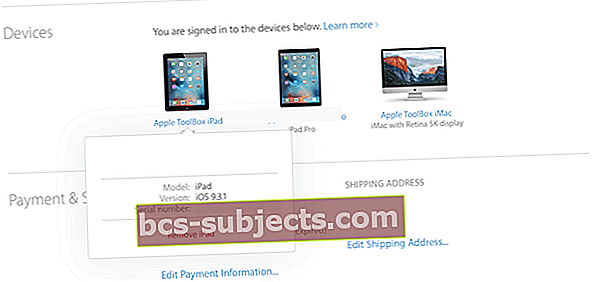

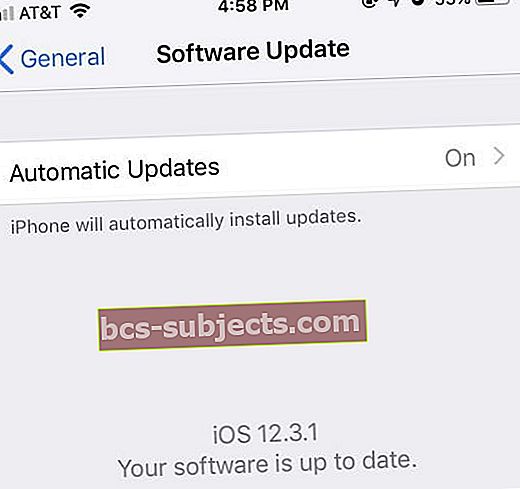 Alati on soovitatav värskendada uusimat tarkvara.
Alati on soovitatav värskendada uusimat tarkvara.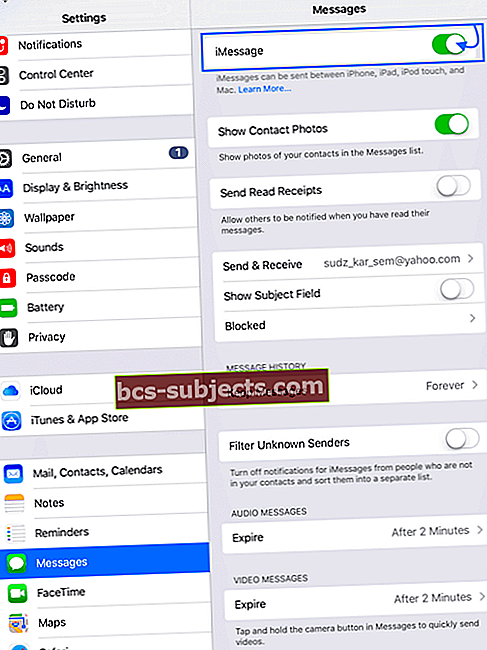
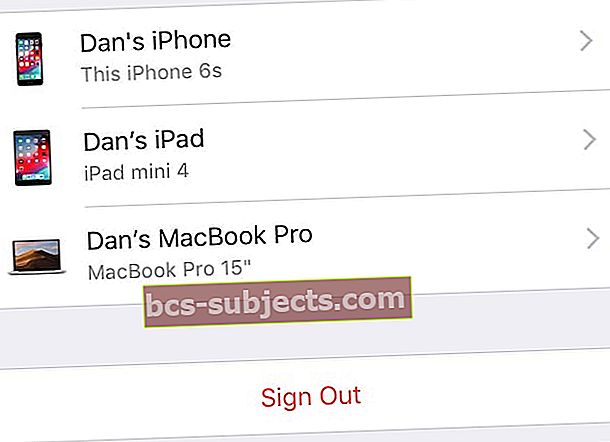
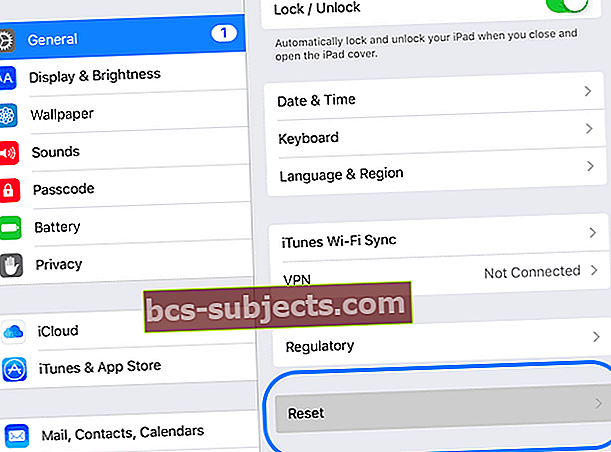
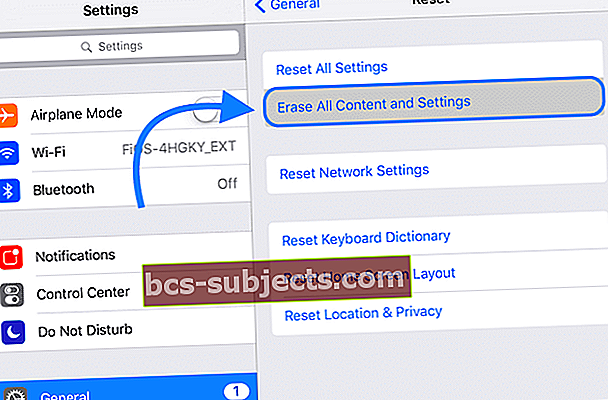

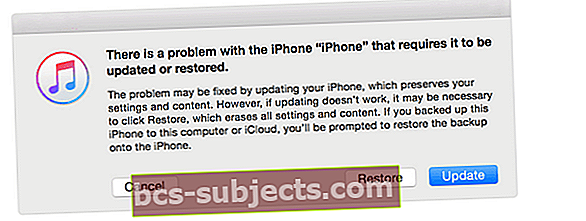
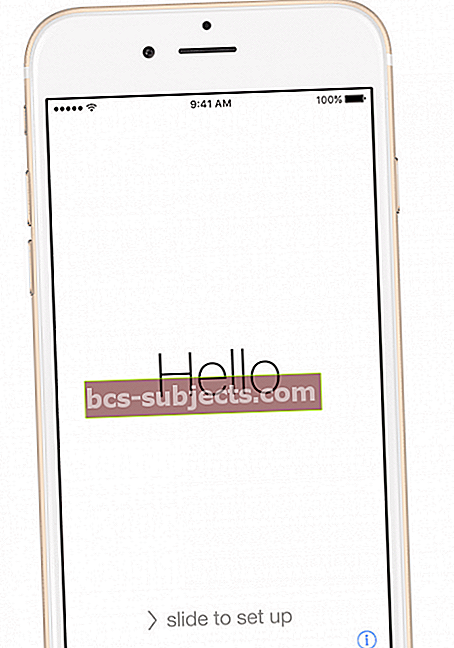
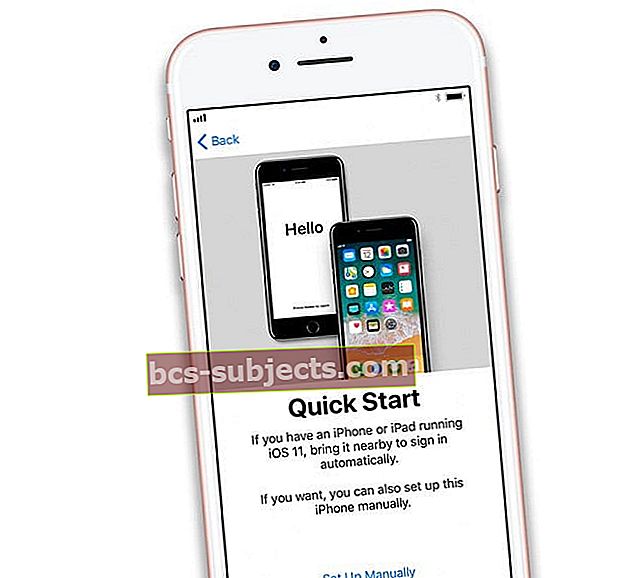
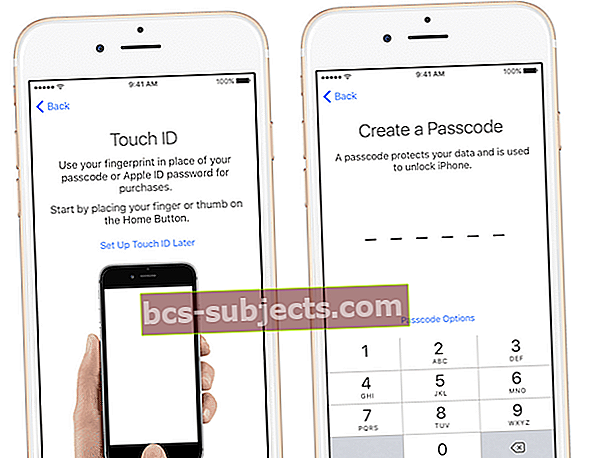 allikas: õun
allikas: õun