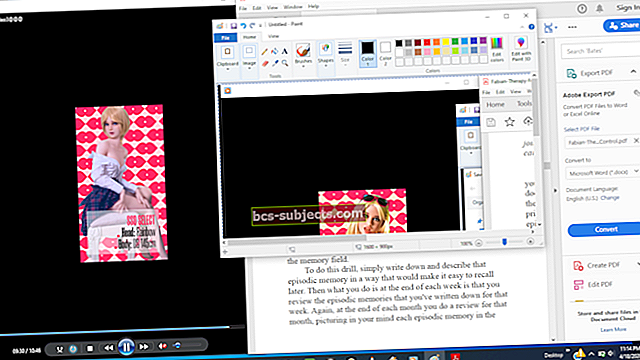Veebilehtedele kiireks juurdepääsuks on ahvatlev hoida Safaris avatud mitu vahelehte. Kuid Safari vahelehed pole usaldusväärne tugipunkt. Tegelikult on väga tavaline, et kõik teie Safari vahelehed kaovad või kaovad pärast seadme värskendamist.
Kui see juhtus teiega, võite proovida oma suletud Safari vahelehti uuesti avada. Allpool on selgitatud kõike, mida peate teadma, sealhulgas palju turvalisem viis oluliste veebisaitide salvestamiseks tulevikus.
Samm 1. Vaadake Safaris hiljuti suletud vahelehtede loendit
Olenemata sellest, kas kasutate Safarit iPhone'is, iPadis või Macis, on kõigi hiljuti suletud vahelehtede loendi kuvamine lihtne. Nii saate loendist leida konkreetsed veebisaidid, mida soovite veel külastada, ja taastada need vahekaardid Safaris.
IPhone'is:
- Avatud Safari ja puudutage nuppu Vahelehed paremas alanurgas nupp (kaks kattuvat ruutu).
- Puudutage ja hoidke Lisaks (+) nupp ekraani allosas.
- Kuvatakse hiljuti suletud vahelehtede loend. Puudutage üksust, et see uuel vahelehel avada.
 Suletud vahelehtede nägemiseks puudutage nuppu Plus ja hoidke seda all.
Suletud vahelehtede nägemiseks puudutage nuppu Plus ja hoidke seda all. IPadis:
- Avatud Safari.
- Puudutage ja hoidke Lisaks (+) nuppu paremas ülanurgas.
- Kuvatakse hiljuti suletud vahelehtede loend. Puudutage üksust, et see uuel vahelehel avada.
 Puudutage hiljuti suletud vahelehti, et need Safaris uuesti avada.
Puudutage hiljuti suletud vahelehti, et need Safaris uuesti avada. Macis:
- Avatud Safari.
- Menüüribalt minge aadressile Ajalugu> Hiljuti suletud.
- Ilmub hiljuti suletud vahelehtede loend. Klõpsake üksusel, et see uues vahelehes avada.
- Teise võimalusena minge aadressile Ajalugu> Ava viimase suletud vaheleht või vajutage Cmd + Tõst + T suletud vahelehe automaatne uuesti avamine.
 Ava oma hiljuti suletud vahelehed Maci menüüribal.
Ava oma hiljuti suletud vahelehed Maci menüüribal. Samm 2. Kontrollige oma muud Safari Windowsi iPadOS-is
IPadOSi väljaandmine tutvustas palju iPadi multitegumtöötluse funktsioone, sealhulgas võimalust avada sama rakenduse mitu akent. Võimalik, et pärast iPadOS-ile värskendamist ei kaotanud kõik Safari vahelehed, need võivad olla lihtsalt mõnes muus rakenduse aknas.
IPadis on palju võimalusi Safari akende haldamiseks ja vaatamiseks. Saate need kõik kokku liita, et te vahelehti tulevikus ei kaotaks.
Erinevad viisid avatud Safari Windowsi kuvamiseks iPadOS-is:
- Puudutage ja hoidke Safari rakenduse ikoon avaekraanil ja seejärel valige Kuva kõik aknad hüpikmenüüs.
- Avatud Safari, siis libistage üles Dokk. Kui Safari on avatud, puudutage ikooni Safari ikooni uuesti, et näha kõiki aknaid.
- Libistage ekraani keskele (või topeltklõpsake ikooni Kodu nupp) Rakenduste vahetaja. Iga Safari aken kuvatakse erineva rakendusena.
 Kiirete toimingute kuvamiseks puudutage pikalt rakenduse ikooni.
Kiirete toimingute kuvamiseks puudutage pikalt rakenduse ikooni. Suletud Safari Windowsi ja vahelehtede uuesti avamine:
- Avatud Safari akende kuvamiseks järgige mõnda ülaltoodud juhist.
- Puudutage ekraani paremas ülanurgas ikooni Avage uuesti suletud aknad hiljuti suletud Safari akende, sealhulgas kõigi nende vahelehtede avamiseks.
 Avage paremas ülanurgas uuesti suletud Safari aknad.
Avage paremas ülanurgas uuesti suletud Safari aknad. Kuidas ühendada Safari Windows koos:
- Avatud Safari.
- Puudutage ja hoidke Vahelehed paremas ülanurgas nupp (kaks kattuvat ruutu).
- Puudutage hüpikmenüüs valikut Ühendage kõik aknad. Kõik teiste akende Safari vahelehed peaksid ühinema teie praeguse aknaga.
 Valige Safari hüpikaknas Ühenda kõik aknad.
Valige Safari hüpikaknas Ühenda kõik aknad. Samm 3. Kontrollige teiste Apple'i seadmete avatud vahelehti
Safari kasutamise üks eeliseid on see, et Apple sünkroonib avatud vahelehed kõigis teie ühendatud Apple'i seadmetes. Tänu sellele funktsioonile on teil võimalus taastada puuduvad Safari vahelehed mõne muu Apple'i seadme abil, kui teil seda on.
See töötab ainult siis, kui muudate iCloudi oma seadmetega sünkroonima.
IPhone'is või iPadis:
- Avatud Safari ja puudutage nuppu Vahelehed nupp (kaks kattuvat ruutu).
- Kerige alla, et paljastada kõigi teiste Apple'i seadmete avatud vahelehed.
- Puudutage veebilehte, et see uuel vahelehel avada.
 Puudutage mõne muu seadme vahelehte, et see Safaris uuesti avada.
Puudutage mõne muu seadme vahelehte, et see Safaris uuesti avada. Macis:
- Avatud Safari ja klõpsake nuppu Vahelehed nupp (kaks kattuvat ruutu).
- Kerige alla, et paljastada kõigi teiste Apple'i seadmete avatud vahelehed.
- Uuel vahelehel avamiseks klõpsake veebilehte.
 Klõpsake vahelehel, et need teistest Apple'i seadmetest uuesti avada.
Klõpsake vahelehel, et need teistest Apple'i seadmetest uuesti avada. 4. Otsige oma suletud vahelehti Safari ajaloost
Kui te ei saa ikka kaotatud Safari vahelehti taastada, peate võib-olla selle uuesti sirvimisajaloost avama. See on kiirem kui iga veebisaidi käsitsi uuesti sisestamine, kuna teil pole vaja ühtegi veebiaadressi meelde jätta
Kui te sirvite privaatses režiimis, salvestab Safari sirvimisajalukku kõik külastatud veebisaidid. Suletud Safari vahekaartide uuesti avamiseks saate hõlpsalt oma ajalugu vaadata loendina või otsida konkreetseid veebisaite.
IPhone'is või iPadis:
- Avatud Safari ja puudutage nuppu Raamat ikooni.
- Puudutage nuppu Kell sirvimisajaloo kuvamiseks.
- Lohistage otsinguriba kuvamiseks alla või sirvige ajalugu ajalises järjestuses.
- Uuel vahekaardil avamiseks puudutage varem külastatud veebisaiti.
 Lohistage oma ajaloo otsinguriba kuvamiseks alla.
Lohistage oma ajaloo otsinguriba kuvamiseks alla. Macis:
- Avatud Safari.
- Menüüribalt minge aadressile Ajalugu> Kuva kogu ajalugu.
- Kasutage otsinguriba või sirvige ajalugu ajalises järjestuses.
- Topeltklõpsake varem külastatud veebilehte, et see praegusel vahekaardil avada.
 Näidake oma sirvimisajalugu Safari menüüribalt.
Näidake oma sirvimisajalugu Safari menüüribalt. Parem viis oma Safari vahelehtede salvestamiseks
Veebis sirvides on lihtne hoida Safaris paljusid vahelehti avatud. Kuid kui soovite need vahelehed edaspidiseks lugemiseks salvestada, peaksite need hoopis järjehoidjatena salvestama. Saate seda teha korraga mitme Safari vahelehe jaoks ja isegi need koos uuesti avada.
Erinevalt avatud vahelehtedest varundab ja sünkroonib iCloud teie Safari järjehoidjad, et te ei saaks neid kunagi kaotada. Nii on saidid, mida soovite külastada, turvalised ka siis, kui värskendate või muudate oma seadet.
IPhone'is või iPadis:
- Avatud Safari.
- Puudutage ja hoidke Raamat ja seejärel valige Lisage vahelehtedele [X] järjehoidjad.
- Valige oma uue järjehoidja kausta nimi ja asukoht.
- Safari vahelehtede uuesti avamiseks puudutage ikooni Raamat, seejärel vaadake Järjehoidjad.
- Navigeerige uude järjehoidja kausta, toksake ja hoidke seda ning valige Ava uuel vahelehel kõigi salvestatud vahelehtede korraga avamiseks.
 Hüpikmenüü kuvamiseks puudutage pikalt raamatuikooni.
Hüpikmenüü kuvamiseks puudutage pikalt raamatuikooni. Macis:
- Avatud Safari.
- Menüüribalt minge aadressile Järjehoidjad> Lisa nende [X] vahelehtede järjehoidjad.
- Valige oma uue järjehoidja kausta nimi ja asukoht.
- Safari vahelehtede uuesti avamiseks minge lehele Järjehoidjad> Kuva järjehoidjad.
- Liikuge uude järjehoidja kausta, seejärel klõpsake juhtklahvi ja valige Ava uuel vahelehel kõigi salvestatud vahelehtede korraga avamiseks.
 Salvestage kõigi avatud vahelehtede järjehoidjad korraga.
Salvestage kõigi avatud vahelehtede järjehoidjad korraga. Siit saate teada, kuidas kõiki Safari probleeme lahendada
Vahekaartide kaotamine pärast seadme värskendamist pole ainus Safari probleem, millega inimesed kokku puutuvad. Muud levinud probleemid on aeglane jõudlus, ootamatu käitumine ja iCloudi sünkroonimisprobleemid.
Sõltumata probleemist, mis teil Safariga on, saate selle lahendamise kohta teada meie peamisest Safari tõrkeotsingu juhendist. Lisasime lihtsad, kuid tõhusad juhised kõigi kõige levinumate Safari probleemide lahendamiseks.