Kas teil pole iPhone'is pidevalt olulisi e-kirju, kuna märguanded ei tööta? Sa pole ainus; see probleem on mõjutanud paljusid inimesi, kes kasutavad Apple'i rakendust Mail.
Aitame teil seda parandada kümne alloleva lihtsa sammuga.
 Miks mu iPhone ei teavita mind e-kirja saamisest?
Miks mu iPhone ei teavita mind e-kirja saamisest?
Üks põhjus, miks e-posti märguanded ei pruugi teie iPhone'i rakenduses Mail töötada, on see, et te ei kasuta Pushi. Minema Seaded> Paroolid ja kontod> Uute andmete toomine ja lülitage sisse Lükake ekraani ülaosas. See tagab, et meilid kuvatakse teie iPhone'is kohe, kui keegi need teile saadab.
Allpool oleme üksikasjalikumalt selgitanud e-posti seaded ja palju muid tõrkeotsingu toiminguid. Kui see kiire näpunäide ei aidanud, lugege lisateavet.
Teie iPhone'i teavitamisprobleemid?
Kui teil on teie iPhone'is üldisi teatamisprobleeme, näiteks puuduvad märguanded või teatised, ja kui teil on aega vähe, vaadake palun seda videot, mis hõlmab paljusid olulisi asju:
Samm 1. Valige meiliteatiste jaoks hoiatusheli
Vaikimisi ei anna teie iPhone'ile saadetud uued meilid märguannet. Häirivuse vähendamiseks on võimalik, et Apple vaikib e-kirjad, kuna enamik inimesi saab iga päev kümneid kirju, kuid vähesed neist vajavad viivitamatut tegutsemist.
Valige uute e-posti märguannete jaoks oma iPhone'i seadetes hoiatusheli:
- Minema Seaded> Helid ja haptilised nupud.
- Pöörake üles Helin ja märguanded helitugevus.
- Puudutage valikut Uus kiri.
- Valige Hoiatustoon või Helin valikute loendist. Teie valitud toon näitab selle kõrval linnukest.
- Puudutage valikut Vibratsioon märguannete vibratsiooni mustri valimiseks. IPhone'i uue kirja vaikevibratsioon on Puudub.
 Valige heliefekt Uus kiri teatised.
Valige heliefekt Uus kiri teatised. Samm 2. Lülitage e-posti märguanded sisse rakenduses Mail
Isegi uutele e-kirjadele määratud hoiatusheliga peate rakenduse Mail jaoks sisse lülitama ka õige tüüpi märguanded. Teie iPhone'i kõigi e-posti kontode märguandeid on võimalik kohandada.
E-posti märguannete muutmine iPhone'i seadetes:
- Minema Seaded> Märguanded.
- Kerige alla ja puudutage Mail.
- Puudutage e-posti aadressi, mille kohta soovite märguandeid saada.
- Lülitage sisse Luba märguanded lülitage ekraani ülaosas sisse hoiatused, mida soovite saada: Lukusta ekraan, Teadete keskusvõi Ribareklaamid.
- Puudutage valikut Helid ja valige selle e-posti konto heliefekt.
- Lülitage sisse Märgid , et näidata rakenduses Mail oma lugemata meilidega märki.
- Minge tagasi vasakusse ülanurka ja lülitage sisse teated kõigi teiste e-posti kontode jaoks.
 Valige Maili jaoks soovitud märguanded.
Valige Maili jaoks soovitud märguanded. Samm 3. E-posti lõimiteatiste vaigistuse tühistamine
IOS 13-ga tutvustas Apple meilisõnumite summutamise võimalust, nii et te ei saaks märguandeid, kui keegi tabab valikut Vasta kõigile. Võib-olla ei tööta teie rakenduse Mail teated, kuna vaigistasite kogemata e-posti lõime.
Avage rakendus Mail ja otsige üles kõik hiljutised meilid, mille kõrval on kriipsutatud ikoon. Need on vestlused, mille vaigistasite.
 Vaigistatud e-posti lõimede tähistamiseks otsige kella ikooni.
Vaigistatud e-posti lõimede tähistamiseks otsige kella ikooni. E-posti lõime vaigistamiseks või vaigistuse tühistamiseks on palju võimalusi, kuid lihtsaim viis on pühkida meilil paremalt vasakule ja puudutada Veel> Tühista summutus.
Samm 4. Keelake oma iPhone'is madala energiatarbega režiim
Kui teie iPhone on vähese energiatarbega režiimis, keelab see aku kestvuse säilitamiseks palju telgitaguseid teenuseid. Mõni neist teenustest vastutab teile meilisõnumite saatmise eest, mis võib selgitada, miks need ei tööta.
Kontrollige, kas teie iPhone on vähese energiatarbega režiimis, vaadates ekraani paremas ülanurgas olevat aku sümbolit. Kui see on kollane, on madala energiatarbega režiim sisse lülitatud.
Vähese energiatarbega režiimi väljalülitamiseks minge aadressile Seaded> Aku> Vähese energiatarbega režiim.
 Lülita välja Vähese energiatarbega režiim oma iPhone'i akusätetest.
Lülita välja Vähese energiatarbega režiim oma iPhone'i akusätetest. Samm 5. Lülitage oma e-posti kontode jaoks sisse tõukeandmed
Teie iPhone kasutab uute meilide saamiseks kahte protokolli: Fetch ja Push. Rakenduse Fetch abil kontrollib teie iPhone määratud ajavahemike jooksul serveris uusi e-kirju. Pushi abil lükkab server teie iPhone'i uued meilid kohe, kui need sisse tulevad.
Kui teie rakenduse Mail teated ei tööta või teie e-kirjad viivitavad, muutke meilikonto olekuks Push:
- Minema Seaded> Paroolid ja kontod.
- Lülitage sisse Lükake ekraani ülaosas.
- Puudutage iga e-posti kontot ja määrake ajakava Lükake, kui sa saad.
- Kui valite Tõmba selle asemel valige ekraani allservas ajakava.
 Lülitage sisse Lükake iga teie e-posti konto jaoks.
Lülitage sisse Lükake iga teie e-posti konto jaoks. Samm 6. Laske meilirakendusel taustal värskendada
Üks iPhone'i vähese energiatarbega režiimi keelatud seadetest on taustarakenduse värskendamine. Kui see on välja lülitatud, ei saa Mail uusi kirju otsida, kui te rakendust ei ava.
See tähendab, et isegi ilma madala energiatarbega režiimi sisselülitamiseta võite olla igal juhul taustarakenduse värskendamise keelanud.
Lülitage oma iPhone'i seadetes sisse taustarakenduse värskendamine meilide jaoks:
- Minema Seaded> Üldine> Rakenduse taustavärskendus.
- Puudutage valikut Rakenduse taustavärskendus.
- Lülitage see kummagi jaoks sisse WiFi või WiFi ja mobiilsideandmed.
 Valige, millal soovite rakenduse taustavärskenduse lubada.
Valige, millal soovite rakenduse taustavärskenduse lubada. Samm 7. E-posti kontode eemaldamine ja uuesti lisamine
Mõnel kasutajal õnnestus meiliprogrammi märguannete probleemid lahendada, eemaldades e-posti konto ja lisades selle uuesti. Seda tehes võite kaotada kõik väljundkastist saatmist ootavad sõnumid.
Kui kasutate POP-i e-posti kontosid, kustutab konto eemaldamine ka kõik serverist alla laaditud kirjad. Te ei pruugi neid enam taastada, seega varundage kõigepealt oma iPhone.
E-posti kontode eemaldamine ja uuesti lisamine iPhone'ist:
- Minema Seaded> Paroolid ja kontod.
- Puudutage e-posti aadressi, mille soovite eemaldada, seejärel puudutage Kustuta konto.
- Kinnitage, et soovite Kustuta konto.
- Alates Paroolid ja kontod toksake Lisada konto.
- Valige oma konto tüüp ning sisestage selle lisamiseks kasutajanimi ja parool.
- Pärast sisselogimist valige sünkroonimine Mail, Kontaktid, Kalendridvõi Meeldetuletused. Seejärel puudutage Salvesta.
- Korrake neid samme iga oma e-posti konto puhul.
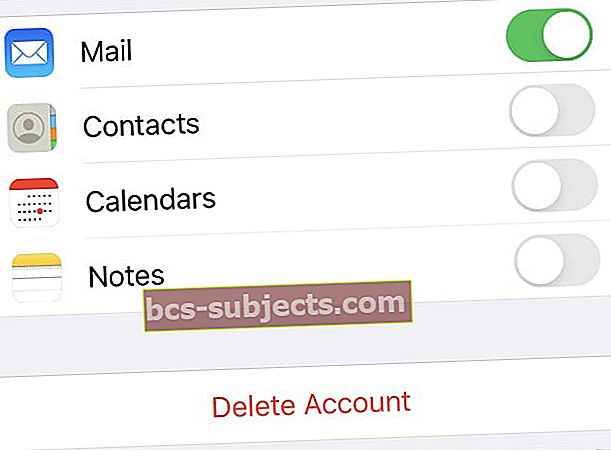 Kustutage probleemide tõrkeotsinguks oma meilikonto.
Kustutage probleemide tõrkeotsinguks oma meilikonto. Samm 8. Kustutage rakendus Mail ja installige see uuesti
IOS 10 väljaandmisega võimaldas Apple eemaldada mõned aktsiarakendused teie iPhone'ist. See sobib suurepäraselt teie e-posti märguannete probleemide tõrkeotsinguks, kuna saate selle parandamiseks rakenduse Mail uuesti installida.
Puudutage pikalt avaekraanil rakenduse Mail ikooni, et kuvada a Kustuta rakendus valik. Rakenduse eemaldamiseks puudutage seda ja taaskäivitage iPhone.
 Rakenduse kustutamiseks kasutage sundpuudutust või puudutage ja hoidke all.
Rakenduse kustutamiseks kasutage sundpuudutust või puudutage ja hoidke all. Pärast iPhone'i taaskäivitamist laadige rakendus App Store alla.
Samuti peate võib-olla pöörduma tagasi Paroolid ja kontod seaded, et Mail uuesti oma kõigi e-posti kontode jaoks sisse lülitada.
Samm 9. Ühendage oma Apple Watch ajutiselt lahti
Apple Watchi üks suurepäraseid asju - kui teil on - on see, et saate seda kasutada märguannete kontrollimiseks ilma, et peaksite oma iPhone'i puudutama. Kuid see eelis võib olla ka põhjus, miks Maili rakenduse märguanded teie iPhone'is ei tööta.
Proovige seda, lülitades Apple Watch mõneks ajaks välja. Kui teie iPhone'i e-posti märguanded hakkavad uuesti töötama, muutke oma Apple Watchi märguandeseadeid või lähtestage Apple Watch täielikult.
Muutke oma iPhone'i Apple Watchi märguandeid:
- Ava Apple Watch rakendus.
- Mine Vaata ja toksake Teatised.
- Leidke Mail rakendust ja muutke märguandeid oma maitse järgi.
 Valige oma iPhone'i peegeldamine või kohandatud märguandeseadete loomine.
Valige oma iPhone'i peegeldamine või kohandatud märguandeseadete loomine. Samm 10. Värskendage oma iPhone iOS-i uusimale versioonile
IOS-i värskenduste puhul on tavapärane, et teie iPhone toob sisse uusi probleeme. Tegelikult on teada, et varasemad iOS-i värskendused põhjustavad probleeme e-posti märguannetega, mis ei tööta iPhone'i rakenduses Mail.
Kui see juhtub, vabastab Apple selle parandamiseks tavaliselt järgmise paari nädala jooksul uue värskenduse. Veenduge, et kasutaksite iOS-i uusimat versiooni, et saaksite Apple'i paranduspaikadest kasu saada.
IPhone'i tarkvara värskendamiseks toimige järgmiselt.
- Ühendage oma iPhone töötava WiFi-võrguga.
- Minema Seaded> Üldine> Tarkvarauuendus.
- Oodake, kuni teie iPhone kontrollib uusi tarkvaravärskendusi.
- Laadige alla ja installige kõik saadaolevad iOS-i värskendused.
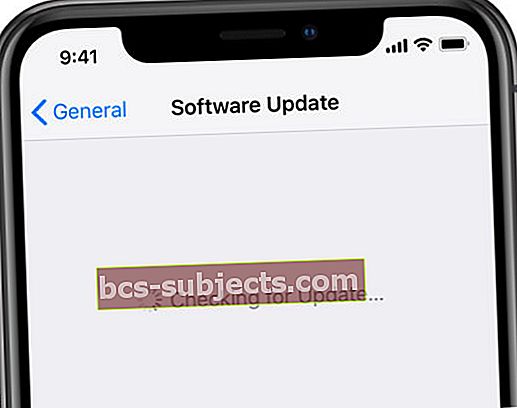 Teavituste parandamiseks installige uusim tarkvara.
Teavituste parandamiseks installige uusim tarkvara. Siit saate teada, kuidas kõik meiliprobleemid lahendada
Loodetavasti töötavad meilimärguanded nüüd teie iPhone'is uute meilide jaoks. Kui jah, andke teada, mis selle kommentaarides parandas! Vastasel juhul vaadake seda teist artiklit, et teada saada, kuidas iOS-is muid Maili probleeme lahendada.

 Miks mu iPhone ei teavita mind e-kirja saamisest?
Miks mu iPhone ei teavita mind e-kirja saamisest? 
