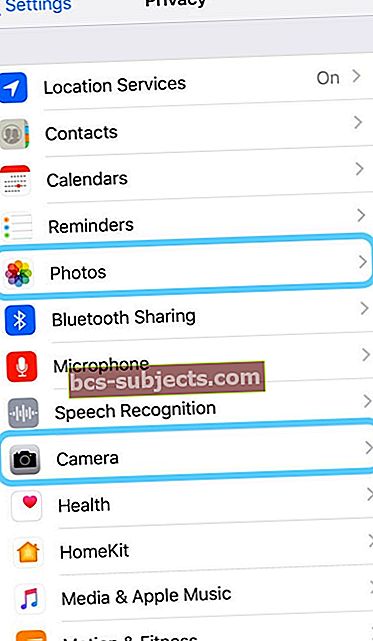Meie iPhone'i on salvestatud üllatavalt palju privaatset teavet. Alates viimastest külastustest kuni viimaste kõnede ja tekstisõnumite ning paljude jaoks isegi meie krediitkaardinumbriteni - kõik need asjad ja paganama palju muud on meie iPhone'is. Ja see kõik ootab ainult uudishimulike pilkude avastamist.
Seega peaksite muretsema selle teabe kaitsmise pärast. Võib-olla jagate seadmeid oma abikaasa, laste või vanematega ja soovite, et teie andmed jääksid privaatseks ainult teile.
Selles artiklis õpime, kuidas asju enda teada hoida ja kontrollida, millele teised inimesed (ja rakendused) juurde pääsevad.
Teatud iOS-i rakendused jälgivad ja salvestavad meie kasutusjälgi
Mõni rakendus salvestab teie kasutamise automaatselt, teised aga salvestatakse teie eelistuste ja sätete põhjal.
Veebiajaloole mõeldes mõtleme peamiselt brauseri ajaloole.
Siiski on muid rakendusi, mis väärivad ajaloo kustutamisel teist pilti.
Sel põhjusel on oluline oma iPhone'is otsinguajalugu perioodiliselt kustutada ja privaatsust kaitsta.
Ärge unustage ka oma iPade ja iPod Touche!
1) Kuidas vanu aadresse Apple Mapsist kustutada
Kui avate oma iPhone'is Apple Mapsi, näete otsinguriba all tänava-aadresse.
Mõned aadressid võivad olla need, mida olete varem kasutanud, või aadressid, mida juhtute paar korda läbima.
Mõned kasutajad teatasid, et nad ei saa neid vanu aadresse oma Apple Mapsist kustutada.
Vasakule pühkides ei leia nad aadressi kustutamise võimalust. Ainus võimalus on aktsiaoptsioon.
Tavaliselt leiate vasakule pühkides valiku Eemalda.
Kui seisate oma iPhone'is selle probleemiga silmitsi, on seadete kaudu kiire ja lihtne lahendus, mis aitab teil juurdepääsu funktsioonile „Eemalda“.
Apple Mapsi kustutamine ja uuesti installimine ei lahenda probleemi.
Puudutage Seaded> Privaatsus> Asukohateenused
Järgmiseks puudutage Süsteemiteenused (Viimane valik ekraani allosas), millele järgneb Olulised asukohad ja puhastage ajalugu siin.
Käivitage oma Apple Maps kohe ja pühkige aadress.
See näitab valikut Eemalda, mida saate kasutada vana aadressi kustutamiseks Apple Mapsist.
2) Kuidas kustutada Spotlight'i otsinguajalugu
Paljud iFolks kasutavad oma iPhone'is või iPadis kraami otsimiseks funktsiooni Spotlight.
Vasakule pühkides saate avakuval kasutada funktsiooni Spotlight dokumentide, meilide ja veebitulemuste otsimiseks.
Funktsioon jälgib teie kasutamist, et saaks pakkuda paremaid soovitusi.
Ainus viis, kuidas oma otsinguajalugu ja tulemusi kustutada, on Siri soovituste keelamine
Selleks puudutage Seaded> Üldine> Siri ja otsing.
Ajaloo eemaldamiseks keelake kõik jaotise allSiri ettepanekud ja taaskäivitage oma iPhone.
See kustutab teie seadmest teie otsinguajaloo.
Tehke seda protsessi perioodiliselt!
3) Safari ajaloo kustutamine teie iPhone'is
Mis puutub Safarisse, siis on teie privaatsuse kaitsmise võimalused seadete kaudu hõlpsasti kättesaadavad.
Kui te ei soovi, et teie Safari teave kuvatakse otsingus, otsingus või klaviatuuril, saate selle seade välja lülitada.
Puudutage Seaded> Safari> Siri ja otsing.
Lülitage seade välja Otsingu- ja Siri-soovitused sellel ekraanil.
Kerige Safari seadete ekraanil allapoole.
Puudutage siin kogu ajaloo ja veebisaidi andmete eemaldamiseks käsku „Kustuta ajalugu ja veebisaidi andmed”.
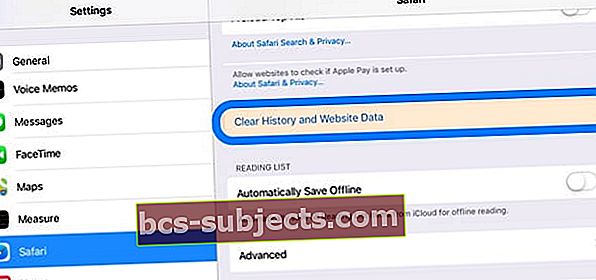 Kui soovite veebisaidi andmeid valikuliselt kustutada, on parem kasutada Seaded> Safari> Täpsem> Veebisaidi andmed.
Kui soovite veebisaidi andmeid valikuliselt kustutada, on parem kasutada Seaded> Safari> Täpsem> Veebisaidi andmed.
Siin saate otsida konkreetseid veebisaidi andmeid või kogu komplekti kustutada, valides Eemaldage kõik veebisaidi andmed ekraani allosas.
Mitmed inimesed on kurtnud, et ajaloo kustutamine ei saa kõike selgeks
Mõnikord on ajalukku jäänud küpsiseid, mis näitavad 0 kb.
See on Safaris juba mõnda aega olnud viga.
Kui teil on seda probleemi, on kõige parem avada sait, millele küpsis on mõeldud.
Kui olete saidi Safaris avanud, proovige seda teha kustutage ajalugu ja veebisaidi andmed uuesti Safari seadete kaudu.
Me ei arva, et oleks mingit ohtu, kui ajalooartikkel näitab ainult 0 kb.
4) Juurdepääsu uuesti vaatamine oma iPhone'i kolmanda osapoole rakendustele
Lõpuks on alati hea vaadata üle oma iPhone'i üldised privaatsusseaded.
Kiire ajakava ajal kipume alla laadima paljusid kolmandate osapoolte rakendusi ja tagama neile meie sisule väga lihtsa juurdepääsu.
Olen kindel, et olete varem laadinud alla palju rakendusi, mida te tõenäoliselt enam ei kasuta.
Puudutage Seaded> Privaatsus> Asukohateenused
Vaadake üle kõik kolmanda osapoole rakendused, mille abil lubate juurdepääsu oma asukohale Alati või Kasutamise ajal.
Sama kehtib ka teie fotode kohta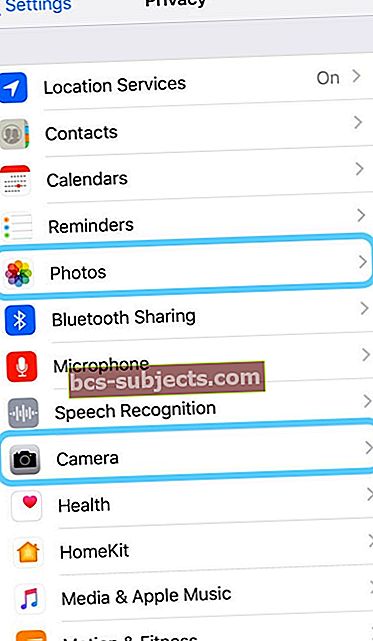
Puudutage Seaded> Privaatsus> Fotod ja veenduge, et kasutate tegelikult selles jaotises loetletud kolmanda osapoole rakendusi.
 heitke pilk, millistel rakendustel lubate oma iPhone'is oma fotodele juurde pääseda
heitke pilk, millistel rakendustel lubate oma iPhone'is oma fotodele juurde pääseda Rakenduse juurdepääsu saate alati muuta olekuks „Mitte kunagi" selle asemel "Loe ja kirjuta”, Kui te pole kindel oma teabe jagamises.
Korrake seda toimingut ka kaamera sätete jaoks ka jaotisesSeaded> Privaatsus> Kaamera.
 kontrollige, millised rakendused lubate juurdepääsu oma kaamerale
kontrollige, millised rakendused lubate juurdepääsu oma kaamerale Lülitage välja kõik rakendused, millele te ei soovi oma kaamerale juurde pääseda.
Kokkuvõte
Loodame, et leiate neist lühikestest näpunäidetest abi.
Jagage neid julgelt oma lemmik iFolksiga ja lisaküsimuste korral andke meile sellest teada allpool toodud kommentaarides.