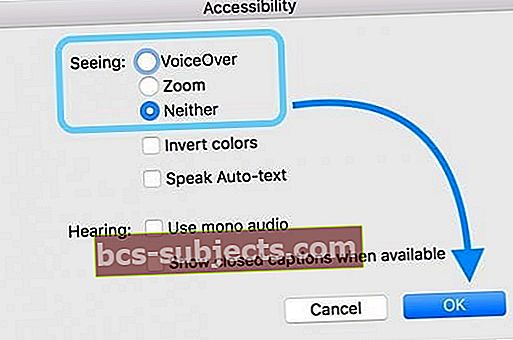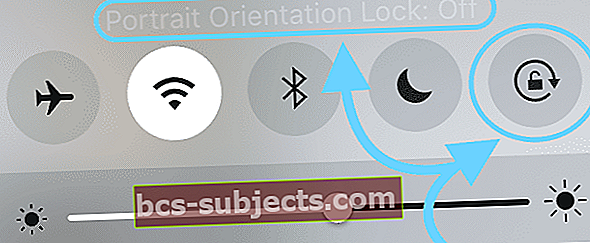Mõnikord ajavad meid üles lihtsad asjad. Eelmisel päeval tahtis üks mu sõber mulle YouTube'is videot näidata. Kuid ta ei saanud videot maastiku režiimis esitamiseks. Ta oli väga pettunud!
Näitasin talle kiiresti, kuidas saada video laiekraani esitades, avades iPhone'i ekraani pööramise. See oli lihtne lahendus. Kuid see tuletas mulle meelde, et kõige keerulisemaks (ja pettumust valmistavaks) osutuvad sageli just asjad, mida me nii lihtsaks peame.
Nii et igaks juhuks, kui ka teil või ühel teie headest sõpradest on see probleem, tahtsin jagada lihtsat lahendust teie iPhone'i, iPadi või mõne muu iDevice'i ekraani pööramiseks.
Nii et lähme selle juurde!
IPod Touchi, iPadi või iPhone'i ekraani pööramise avamine
Esiteks, mõned rakendused ei pöörle üldse. Mõni rakendus kasutab ainult portreerežiimi, teine aga ainult horisontaalrežiimi. Mõned rakendused vahetavad ka sisu järgi.
Neil, kellel on iPhone 6 või uuem mudel, kontrollige, kas olete seadistatud standardse kuvarežiimi režiimi. Kui suumivaade on sisse lülitatud, ei pöördu avaekraan horisontaalrežiimi.
Suumi kuva seadete muutmine (iOS 11 ja uuemad)
- Seaded> Juurdepääsetavus või Seaded> Üldine> Juurdepääsetavus
- Puudutage suumi
- Lülitage suum välja
Suumi kuvasätte muutmine (varasemad iOS-i versioonid)
- Seaded> Ekraan ja heledus> Vaade
- Puudutage valikut Standard
- Puudutage valikut Määra
Suumi väljalülitamiseks võite kasutada ka iTunes'i
- Ühendage oma iPhone, iPad või iPod Touch arvutiga ja avage iTunes
- Valige oma seadme kokkuvõte
- Leidke jaotis Valikud ja valige nupp Juurdepääsetavuse seadistamine
- Suvandi väljalülitamiseks valige jaotises Nägemine Kumbki
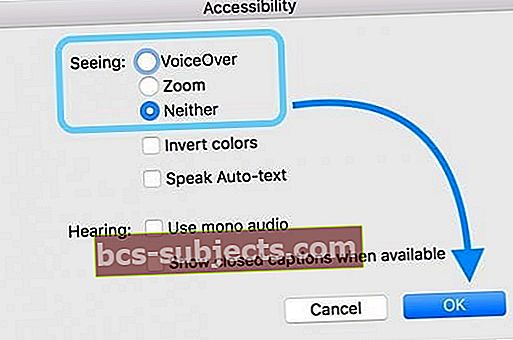
- Puudutage nuppu OK
Kontrollige orientatsiooni lukustuse seadistust
Nii et vaatame ja vaatame, kas teil on orientatsioonilukk sees nagu mu sõbral. Orientatsiooni lukk takistab teie iPhone'i ekraanil oma suunda automaatselt muutmast (või pöörlemast), kui keerate iPhone'i külili.
Mõnikord on see hea asi ja siis on ka teistsuguseid aegu, kui see tõesti meie teele satub ...
- Minge avakuvale
- Vaadake oma iPhone'i ülaosa, aku monitori kõrval
- Kui näete ümmarguse noole sees lukuikooni, on orientatsiooni lukustus SEES

- Suunaluku avamiseks
- Juhtimiskeskuse avamiseks pühkige ekraani allservast või ekraani ülaosast üles (olenevalt mudelist ja iOS-i versioonist)
- Puudutage lukuikooni, nii et see oleks hall
- Samuti peaksite nägema teadet „Portree orientatsiooni lukustus: väljas.”
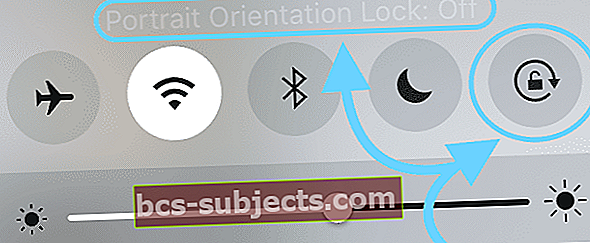
- Samuti peaksite nägema teadet „Portree orientatsiooni lukustus: väljas.”
- Teie iPhone'i ekraani ülaosas olev lukustusikoon peaks kaduma
Pange tähele, et iPhone 6/7/8 ja 6s / 7/8 Plus omanike puhul ei pöördu ekraani horisontaalrežiimi, kui ekraanisuum on sisse lülitatud.
IPadi ekraani pööramise avamine külgmise lüliti abil
Teatud iPadi mudelitel on ekraani pööramise lukustamiseks ja avamiseks külgmine lüliti. Küljelüliti asub veidi helitugevuse nuppude kohal ja lülitab sisse / välja.

Küljelülitiga mudelid on iPad Air, iPad 2, iPad (3. põlvkond), iPad (4. põlvkond), iPad mini, iPad mini 2 ja iPad mini 3.
Külgmise lüliti funktsioon on teie menüüs Seaded seatud kas ekraani suuna lukustamiseks või teatud helide vaigistamiseks.
Kuidas kontrollida oma iPadi külgmise lüliti seadistust
- Puudutage valikuid Seaded> Üldine
- Jaotises Kasuta külgmist lülitit, vaadake, mis on valitud: Lukusta pööramine või Vaigista
iPadi orientatsioonilukk
Kui orientatsioonilukk on SEES, näete ekraani ülaosas olekuribal ümmarguse noole sees lukuikooni.
Kui küljelüliti on seatud lukustuse pööramiseks
- Suunaluku vabastamiseks lülitage külglüliti sisse
Kui küljelüliti on seatud summutusele
- Suunaluku avamiseks
- Juhtimiskeskuse avamiseks pühkige ekraani allservast üles
- Puudutage lukuikooni, nii et see oleks hall
- Samuti peaksite nägema teadet „Portree orientatsiooni lukustus: väljas.”
- IPadi ekraani ülaosas olev lukustusikoon peaks kaduma

Pidage meeles, et teie iPadi ekraan ei pruugi pöörata, kuna teie kasutatav rakendus ei luba ekraani pööramist. Kui soovite kontrollida, kas probleem on seotud rakendusega, minge avakuvale ja proovige ekraani pöörata.
Kui see ei aita, kontrollige kindlasti olekuriba ja vaadake, kas orientatsioonilukk on sees. Kui see on sisse lülitatud, lülitage see külgmise lüliti või juhtimiskeskuse kaudu välja.
Kui miski ei toimi, kui proovite avada iPhone'i ekraani pööramist
Kui olete kinnitanud, et orientatsioonilukk on välja lülitatud ja te ei saa ikkagi ekraani pöörata, on aeg oma iPhone, iPad või mõni muu iDevice taaskäivitada.
Kuidas taaskäivitada
- IPadi või iPhone'i puhul, millel puudub kodunupp: vajutage ja hoidke all külje / ülemise / toitenuppu ja mõlemat helitugevuse nuppu, kuni kuvatakse liugur.
- Kodunupu ja iPod Touchiga iPadis või iPhone'is: vajutage ja hoidke all külje / ülemise / toitenuppu, kuni kuvatakse liugur
- Seadme väljalülitamiseks lohistage liugurit ja pärast seadme väljalülitamist hoidke seda Side / Top / Power nuppu uuesti all, kuni näete Apple'i logo.
- IOS 11 ja uuemate versioonidega taaskäivitage kasutamine Seaded> Üldine> Lülita välja

Kui te ei saa sel viisil taaskäivitada, peate võib-olla taaskäivitama.
Kuidas taaskäivitada sundida
- Vajutage iPhone 6S-s või vanemas versioonis pluss iPadis, kus on kodunupud ja 6. põlvkonna või vanemad iPod Touches, korraga klahvi Kodu ja Toide, kuni näete Apple'i logo
- IPhone 7 või 7. põlvkond: hoidke nii külje kui ka helitugevuse vähendamise nuppe vähemalt 10 sekundit all, kuni näete Apple'i logo
- IPadis, millel puudub kodunupp ja iPhone 8 ja uuemad versioonid: vajutage ja vabastage kiiresti helitugevuse suurendamise nupp. Seejärel vajutage helitugevuse vähendamise nuppu ja vabastage see kiiresti. Lõpuks vajutage ja hoidke nuppu Külg / Üla, kuni näete Apple'i logo

Taaskäivitamise sundimine on teie viimane võimalus. Proovige paar korda tavalist taaskäivitust. Kui see trikki ei tee, taaskäivitage alles siis.
Sama vana laul, värskendage oma iOS-i või iPadOS-i
Ilmselt olete seda miljon korda kuulnud Apple'ilt ja Apple'i tugisaitidelt nagu Apple ToolBox. Kontrollige, kas kasutate iOS-i või iPadOS-i uusimat versiooni.
Kui värskendus on saadaval, jätkake selle installimisega, varundades kindlasti iCloudi või iTunes'i või Finderis FIRST.
Seadme iOS-i värskendamine võib teie probleemi lihtsalt lahendada iPhone'i ekraani pööramisega.
Millal külastada Apple'i tugiteenust
Kui te ei saa ikkagi oma ekraani pöörlema ja olete proovinud kõiki ülaltoodud samme, sealhulgas ekraani suuna avamine ja taaskäivitamine, on see tõenäoliselt riistvaraprobleem. Ekraani suunda reguleerib keerukas andur, mida nimetatakse kiirendusmõõturiks.
 allikas: õun
allikas: õun Jah, see kõlab nagu midagi James Bondi filmidest või Austin Powersist, kuid kiirendusmõõtur on tõepoolest tõeline. See jälgib teie iDevice'i liikumisi. Nii et kui kiirendusmõõtur on katki, ei saa see liikumist jälgida ega tunnista seetõttu ekraani pööramise aega.
Kui kahtlustate, et teie kiirendusmõõtur on katki, on aeg leppida kokku kohtumine kohaliku Apple Geniusega. Loodetavasti kehtib teile endiselt garantii.