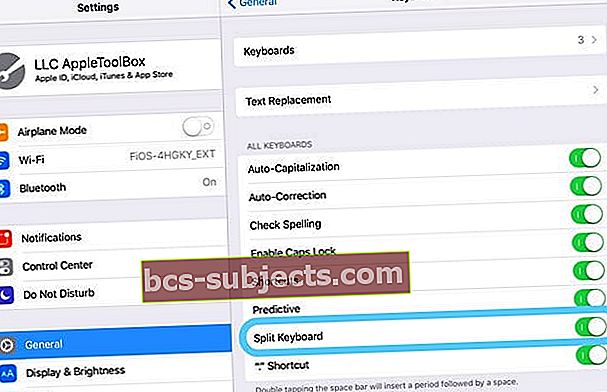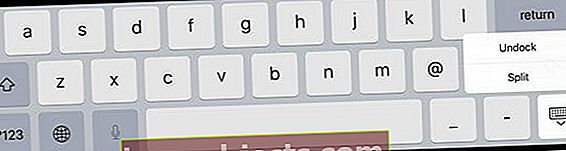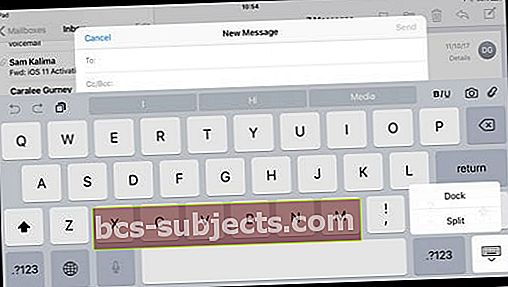Üks kõige sagedasemaid küsimusi, mille me saame oma iPadi sõpradelt ja lugejatelt, on probleemid nende iPadi klaviatuuridega. Täpsemalt, mida peaksite tegema, kui teie iPadi klaviatuur on jaotatud keskelt pooleks, pool sellest vasakul ja teine osa iPadi ekraani paremal küljel. Kuidas sa saad selle uuesti kokku, nagu see peaks olema? Paljude iFolkide jaoks on see väga tüütu probleem, mida nad lihtsalt ei suuda lahendada!
Hea uudis on see, et see on suhteliselt lihtne probleem lahendada. Ja on mõned lähenemised, mis toimivad.
Nii et lähme selle juurde!
Kõigepealt õppige tundma oma klaviatuuri nuppu
Klaviatuurinupp on see klahv paremas alanurgas (ikoon näeb välja nagu väike klaviatuur, mis koosneb punktidest ja joontest)
Pooleks jagatud iPadi klaviatuuri parandused
- Tõmmake mõlemad otsad sõrmedega tagasi ja lohistage klaviatuuri üksteise poole
- Hoidke klaviatuurinuppu sekund või kaks all ja valige Ühenda

- Asetage kaks sõrme tühiku kohale ja suruge sõrmed kokku
- Külasta Seaded> Üldine> Klaviatuurid> Jagatud klaviatuur> Lülita välja
- Selle seade väljalülitamine välistab selle konkreetse isiku kordumise
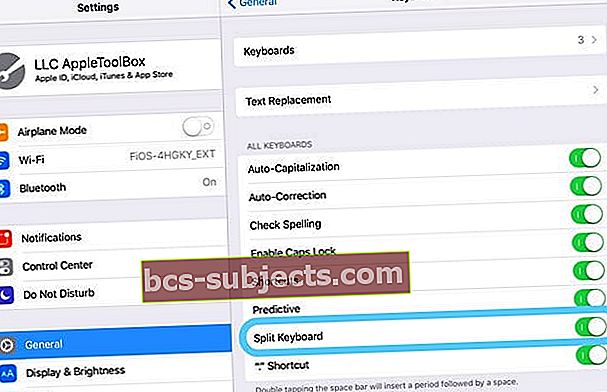
- Selle seade väljalülitamine välistab selle konkreetse isiku kordumise
Jagatud klaviatuur kuvatakse teie ekraani keskel?
Mõnikord pole teie jagatud klaviatuur tavalises ekraani allosas, vaid istub pigem kusagil ekraani keskel või ülaservas. Ekraani allosas naasmiseks hoidke klaviatuuriikooni all ja lohistage klaviatuur tavalisele dokile (või mõnda muusse eelistatud asukohta).
Jagatud klaviatuuri teisaldamine ja ühendamine
- Jagatud klaviatuuri ühendamiseks ja ekraani alaossa tagasi viimiseks puudutage pikalt klaviatuuriikooni, kuni näete hüpikmenüüd, seejärel puudutage valikut Dokk ja ühenda
Kes soovib iPadis jagatud klaviatuuri?
Uskuge või mitte, paljud inimesed armastavad iPad split klaviatuuri! Maastikurežiimis muudab jagatud klaviatuur kõigi klahvide juurde pääsemiseks pöidlate kasutamise mugavaks ja lihtsaks! Nii et tippige lihtsalt pöidlad ära!
IPadi klaviatuuri jagamiseks
- Avage mis tahes rakendus, näiteks e-post või märkmed, ja puudutage tekstivälja
- Puudutage ja hoidke klaviatuuri ikooni klaviatuuri paremas alanurgas
- Vajutage, kuni näete hüpikmenüüd, ja puudutage käsku Jaga
- Jagatud klaviatuur pole saadaval iPad Pro 12,9-tollistes mudelites
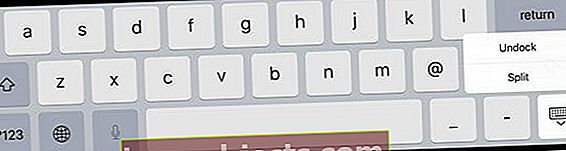
- Jagatud klaviatuur pole saadaval iPad Pro 12,9-tollistes mudelites
Teisaldage oma iPadi klaviatuur teise asukohta
Paljud inimesed ei tea seda trikki: saate tegelikult oma iPadi klaviatuuri ekraani alt lahti ühendada ja teisaldada selle ekraani teise ossa!
Esiteks vabastage oma iPadi ekraaniklaviatuur lahti
- Puudutage paremas alanurgas klaviatuuriikooni ja hoidke seda all
- Vajutage, kuni näete hüpikmenüüd, ja puudutage käsku Undock
Järgmisena teisaldage oma iPadi ekraaniklaviatuur
- Hoidke klaviatuuriikooni all ja lohistage klaviatuur ekraanile eelistatud asukohta
- Kohese uude asukohta liikumiseks kasutage kerget puudutust ja
Selle toimimiseks soovite klaviatuuriikooni kergelt puudutada ja hoida, seejärel seda kohe liigutada. Te ei tohiks näha hüpikmenüüd Dock / Undock, Merge / Split. Kui näete seda hüpikmenüüd, proovige kergemat puudutust ja liikuge kiiresti uude asukohta.
Tagastage klaviatuur dokki
- Terve klaviatuuri ekraani alaossa tagasi viimiseks vajutage ja hoidke klaviatuuriikooni ning toksake Dokk
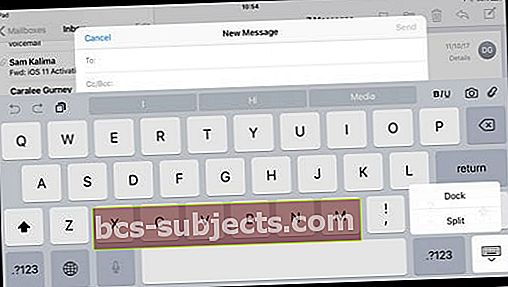
- Jagatud klaviatuuri ühendamiseks ja ekraani alaossa tagasi viimiseks puudutage pikalt klaviatuuriikooni, libistage sõrme hüpikmenüüs üles ja puudutage valikut Dokkimine ja ühendamine
Aga iPhone'id? Mis on klaviatuuri valikud?
Praegu ei paku iPhone jagatud klaviatuurivalikuid ja te ei saa ka oma klaviatuuri ekraanil asukohta liigutada. Kuid kui kasutate iOS 11 ja uuemat versiooni, on võimalus kasutada ühe käega klaviatuuri kas vasakule või paremale. Ühe käega klaviatuuride abil on lihtsam oma iPhone'i sisestada, kasutades vaid ühte sõrme! Kahjuks pole ühekäelised klaviatuurid veel saadaval iPhone 5 või vanemates versioonides, SE mudelites, kõigis iPadides või iPod Touchides.
Kuidas kasutada ühekäelisi klaviatuure iPhone'is
- Avage rakendus, millel on tekstisisestus
- Puudutage pikalt gloobuse või naerunäo ikooni klaviatuuril
- Puudutage muutmiseks kas vasakut või paremat ühe käega klaviatuuri ikooni
- Klaviatuuri vaikeseadete juurde naasmiseks tehke järgmist.
- Puudutage valget noolt klaviatuuri kõrval
- Või vajutage maakera või naeratavat nägu ja valige keskklaviatuur

Klaviatuuri vaikeseadete muutmine
Võite ka ühe käega kirjutamise sisse lülitada Seaded> Üldine> Klaviatuurid> Ühe käega klaviatuur. Kui ühekäeline klaviatuur ei tööta, kontrollige, kas teie ekraanil on Standardi asemel suumitud. Kontrollimiseks minge aadressile Seaded> Ekraan ja heledus> Ekraani suum.
Kui ühekäeline klaviatuur ei tööta, kontrollige, kas teie ekraanil on Standardi asemel suumitud. Kontrollimiseks minge aadressile Seaded> Ekraan ja heledus> Ekraani suum.