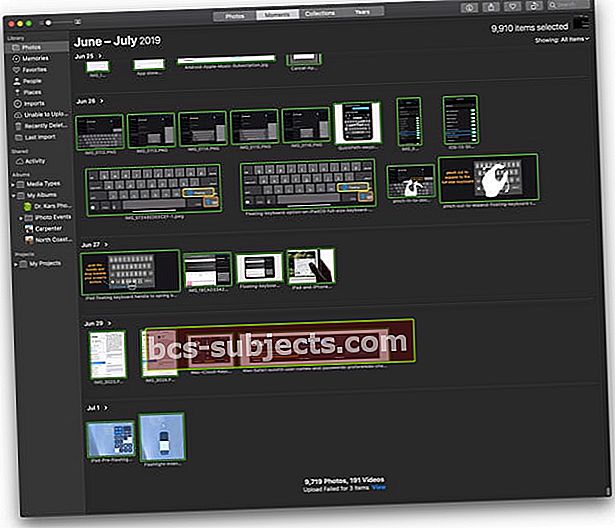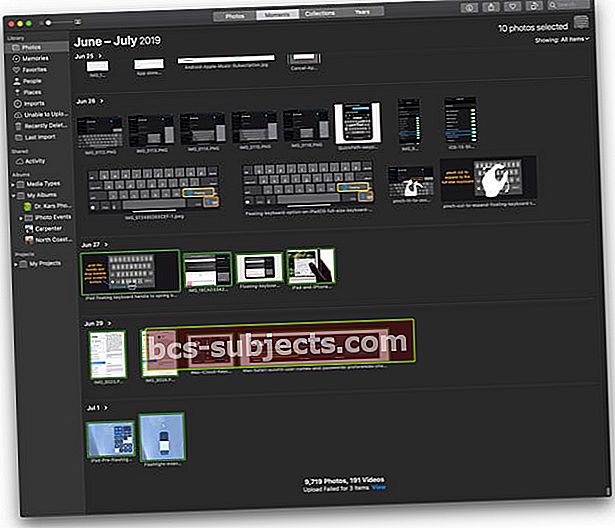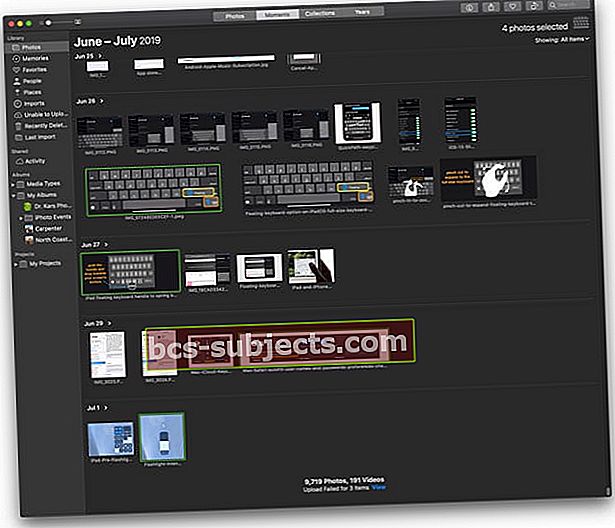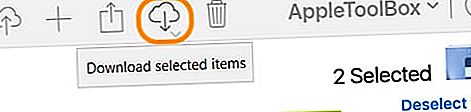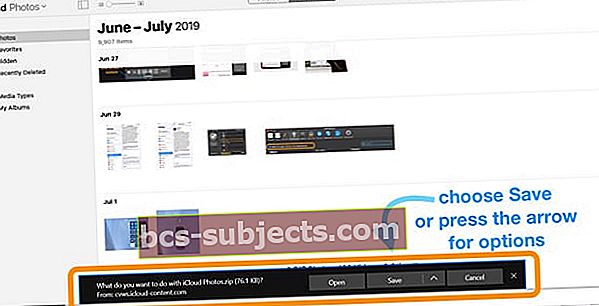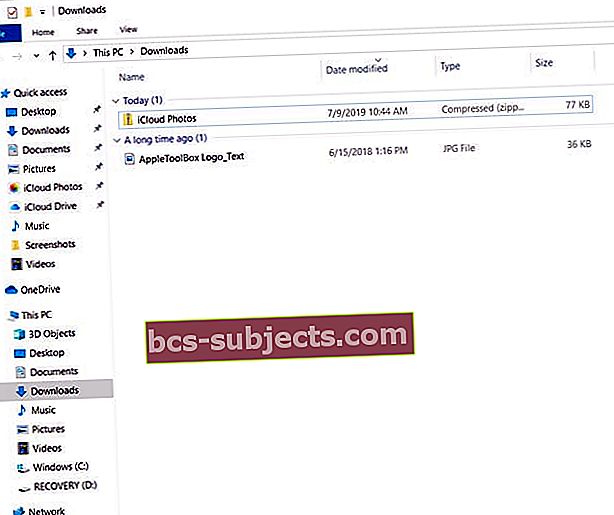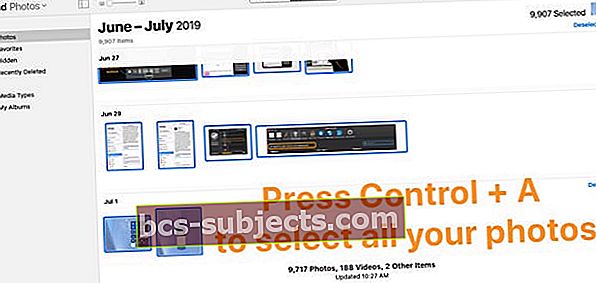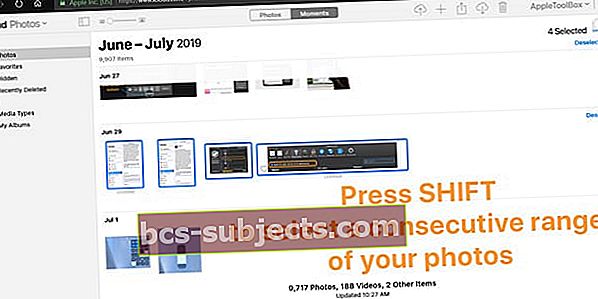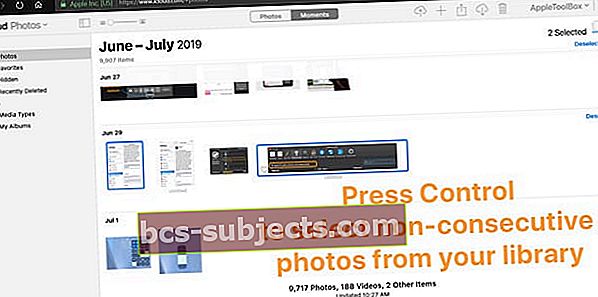Proovisite Apple'i iCloudi veebisaidilt fotosid alla laadida ja avastasite, et mingil põhjusel ei saa te iCloudi fototeegist korraga alla laadida rohkem kui ühte fotot? Jah ... see on masendav, eriti suurte fototeekidega inimestele. Enamikule meist on see tundide kaupa tüütu ja mõttetu töö!
Kuid lõpuks, pärast arvukaid kasutajate kaebusi, lubab Apple meil nüüd oma iCloudi veebisaidilt alla laadida mitu või isegi kõik meie fotod, mis muudab fotode jagamise ja salvestamise palju lihtsamaks.
Ja mõnikord soovite lihtsalt alla laadida pildid iCloudist oma isiklikule välkmälu- või pöidla- või muule välisele draivile (USB-draivile). See artikkel näitab teile, kuidas seda teha viie lihtsa sammuga.
Mis on iCloudi fototeek?
ICloudi tulekuga ja selle potentsiaaliga on paljud inimesed hakanud seda kasutama erinevat tüüpi teabe, näiteks fotode ja muusika salvestamiseks.
iCloud Photo Library salvestab kõik teie tehtud fotod ja videod ning hoiab neid kõigis seadmetes ajakohasena. Teie tehtud muudatusi värskendatakse automaatselt kõikjal. iCloudi fotojagamine muudab fotode ja videote jagamise hõlpsaks täpselt nende inimestega, keda soovite neid näha.
ICloudi teek salvestab algse eraldusvõimega fotod ja videod ning kergversiooni teie seadmesse. See funktsioon on olnud suurepärane täiendus, kuna see säästab teie seadmes palju salvestusruumi.
Seetõttu on paljud kasutajad viimase paari aasta jooksul oma iCloudi kontol fotode arvu kasvanud. Kuigi iCloud muudab piltide jagamise oma sõprade ja perega lihtsaks, soovite mõnikord need lihtsalt oma isiklikule kettale alla laadida ja hoida käepärast .. Lihtsalt igaks juhuks ... Te ei tea kunagi.
Kuidas saab iCloudist fotosid välisele kõvakettale alla laadida?
Siin on vajalikud toimingud kõigi fotode allalaadimiseks iCloudist ja nende salvestamiseks USB-le või ZIP-draivile:
Samm - 1. Muutke allalaadimise vaikeasukohta
Kui kasutate saidile icloud.com juurdepääsu saamiseks Safarit, muutke esmalt allalaadimise vaikekogu ja suunake see oma USB-draivile. Minema Safari> Eelistused> Üldine. Ja kui olete lõpetanud kõigi iCloudi fotode allalaadimise, lülitage see allalaadimiskausta vaikeasukoht tagasi oma algsesse asendisse.
Kõik brauserid võimaldavad teil vaikimisi allalaadimiskohta muuta. Enamasti leitakse see seade brauseri eelistustest, mis asuvad tavaliselt menüüribal brauseri nime all.
Samuti avab käsuklahvi (⌘) + koma (,) vajutamine eelistusmenüü enamiku brauserite jaoks, sealhulgas Safari ja Chrome kui ka teised.
Samm - 2. Logige sisse iCloudi
Logige oma arvutiga sisse icloud.com-i ja sisestage oma Apple'i mandaadid (ID ja parool)
Samm - 3. Avage rakendus Photos
Kui olete oma iCloudi kontole sisse loginud, näete ekraani kõigi erinevate iCloudi kaustadega. Klõpsake nuppu Fotod
Samm - 4. Valige allalaaditavad fotod
Allalaadimiseks esiletõstmiseks klõpsake valitud fotol. Mitme pildi valimiseks hoidke all käsuklahvi (⌘) ja jätkake hoidmist, kuni kõik fotod on valitud.
Kui tõstsite esile foto, mida te ei soovi alla laadida, vajutage valiku tühistamiseks selle foto uuesti käsuklahvi (⌘).
Kuidas alla laadida kõik fotod iCloudist? Kuidas valida mitu iCloud-fotot Maci abil
Valige allalaadimiseks kõik oma fotod oma kogust
- Vajutage Command + A valida iga oma teegi pilt
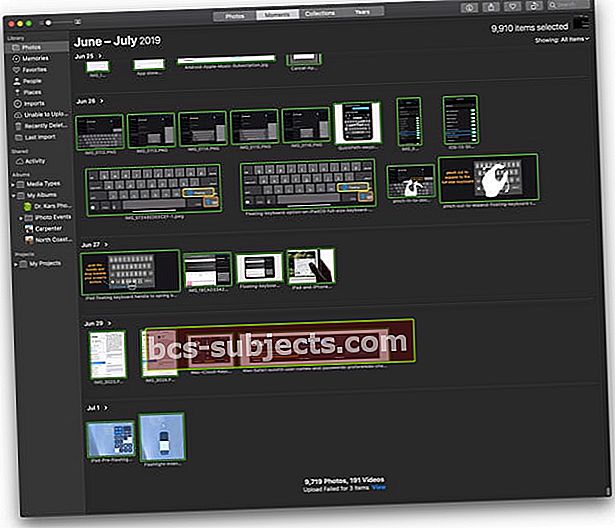
Valige oma teegist järjestikuste fotode vahemik
- Valige esimene soovitud foto
- Hoidke nuppu Tõstuklahv
- Valige viimane soovitud foto
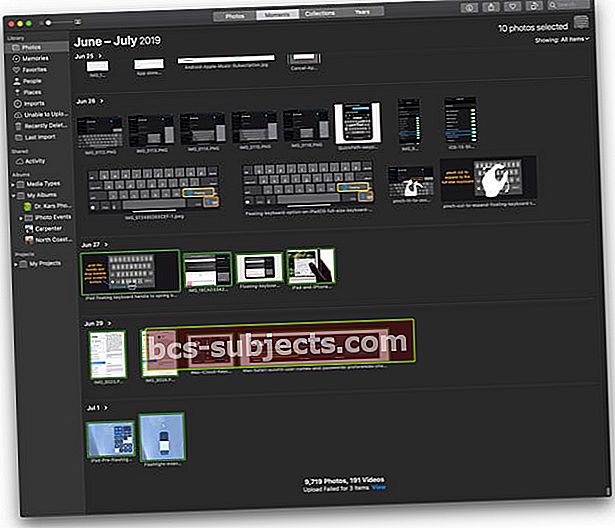
Valige oma teegist järjestikused pildid
- Valige esimene soovitud foto
- Teiste lisamiseks hoidke all klahvi Käsunupp ja klõpsake teistel soovitud fotodel
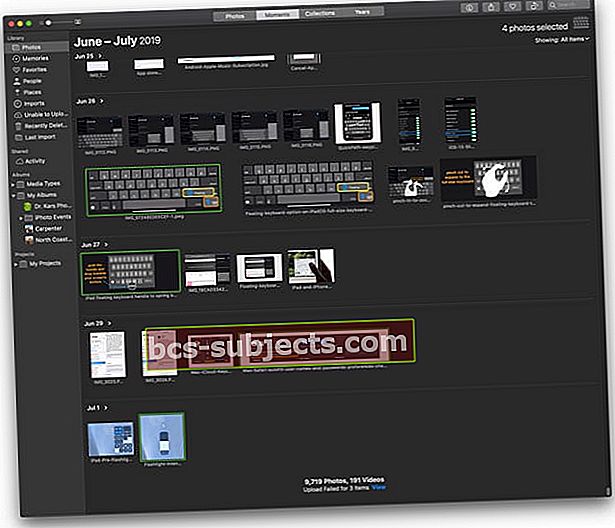
Samm - 5. Fotode allalaadimine
Pärast kõigi piltide valimist, mida soovite alla laadida, klõpsake nuppu Download Cloud (pilv noolega allapoole).
Nüüd laaditakse kõik teie valitud fotod alla teie vaikeasukohta (tavaliselt teie brauseri allalaadimise vaikekogu). Kui kasutate Safarit, järgige ülaltoodud samme selle koha muutmiseks väliseks kettaks.
Ja kui te ei leia neid allalaadimisi, klõpsake hiljutiste allalaaditavate failide avamiseks nupul Allalaadimised ja valige selle asukoha avastamiseks suurendusklaas.
Kui olete kõigi oma iCloudi fotode allalaadimise lõpule viinud, unustage see allalaadimiskausta vaikeasend tagasi algsesse asendisse
Kas soovite muud viisi? Teisaldage fototeek, kasutades Maci rakendust Photos
- Avage oma Macis rakendus Photos
- Valige kõik oma fotod, kasutades Command + A
- Valige menüü Fail käsk Ekspordi
- Otsustage, kas soovite eksportida oma fotode redigeeritud (vaikimisi) või muutmata originaalversioone (soovitatav)
- Redigeeritud versioonid säilitage nende muudatused, kui impordite need, ja te ei saa naasta nende varasemale impordieelsele versioonile
- Muutmata originaalid ära näita lähtekogus tehtud muudatusi. Peaksite kõik muudatused uuesti looma
- Navigeerige oma välisele draivile, looge oma draivile vajadusel uus kaust ja eksportige oma fotod
Kopeerige oma rakenduse Photos teek käsitsi välisele kettale
- Arhiivimiseks koopia loomiseks lohistage rakenduse Photos fotod (tavaliselt kasutaja kaustas Pildid) oma mäluseadmesse
- Fotokogu on hea ümber nimetada, et teaksite, et see on arhiiv
- Kõiki teie süsteemiteeki lisatud uusi fotosid EI sünkroonita automaatselt - peate need käsitsi lisama
Kas kasutada Macis mitut fototeeki?
Mõnel inimesel on erinevad fototeegid, näiteks eraldi teegid isiklike ja tööfotode jaoks.
iCloud Photos laadib üles ja sünkroonib ainult teie süsteemi fototeegis olevad fotod ja videod. Nii et kui teil on rakenduses Fotod täiendavaid fototeeke, peate need varundama käsitsi välisele kettale või käsitsi iCloudi üles laadima.
Laadige iCloud Photos alla Windowsi arvuti abil
- Laadige kõik failid Apple'i iCloudi veebisaidilt käsitsi alla oma arvutis asuvasse kausta ja kopeerige / kleepige või teisaldage need oma USB-draivi
- Laadige alla iCloud Windowsile ja leidke oma iCloudi kaust oma File Exploreris. Seejärel kopeerige fotod oma arvuti iCloudi kaustast ja kleepige need oma USB-draivi
Sellisel juhul kasutavad Windows ja Mac peaaegu sama protsessi
- Avage iCloudi veebisait
- Logige sisse oma Apple ID ja parooliga
- Kui see on lubatud, sisestage kahefaktorilise autentimise turvakood
- Puudutage rakenduse Photos avamiseks
- Valige fotod, mille soovite oma Windowsi arvutisse alla laadida
- Puudutage iCloudi veebisaidi liideses allalaadimisikooni
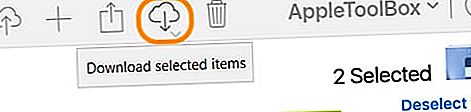
- Valige pilveikooni all olev väike nool, et valida muutmata originaalide (ei hõlma muudatusi) või kõige ühilduvamate (sh muudatused) valikud.

- Vajutage allalaadimisnuppu
- iCloud loob teie valitud fotodest ZIP-faili
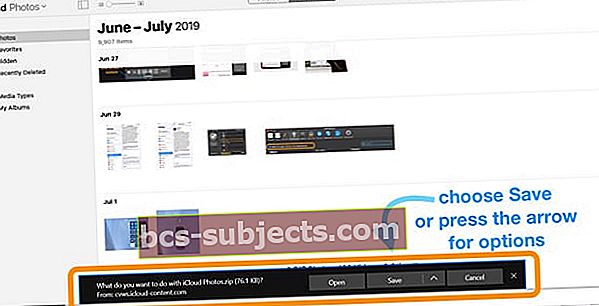
- Ekraani allservas kuvatakse riba, millel on allalaadimise avamise, salvestamise või tühistamise võimalused - valige salvestamine arvuti allalaadimiste kausta salvestamiseks või puudutage salvestamiseks kõrval asuvat noolt, et valida mõni muu asukoht, sh väline ketas

- Teine bänner annab teile teada, et iCloud on allalaadimise lõpule viinud - valige fotode vaatamiseks avamine või nende leidmiseks avage kaust
- Kui olete kõik soovitud fotod iCloudist alla laadinud, otsige kaustast Allalaadimised kausta nimega iCloud Photos
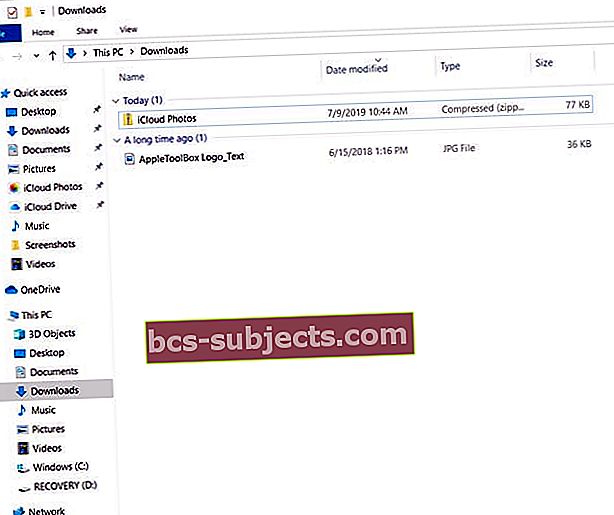
- Pakkige kaust lahti ja kandke need välisele kõvakettale
Kuidas valida mitu iCloud-fotot Windowsi arvuti abil
Valige allalaadimiseks kõik oma fotod oma kogust
- Vajutage CTRL + A kõigi oma teegis olevate piltide valimiseks
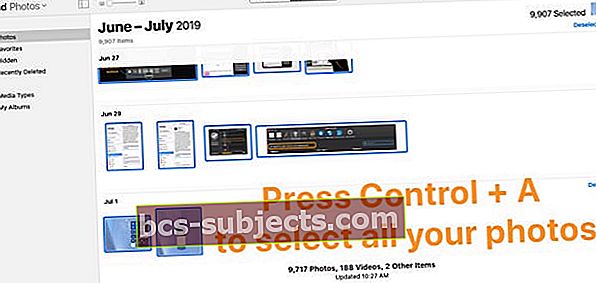
Valige oma teegist järjestikuste fotode vahemik
- Valige rühma esimene foto
- Hoidke nuppu Tõstuklahv
- Valige viimane soovitud foto
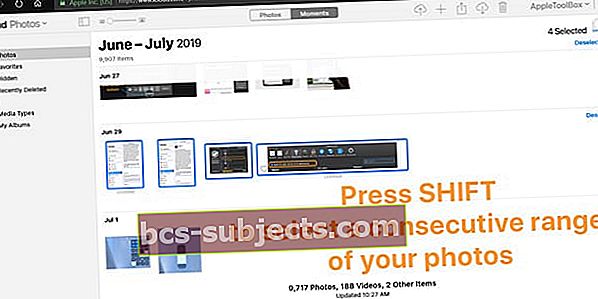
Valige oma teegist järjestikused pildid
- Valige esimene soovitud foto
- Teiste lisamiseks hoidke all klahvi CTRL-nupp ja klõpsake teistel soovitud fotodel
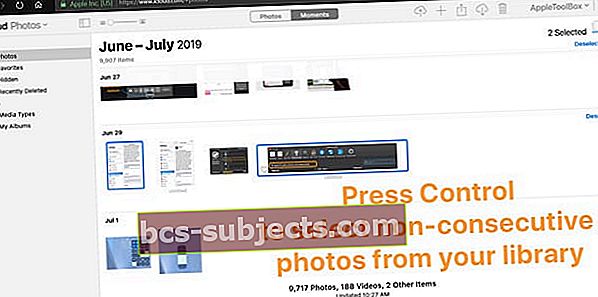
Kokkuvõte
Apple'i iCloud on enamasti turvaline ja turvaline draiv. Lemmikpildide ja fotode kaotamise oht võib olla tohutu, kui teie iCloudi kontoga midagi juhtub. Mõnel inimesel on tuhandeid ja tuhandeid fotosid, mida on mitu aastat salvestatud.
Kui soovite mõned fotod salvestada välisele draivile, toimige järgmiselt. Parim on olla turvaline ja kindel, et teil on vihmaseks päevaks varukoopia. Ja kui teie iCloudi kontoga midagi juhtub, olete sellega kaetud ja saate oma pilte igal ajal taastada.