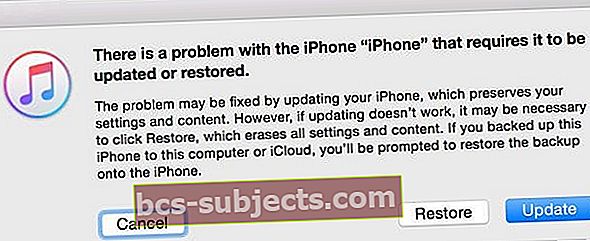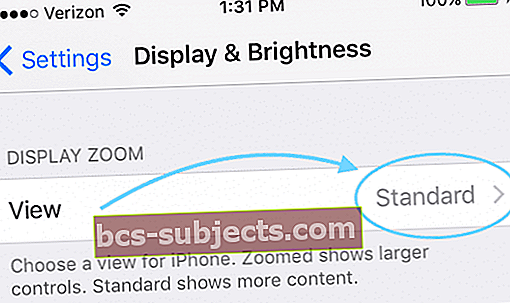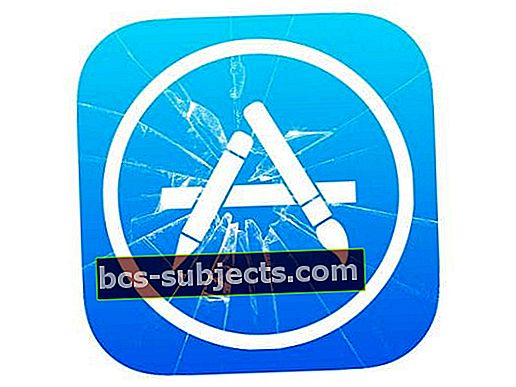Märgates, et teie iPhone'i ekraan läheb pidevalt mustaks? Või pimendab teie iPhone ekraan juhuslikult? Kas ootamatu taaskäivitamine, ekraan on tardunud või seade ei lülitu sisse? Kui jah, ei ole te iPhone'i ekraaniveaga üksi!
Mõnel kasutajal on probleeme mustade / külmunud ekraanidega; pärast iOS-i uusimale versioonile üleminekut. Täpsemalt, teie iPhone'i (või iPadi) ekraan võib rakenduse käivitamisel pimedaks minna.
Kasutajad väitsid, et see probleem ilmneb rakenduse esmakordsel käivitamisel. Mõned kasutajad teatasid ka, et see musta ekraani probleem hakkab juhtuma pärast hääljuhtimisega helistamist.
Järgige neid kiireid näpunäiteid, kui teie iPhone on mustal ekraanil kinni (töötab ka iPadide ja iPodide puhul!)
- Paluge Siril oma iPhone'i heledust suurendada, kasutades funktsiooni „Hei Siri, heledust suurendage”
- Ekraani orientatsiooni muutmiseks keerake iPhone füüsiliselt horisontaal- või portreerežiimile
- Taaskäivitage seade
- Laadige seadet seinakontaktist vähemalt tund ja proovige siis taaskäivitada või sundkäivitada
- Ühendage seade arvutiga, millel on iTunes (Windows ja MacOS Mojave ja uuemad versioonid) või rakendus Finder (macOS Catalina +), ja käivitage taasterežiim
- IPhone 8 mudelite puhul vaadake, kas teie seade vastab Apple'i parandusprogrammile
- Juhuslike probleemide korral sulgege rakendused, lähtestage seaded ja kontrollige aku seisundit
Pole aega? Vaadake meie videonõuandeid!

Paluge Siril heledust suurendada
Üks lihtsamaid parandusi, mis võimaldab Siril ekraani heledust suurendada. Kuna Siri helendab ekraani väikeste sammudega - tavaliselt vastab ta nüüd veidi heledamale, peate sageli seda käsklust paar korda kordama.
 On palju viise, kuidas paluda Siril heledust suurendada. Proovige valikut „Hei Siri, ekraani heledamaks muutmine”
On palju viise, kuidas paluda Siril heledust suurendada. Proovige valikut „Hei Siri, ekraani heledamaks muutmine” Kas maastikurežiim põhjustab teie iPhone'i ekraani mustaks muutumist?
Muutke ekraani suunda
Mõned lugejad ütlevad meile, et nad lahendasid selle probleemi oma iPhone'i ekraani orientatsiooni muutmisega - nii et kui näete musta ekraani portreerežiimis, lülituge horisontaalsele või vastupidi.
Vaadake, kuidas hoiate oma iPhone'i
Teine võimalik põhjus on see, kuidas te oma iPhone'iga käitlete. Kui olete üks neist iFolksist, kellele meeldib telefoni ekraani ülaosa lähedal hoida, võib see olla põhjus, miks teie iPhone pimedaks läheb.
Lähedusandur asub teie iPhone'i ekraani ülaosas, kui hoiate seda portreerežiimis - võite läheduslugejat blokeerida või muul viisil takistada. Ja seetõttu pange oma iPhone mustaks, kuna teie iPhone arvab, et teil on kõne pooleli, ja asetas telefoni kõrva äärde.
Püüdke hoida oma käsi seadme külgedest või alt kinni hoides - vältige ekraani ülaosa ja ülemist serva.
Sundige taaskäivitamist!
Ühendage seade laadijaga ja ühendage otse seinakontakti (mitte arvuti USB-porti), seejärel sundige taaskäivitama
- Mudelil iPhone 8 või uuem mudel ja iPad ilma kodunuputa: vajutage ja vabastage kiiresti helitugevuse suurendamise nupp. Vajutage ja vabastage helitugevuse vähendamise nupp kohe. Seejärel vajutage ja hoidke nuppu Külg, kuni ilmub Apple'i logo

- IPhone 7 või iPhone 7 Plus: hoidke samal ajal külje- ja helitugevuse vähendamise nuppe. Hoidke neid seni, kuni näete Apple'i logo
- IPhone 6s ja vanemates seadmetes iPadid, millel on kodunupp või iPod touch: vajutage ja hoidke korraga nii kodu- kui ka ülemist (või külgmist) nuppu. Hoidke neid seni, kuni ilmub Apple'i logo
Kui sunnitud taaskäivitamine ei aidanud
Ühendage seade laadijaga seinakontakti (mitte arvutipordi) kaudu ja laske sellel laadida vähemalt üks tund. Seejärel proovige see uuesti sisse lülitada või sundida taaskäivitama.
Ühendage iTunes'i või Finderiga
Kui laadimine või sunnitud taaskäivitamine ei lahendanud teie mustat ekraani ega reageerinud probleemile, ühendagem oma seade arvutiga, kuhu on installitud rakendus iTunes või rakendus MacOS Catalina +, soovitavalt uusim versioon.
Kui teil pole arvutit, paluge sõbral või pereliikmel enda oma kasutada või külastage Apple Store'i või Apple'i edasimüüjat ja paluge neil kasutada mõnda oma poe Mac-i.
Kasutage Finderit või iTunes'i kasutades neid juhiseid ranges järjekorras
- Avage arvutis iTunes / Finder. Kui Finder või iTunes on juba avatud, sulgege see kõigepealt ja seejärel uuesti
- Ühendage kaabel arvutiga ja seejärel kaabel seadmega
- Kui olete seadme ühendanud, sundige seade taaskäivitama
- IPhone 8-s või uuemas versioonis või ilma kodunuputa iPadis: vajutage ja vabastage kiiresti helitugevuse suurendamise nupp. Vajutage ja vabastage helitugevuse vähendamise nupp kohe. Seejärel hoidke all nuppu Külg, kuni näete taasterežiimi ekraani
- IPhone 7 või iPhone 7 Plus: hoidke samaaegselt külje- ja helitugevuse vähendamise nuppe. Hoidke neid seni, kuni näete taasterežiimi ekraani
- IPhone 6s ja varasemates iPadides, millel on kodunupp, või iPod touchiga: vajutage ja hoidke korraga nii kodu- kui ka ülemist (või külgmist) nuppu. Hoidke neid seni, kuni näete taasterežiimi ekraani
- Enne jätkamist veenduge, et näeksite oma seadmes taasterežiimi kuva (vt allolevat pilti.) Kui te seda ekraani ei näe, proovige teist sunnitud taaskäivitamist

- Kui Finder või iTunes näitab teadet, et teie seadmes on probleem, mis nõuab taastamist või värskendamist, valige Värskenda. iTunes või Finder proovib teie andmeid kustutamata iOS-i uuesti installida
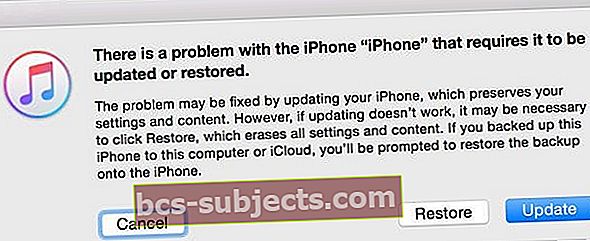
- Kui möödub rohkem kui 15 minutit, väljub seade taasterežiimist automaatselt. Proovige uuesti taaskäivitada.
Mustad või külmunud ekraanid iPhone 8-s?
2018. aasta lõpus tegi Apple kindlaks, et väikesel protsendil iPhone 8 loogikalaudadest on tootmisdefekt. See defekt EI mõjuta iPhone 8 Plus mudeleid - ainult iPhone 8.
Sümptomiteks on ootamatu taaskäivitamine, ekraanide külmumine või seade ei lülitu sisse.
3 aastat alates teie ostukuupäevast (või esimese jaemüügist, kui ostsite kasutatud seadme), remondib Apple kõlblikke iPhone 8-sid tasuta.
Selleks, et näha, kas teie iPhone 8 vastab nõuetele, kasutage Apple'i seerianumbrite kontrollijat. 
Kas kogete seda iPhone'i musta ekraani viga juhuslikult?
Kui pääsete oma iPhone'ile aeg-ajalt juurde, otsige tõrkeotsingut järgmiste nõuannete abil:
- Mõnikord lahendab selle probleemi Siri lubamine. Kui Siri on keelatud, minge aadressile Seaded> Siri ja otsing ja lülitage Siri sisse
- Muutke oma iPhone'is kuupäeva. Puudutage Seaded> Üldine> Kuupäev ja kellaaeg. Keelake funktsioon „Määra automaatselt” ja seadistage käsitsi aeg mineviku kuupäevaks. Seejärel taaskäivitage seade. Kui taaskäivitamise probleem on lahendatud, muutke kuupäeva ja kellaaja seaded uuesti seadeks „Määra automaatselt”.

- Muutke ekraani suumivaade olekust „Standard” väärtusele „Suurendatud” või "Suumitud" kuni "Standard"; sõltuvalt teie algsest seadistusest
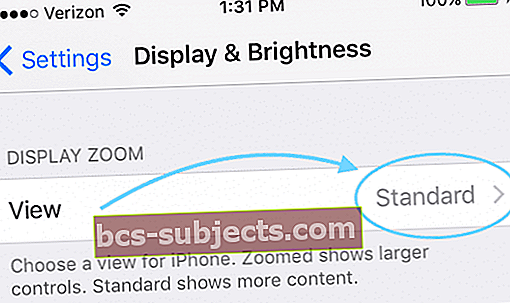
- Kui ülaltoodud näpunäide seda probleemi ei lahendanud, proovige seda: puudutage valikut Kuva suumivaade, valige Suumitud ja puudutage valikut „Määra”.
- Sõnum ütleb „Display Doomi muutmine taaskäivitab iPhone” ja puudutab käsku „Use Zoomed”. Pärast iPhone'i taaskäivitamist puudutage nüüd Standard> Set and Use Standard.
- Lähtestage iDevice'i seaded. MinemaSeaded> Üldine> Lähtesta> Lähtesta kõik seaded.
- See lähtestamine ei mõjuta MITTE andmeid, kuid naaseb vaikeväärtuste juurde, näiteks juurdepääsetavuse sätted, taustapildid ja eemaldab kõik salvestatud WiFi paroolid
- Puudutage valikut Seaded> Juurdepääsetavus> Kuva ja teksti suurus (vanemate iOS-ide puhul Üldine> Juurdepääsetavus> Kuva majutus või Seaded> Ekraan ja heledus) seejärel keelakeAutomaatne heledus“
- Taaskäivitage seade, vajutades ja hoides sisse / välja nuppu.
- Eemaldage ja installige uuesti kõik rakendused, millega teil probleeme on
- Puudutage rakendust ja hoidke seda, seejärel puudutage märki (x), kui see väriseb. Seejärel minge App Store'i ja laadige sama rakendus uuesti alla

- Või kasutageSeaded> Üldine> Salvestusruum ja kustutada või sealt rakendusi maha laadida
- Puudutage rakendust ja hoidke seda, seejärel puudutage märki (x), kui see väriseb. Seejärel minge App Store'i ja laadige sama rakendus uuesti alla
Rakenduse halb käitumine?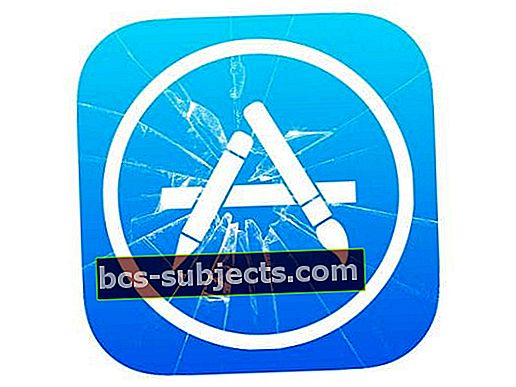
Kui must ekraan ilmub juhuslikel aegadel, põhjustab probleemi sageli halvasti käituv rakendus või põgenenud rakendus.
Proovige probleemne rakendus üles leida!
- Topelt vajutage kodunuppu või pühkige kodužestiriba üles ja sulgege kõik avatud rakendused, pühkides rakenduse eelvaate ekraani ülaservast üles ja alla.
- Kui olete kõik rakendused sulgenud, avage rakendused ükshaaval ja kontrollige, kas probleem taastub.
- Hoidke silma peal aku kasutamisel
- Kui märkate aku kiiret kiiret tühjenemist, võtke teadmiseks äsja avatud rakendus - see võib olla probleem
- Sulgege see konkreetne rakendus ja jätkake ükshaaval teiste rakenduste avamist
- Vaadake kõik oma rakendused läbi ja vaadake, kas mõni rakendus põhjustab probleeme
Mõni rakendus pole hästi programmeeritud ja see võib põhjustada probleeme krahhi, mustade ekraanide ja kiire aku tühjenemisega.
Aku või riistvara probleem?
Kui see on akuprobleem, mille tõttu teie iPhone mustaks läheb, peate võib-olla selle asendama. Enne kui hakkate asendajat otsima, kontrollige oma aku praegust seisundit (kui võimalik), kasutades iOS 11.3 ja uuemat aku Health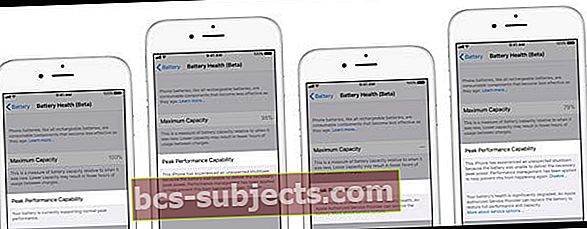
Kui te ei saa oma aku seisundit kontrollida, kuna te ei saa oma iPhone'i sellest mustast ekraanist kaugemale, pöörduge Apple'i toe poole ja paluge neil oma iPhone'is diagnostikat käivitada. Enne jätkamist uurime, kas see on tõenäoliselt akuprobleem.
Kahjuks on mõnikord meie probleemid iPhone'i, iPadi või iPod Touchi riistvara tõrke sümptomid. Kui teie aku tühjeneb ja iDevice naaseb vaid mõne minutiga mustale ekraanile, on tõenäoliselt probleem emaplaadiga.
Need on kallid remonditööd, nii et kui teie seade ei kuulu AppleCare + alla, võtke ühendust Apple'i toega ja uurige oma remondi- või asendusvõimalusi.
Midagi ei aita iDevice'i must ekraan? Proovige DFU režiimi
Kui ükski neist nõuannetest teie seadmes ei toimi, kaaluge DFU-režiimi kasutamist. DFU (seadme püsivara värskendus) võimaldab teie iPhone'i, iPadi või iPod touchi taastada mis tahes olekust.
Lugeja näpunäited
- Sisse Seaded> Üldine> Lähtesta> Lähtesta kõik seaded aitas selles küsimuses kaasa
- Parim on pöörduda Apple'i tugiteenuse poole, kui teil on järgmisi probleeme.
- Pärast laadimist must ekraan, kuid kuulete märguandeid, helisid ja vibratsioone
- Teie seade piiksub, kui te selle vaigistuse tühistate ja toite ühendate
- Ekraan on sisse lülitatud, kuid see ei reageeri, kui puudutate, libistate või proovite muid žeste
- Teie seade on kinni Apple'i logol, kuvab ühevärvilist värvi või pole seda iTunes'is tuvastatud