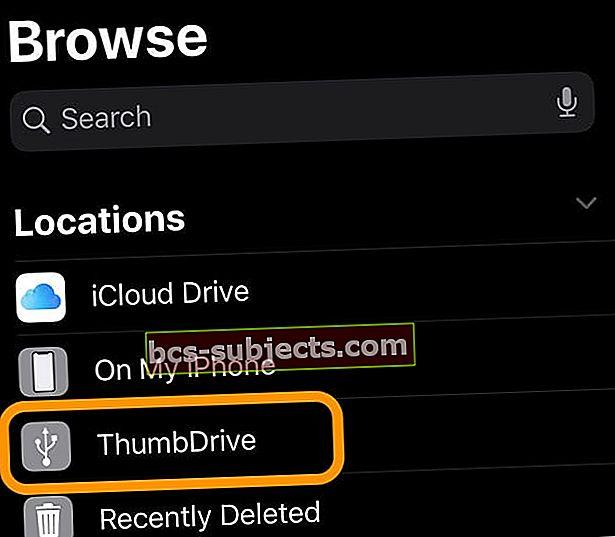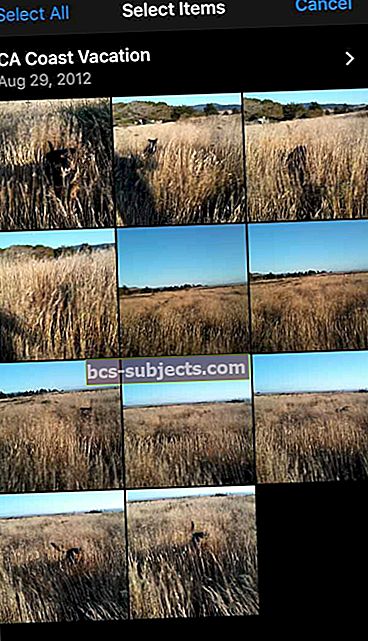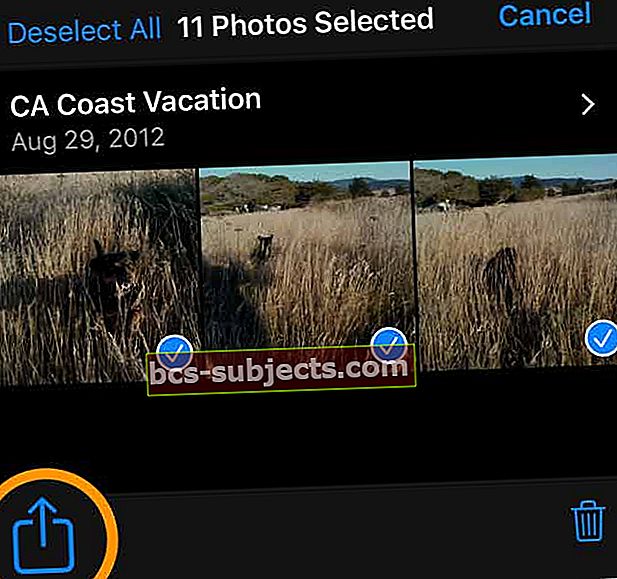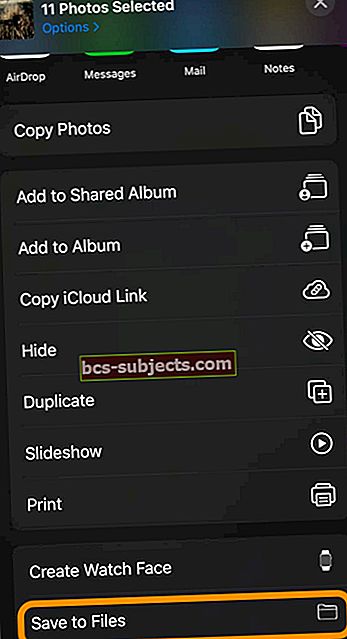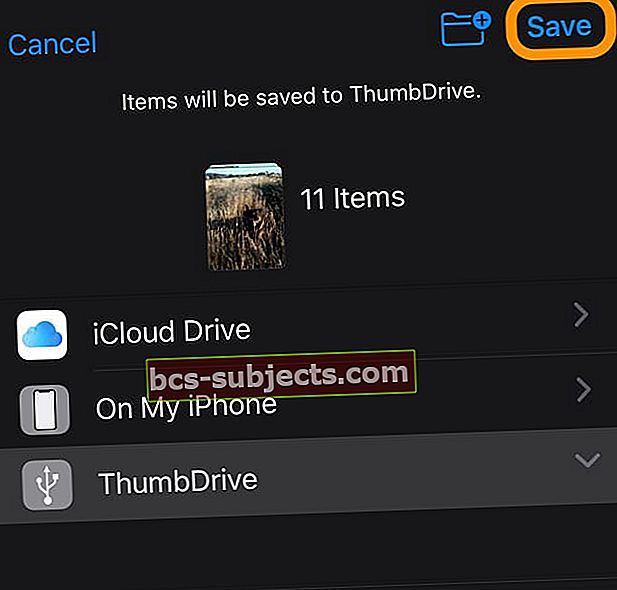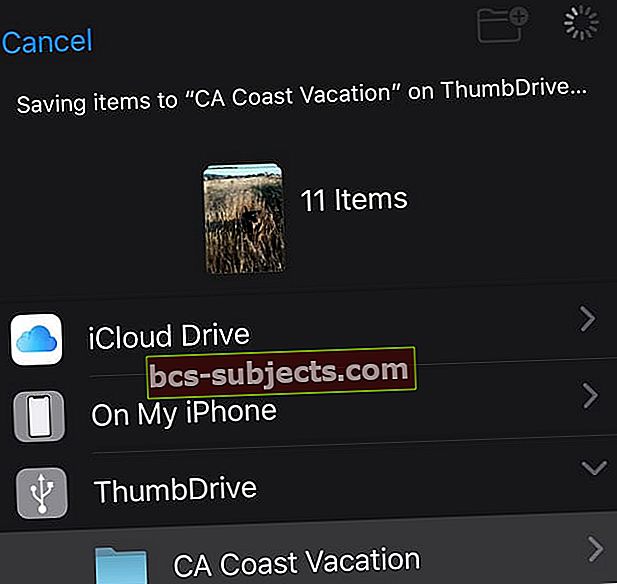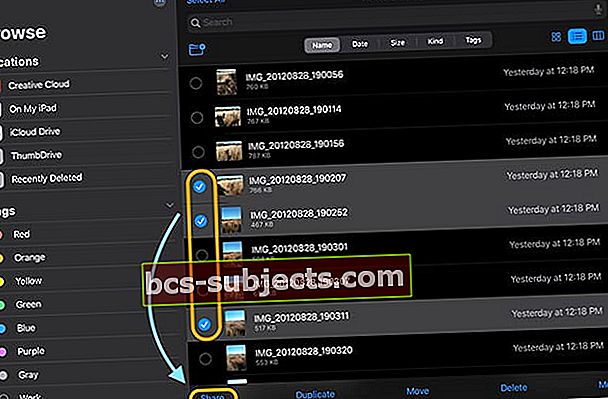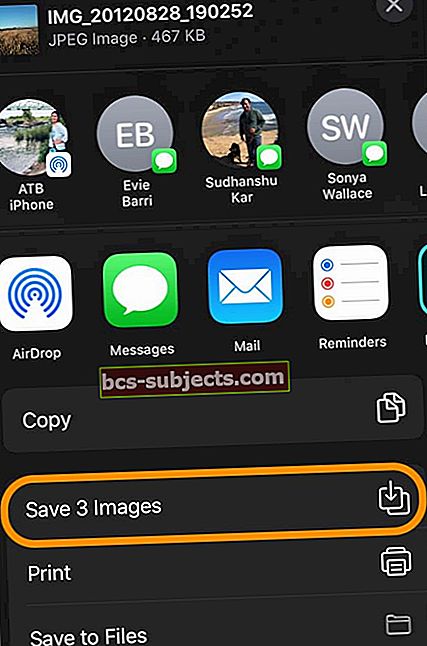Enamiku jaoks on meie iPhone'id meie kaamerad. Nad jäädvustavad meie elu viisil, mida kaamerad kunagi ei teinud, sest meil on telefon peaaegu alati kaasas. Kõik need pildid ja videod on väärtuslikud mälestused meie perede, sõprade ja teiste juures veedetud aegadest. Seetõttu on nii oluline kõik need fotod ja videod varundada. Teate, igaks juhuks, kui meie seadmega midagi juhtub või kui salvestusruum hakkab otsa saama.
Varem olid parimad varundamise võimalused iCloudi fotokogu, meie arvutid või kolmanda osapoole rakendus nagu Google Photos või Amazon Photos. Aastaid oli välise draivi varundamine aeganõudev protsess, mis hõlmas kolmandate osapoolte rakendusi, mis sageli lõpuks ebaõnnestusid.
Aga mitte rohkem! Pärast aastaid palumist Apple'il ametlikult toetada meie iPhone'i, iPadi ja iPodi väliseid draive, toovad iOS 13 ja iPadOS selle lõpuks sisse!
IOS13 + ja iPadOS-iga toetavad kõik meie iDevices väliseid kõvakettaid ja välkmäluseadmeid. See tähendab, et saame faile oma iDevicesi ja väliste draivide vahel nii palju kui tahame, ilma ARVUTITA!
Apple lubab isegi kolmandate osapoolte rakendustel neid väliseid draive otse kasutada, ilma et oleks vaja sellist vahendajat nagu rakendus Failid või Fotod.
Fotode ja videote varundamine on sama lihtne kui 1-2-3 välise draivi ja iOS13 + või iPadOS abil!
Meie iPhone'idel, iPadidel ja iPodidel on hämmastavad võimalused kõrge eraldusvõimega fotode ja videote jäädvustamiseks. Kuid kogu see kvaliteet liitub, kasutades palju väärtuslikku seadmeruumi. Ja selle tulemuseks on sageli veateated nagu „salvestusruum on peaaegu täis” või „ei saa pilti teha, vaba ruumi pole piisavalt”.
Sageli oli tõsine piin mäluruumi vabastamine, kasutades varasemaid iOS-i versioone (12 ja vanemad versioonid). Peate sisselülitamiseks iCloudi fototeegi sisse lülitama, oma fototeegi varundama Maci või Windowsi arvutisse või kasutama muude meetodite kombinatsiooni, et tagada teie pildid ja videod salvestati enne iPhone'ist või iPadist kustutamist ohutult mujale.
iOS13 ja iPadOS andsid lõpuks jõu meie kätte, toetades ametlikult väliseid draive, muutes kõigi nende fotode ja videote varundamise minutite, mitte tundide küsimuseks.
Nii et lähme selle juurde!
Pole aega? Vaadake meie videot!
Andke oma välise draivi toide! 
Enamiku iPadide puhul peate toitma oma välist draivi. See tähendab, et teie väline ketas peab olema ise toide VÕI peate kasutama toitega jaoturit või Apple'i kaameraadapterit Lightning to USB3.
Apple'i kaameraadapter võimaldab teil ühendada välise mäluseadme JA annab sellele toite, kasutades adapteri parda Lightning-pistikut. Kahjuks ei paku enamik kolmandate osapoolte kaameraadaptereid enamiku välisseadmete jaoks piisavalt energiat. Nii et kui võimalik, järgige Apple'i adapterit.
Mõnel uuemal iPadil on Lightning-pistiku asemel USB-C-pistik. Need mudelid pakuvad mõnele pöidla- ja mälupulgale piisavalt energiat. Suuremate draivide jaoks kasutage toitega USB-jaoturit või isetoitvat USB-mäluseadet.
Piltide ja videote teisaldamine iPhone'ist või iPadist välisele kettale
- Enne midagi veenduge, et teie seadmel töötaks vähemalt iOS 13 või iPadOS - soovitatavalt enne varundamisprotsessi alustamist kontrollige värskendust
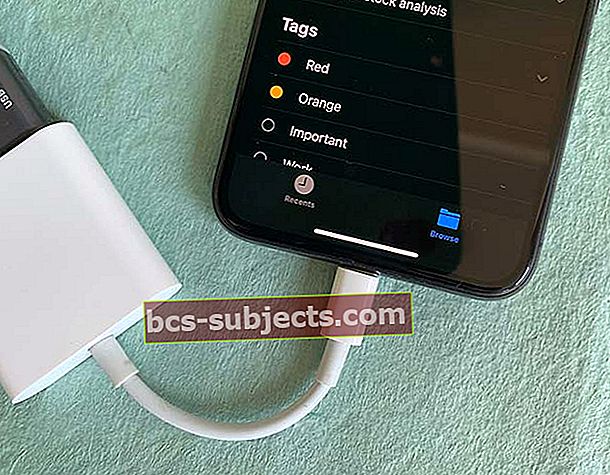 Ühendage välise adapteri abil välimine draiv ja ühendage see toiteallikaga
Ühendage välise adapteri abil välimine draiv ja ühendage see toiteallikaga - Ühendage kõvaketas iPhone'i või iPadiga, kasutades välgu-USB-adapterit, USB-C-kaablit, SD-kaardi adapterit või mõnda muud adapterit / jaoturit, mis toetab teie iDevice'i ja kõvaketta pistikut
- Enamiku iDevices'ide jaoks on kõvakettal vaja oma toiteallikat - see ei saa iDevice'i välgu / USB-C-pordist piisavalt voolu eraldada, nii et veenduge, et ühendate draivi välise toiteallikaga, eelistatavalt seinakontaktiga, mitte arvutipordiga
- USB-kaamera või mitme porti adapterite puhul ühendage see kindlasti ka toiteallikaga
- Ava Failide rakendus ja valige Sirvige allosas olevale vahekaardile, et kinnitada, et teie välimine draiv on edukalt ühendatud iDevice'iga - otsige seadme nime jaotisest Asukohad
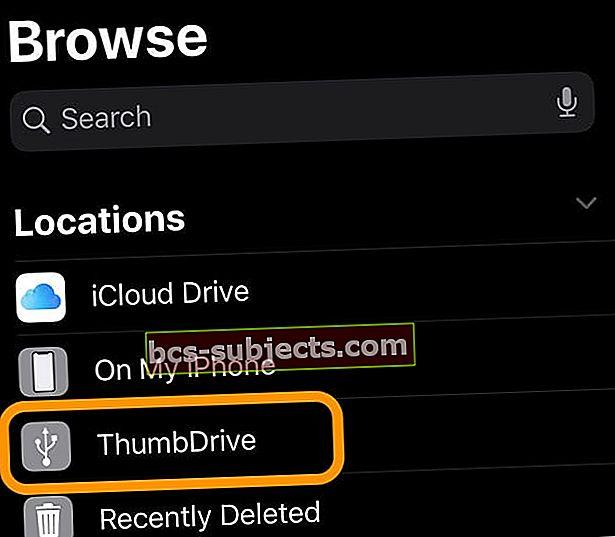
- Ava Fotode rakendus oma iPhone'is või iPadis
- Valige fotod soovite varundada välisele kettale. Puudutage iga soovitud fotot. Mitme pildi korraga valimiseks võite vajutada ja lohistada. Albumid pakuvad ka a Vali kõik võimalus valida kõik konkreetse albumi pildid
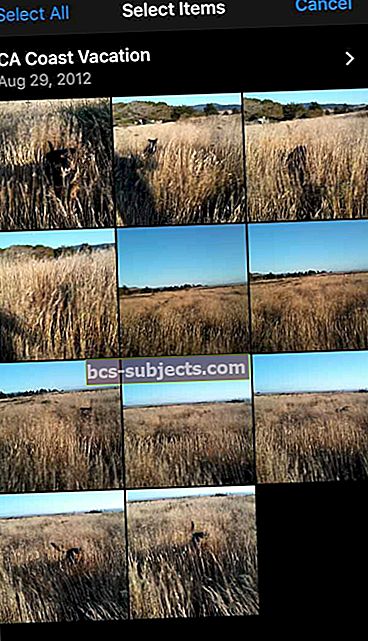
- Pärast fotode valimist puudutage ikooni jagamisnupp
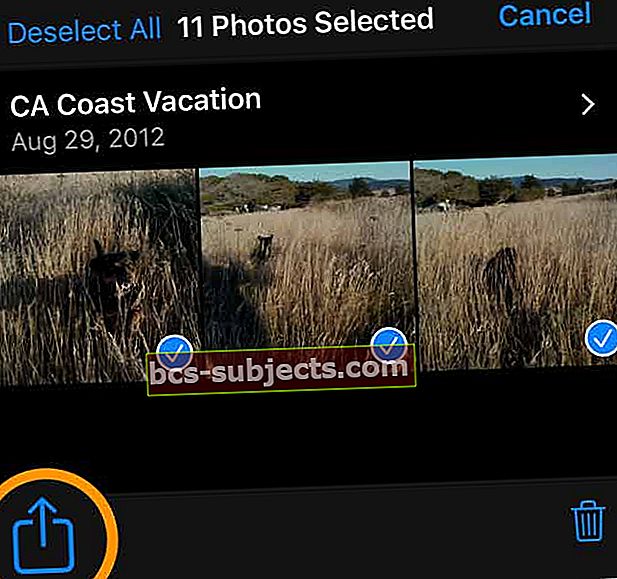
- Valikuline: vajutage Valikud fotovalikute, näiteks asukoha ja fototeabe, valimiseks. Valikute salvestamiseks vajutage Valmis
- Kerige aktsialehte alla ja puudutage Salvesta failidesse
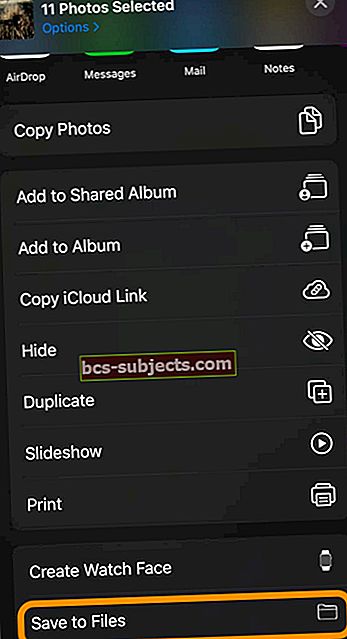
- Valige oma väline kõvaketas või valige kaust sellelt kettalt - saate ka draivile uue kausta luua, vajutades ülalt uue kausta ikooni
- Pärast kõvakettal asukoha valimist puudutage valikut Salvesta
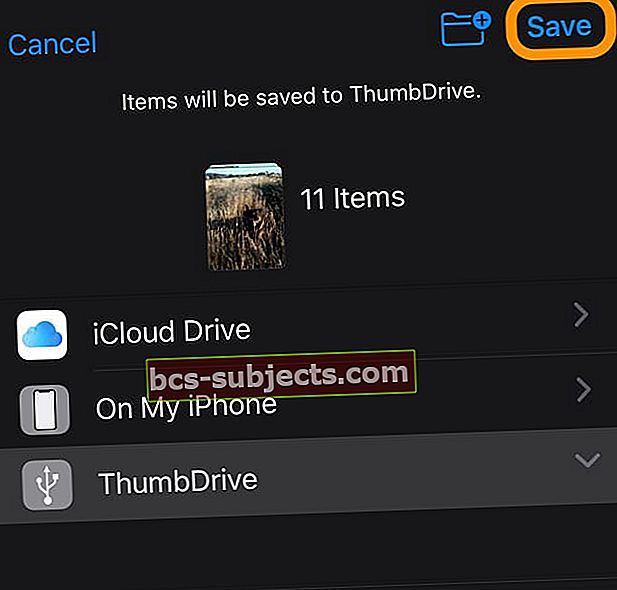
- iOS näitab teadet, et see salvestab teie fotod välisele kettale - oodake, kuni protsess lõpeb
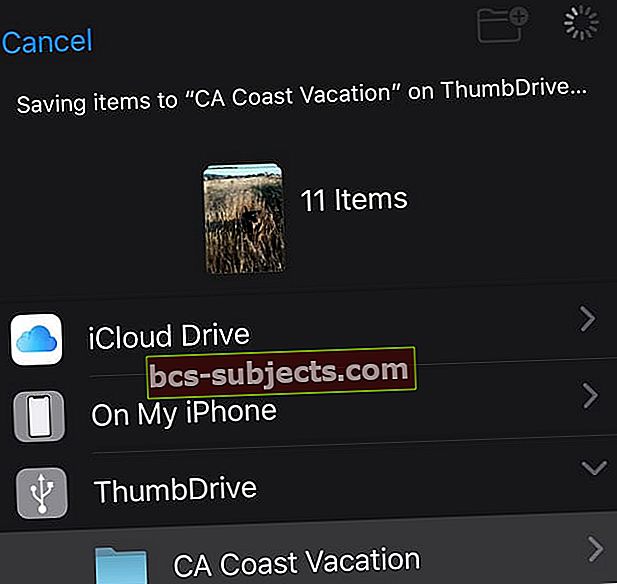
- Kui teie seade on salvestamise lõpetanud, naaseb see valitud rakenduse Photos rakendusse
- Avage uuesti rakendus Failid ja veenduge, et iOS salvestas teie fotod välisele kettale
Kui olete oma välisele draivile salvestatud pildid kinnitanud, saate need rakendusest Fotod turvaliselt kustutada
- Kui teie eesmärk on kohe sisemälu taastada, tühjendage selle ruumi vabastamiseks rakendus Photos Photos hiljuti kustutatud
- Kui kustutate fotod rakendusest Photos, hoitakse neid selles hiljuti kustutatud kaustas 30 päeva, enne kui iOS need teie seadmest jäädavalt eemaldab (juhuks, kui mõne kogemata kustutasite)
- Pärast fotode jäädavat eemaldamist on hea seade taaskäivitada
Kas teil on probleeme välise draivi ühendamisega iPhone'i, iPadi või iPodiga?
Kui te ei saa oma välist draivi iDevice'iga edukalt ühendada, veenduge kõigepealt, et kettal on oma toiteallikas ja see ei sõltu ainult teie seadme toite saamisest.
Järgmisena kontrollige, kas kõigis seadmetes töötab vähemalt iOS 13 või iPadOS. Varasemad versioonid ei toetanud ametlikult väliseid draive.
Seadme taaskäivitamine ühendatud välise draiviga aitab teie seadmel sageli teie välist draivi "näha".
Vaadake meie artiklit Väline kõvaketas, mis ei tööta iPadOSi või iPhone'iga, kasutades iPadOS või iOS 13? lisateavet selle kohta, kui seade ei tööta välise kettaga.
Ja väliselt kettalt on ka pilte ja videoid lihtne oma iPhone'i või iPadi teisaldada!
Kui teil on mõni foto, mille soovite teisaldada oma iPhone'i, iPadi või iPodi, võimaldavad ka iOS 13+ ja iPadOS seda teha.
Ja jah, see on päris kuradima lihtne.
Piltide ja videote teisaldamine väliselt kettalt oma iPhone'i või iPadi
- Ühendage väline ketas oma iPhone'i, iPadi või iPodiga - pidage meeles, et vajate draivi jaoks välist toiteallikat
- Avage rakendus Failid
- Puudutage nuppu Sirvi
- Puudutage asukohtade loendi all oma välise draivi avamist
- Kaustades olevate fotode ja videote kuvamiseks toksake kausta avamine
- Valige foto (d), mille soovite oma iDevice'i teisaldada
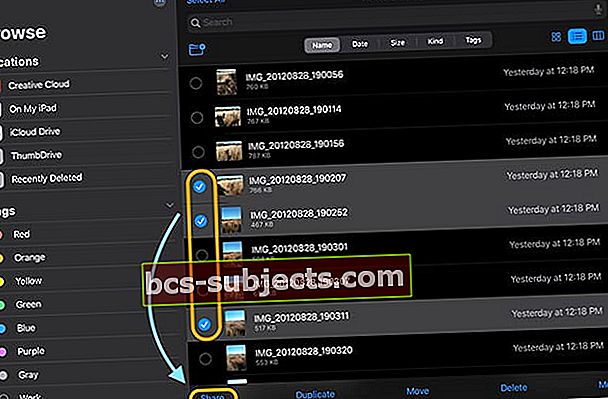
- Puudutage nuppu Jaga
- Valige jagamislehelt Salvesta pilt
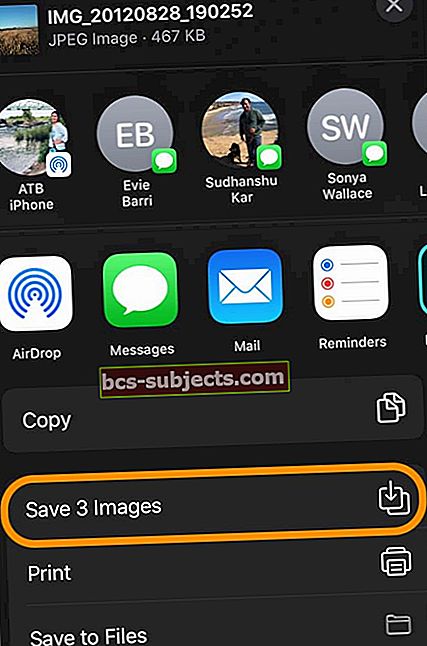
Miks varundada fotosid välisele draivile?
On palju põhjuseid, miks inimesed võiksid soovida varundada füüsilist draivi.
- Teie seadmes on sisemälus vähe ruumi ja teile kuvatakse veateateid
- Te ei soovi maksta Apple'i iCloudi talletusplaanide eest
- Teie fototeek on tohutu! Ja seda ei saa AirDropi ja muude jagamisteenuste abil lihtsalt üle kanda
- Soovite fotosid kiiresti teistega jagada, sealhulgas inimestega, kes ei kasuta Apple'i seadmeid (seega pole AirDropi)
- Pildid ja videod on teile väga olulised ning soovite uut varukoopiat, igaks juhuks, kui teie seadmega ja / või iCloudi kontoga midagi juhtub
- Teil pole arvutit ja soovite füüsilist varukoopiat
- Soovite oma fotosid oma nutiteleris mängida USB-mälupulga funktsiooni ja slaidiseansi suvandite abil
- Armastan kontrolli? Fotode ja videote varundamine välise draiviga võimaldab teil kontrollida, mida varundatakse
Mis on välise draivi varundamise eelised?
- Teie vanemates seadmetes pole enam piisavalt ruumi! Teisaldage oma pilt ja videod välisele draivile ja säästke sisemist ruumi, pikendades oma vanemate ja väiksemate salvestusseadmete eluiga
- IOS13 + või iPadOS-ga pole vaja ühtegi kolmanda osapoole rakendust - täielik iOS / iPadOS-i tugi
- Üks suurimaid eeliseid, kui kasutate välist draivi oma iPhone'i, iPadi või iPodi ja iOS13 + / iPadOS-iga, on failide teisaldamine erinevate seadmete ja operatsioonisüsteemide vahel. Selle põhjuseks on asjaolu, et iOS / iPadOS tunnustab mitmesuguseid draivivorminguid, sealhulgas ExFat (Androidile ja Windowsile), FAT32, HSF + ja APFS (Apple'i failisüsteem)
- Fotode kiire edastamine iPhone'ist või iPadist Android-telefoni või -tahvelarvutisse
- Failide kiire ülekandmine väliselt kettalt arvutisse või muusse varukettale
- Saate ühendada SD-kaarte, pöidla- / välkmälu- / hüpikdraive, kaasaskantavaid või lauaarvutites olevaid kõvakettaid ja muidugi ka tahkis-draive.
- Fotode ja videote (või mis tahes muude failide) teisaldamiseks mitmele kettale saate isegi ühendada jaoturi (oma toiteallikaga), ilma et peaksite sisendeid ja väljundeid muutma! Jah, saate oma faile oma draivide vahel teisaldada, ilma et peaksite neid iDevice'i kohalikku salvestusruumi salvestama.
Millised on välise draivi varundamise puudused?
Kuigi me armastame ideed varundada füüsilisele draivile, on mõned varjuküljed:
- Fotokvaliteet peegeldab teie seadmes olevat, nii et kui optimeerite fotosid, kopeerib väline ketas need tihendatud fotod, mitte originaalid
- Välised kettad ei tunnista dubleeritud fotosid ega videoid
- Rakenduse Photos teeki ei saa välisele kettale salvestada
- Iga füüsiline seade võib ebaõnnestuda või rikkuda
- Võimetus kirjutada otse välisseadmetesse. Praegu ei saa te oma iPhone'i, iPadi või iPodi abil fotosid ega videoid teha ning lasta neil oma välisele draivile looduslikult salvestada. Vahendajana peate endiselt kasutama rakendust Fotod
Lisage, importige, muutke, vaadake ja isegi taasesitage oma välise draivi fotosid ja videoid kopeerimata oma iPhone'i, iPadi või iPodi
Vaadake ja vaadake ilma seadme salvestusruumi kasutamata
Kui soovite vaadata välise draivi videoid ja fotosid, saate seda teha otse rakenduses Failid. Enne ei pea oma fotosid ega videoid seadmesse kopeerima.
See funktsioon hõlmab videote ja filmide esitamist otse väliselt kettalt ilma seadme sisemällu kopeerimata!
Kinnitage kommunikatsioonidele
Samuti saate fotosid ja videoid manustada sõnumisse, e-kirja, dokumenti või muusse suhtlusesse, ilma et peaksite seda oma seadmesse kopeerima.
Veenduge, et valiksite oma foto dokumendina Lisa dokument (mitte sisestada fotot ega videot) - siis leidke foto / video failirakenduse abil üles! 
Või kasutage rakendust Failid ja jagage fotot / videot rakenduse Failid jagamislehel. 
Importige ja muutke otse rakendustesse
Kuigi saate nüüd foto- ja videofailile juurde pääseda otse rakenduse Failid kaudu, saate pilte ja videoid importida ka otse välisest allikast (kettaseadmest, kaardilugejast või kaamerast) fotohaldus- ja redigeerimisrakendustesse, näiteks Adobe Lightroom ja muud kolmanda osapoole fotorakendused.
Töötamiseks peavad rakendused seda funktsiooni toetama - see ei toimi kohe karbist välja.
Kõigi varasemate iOS-i versioonide (12 ja vanemad) puhul peate kõigepealt kõik fotod oma rakenduse Photos teeki importima. Ja siis importisite oma kolmanda osapoole rakendusse.
Kuid iOS13 + ja iPad OS-iga imporditakse otse kolmandate osapoolte rakendustesse. Seega ei pea me enam fotode redigeerimise ja haldamise rakenduste jaoks mõeldud fotosid ja videoid dubleerima.


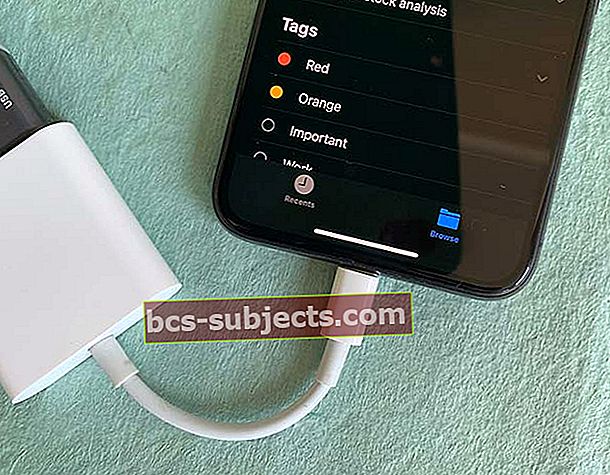 Ühendage välise adapteri abil välimine draiv ja ühendage see toiteallikaga
Ühendage välise adapteri abil välimine draiv ja ühendage see toiteallikaga