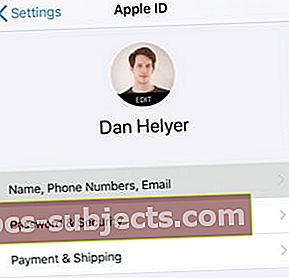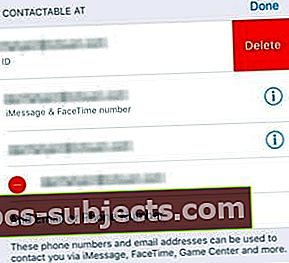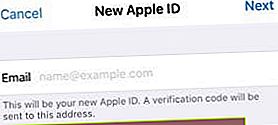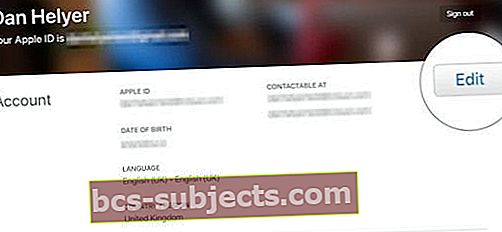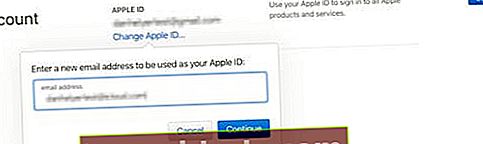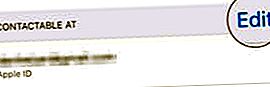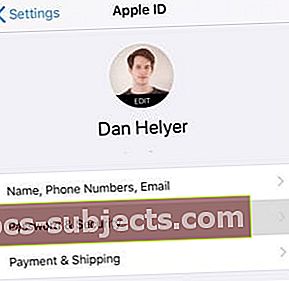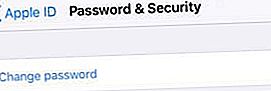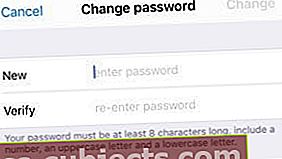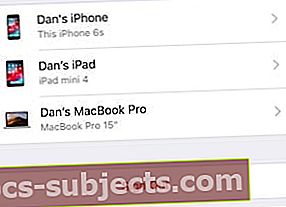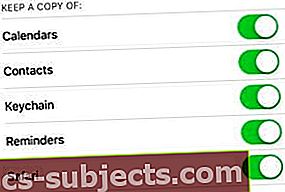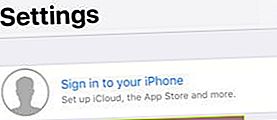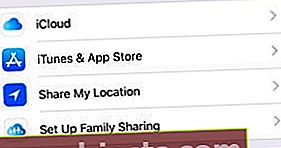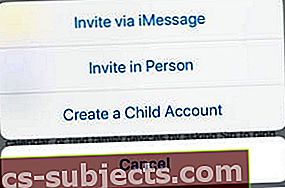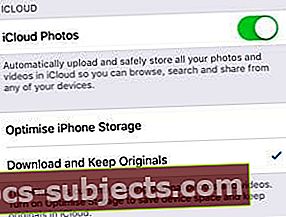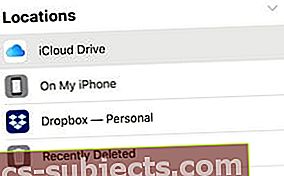Kas teie Apple ID konto on turvaline? Teil on seal palju privaatset teavet, nii et see peaks nii olema. Kui te pole kindel, näitab see artikkel, kuidas muuta oma Apple ID kasutajanime või parooli iPhone'is, iPadis või iPodis.
Teie Apple ID andmed sisaldavad parooli ja kasutajanime, tavaliselt e-posti aadressi. Parool on mõistlik regulaarselt vahetada ja tagada, et teil oleks alati juurdepääs kasutatavale e-posti aadressile.
Apple ID seadistamiseks ei tohiks kasutada oma töökoha või kooli e-posti aadresse. See on halb mõte, sest töökohta vahetades või koolist lahkudes ei saa te seda e-posti enam kasutada.
Täiesti uue Apple ID loomise asemel saate allpool toodud juhiste abil teada, kuidas oma iPhone'is, iPadis või iPodis oma kasutajanime või parooli muuta.
 Uue Apple ID loomisel võite kaotada iTunes'i filmid ja muud ostud.
Uue Apple ID loomisel võite kaotada iTunes'i filmid ja muud ostud. Paljud kasutajad loovad kasutajanime muutmisel täiesti uue Apple ID konto. See tähendab, et nad kaotavad juurdepääsu oma iTunes'i või App Store'i ostudele koos kõigi andmetega, mis neil iCloudis olid.
Neid andmeid ei saa edastada.
Apple ID muutmiseks ostude, andmete ja rakenduste kaotamata peate säilitama sama konto, kuid muutma oma kasutajanime ja parooli. IPhone'is, iPadis või iPod touchis toimimiseks järgige allolevaid juhiseid.
Apple soovitab kõigis teistes seadmetes kõigepealt oma Apple ID-st välja logida.
- iOS-i seadmed: Minema Seaded> [Teie nimi]> Logi välja.
- Apple TV: Minema Seaded> Konto> iCloud> Logi välja.
- Mac: Minema Süsteemi eelistused> iCloud> Logi välja.
- PC: Avatud iCloud Windowsi jaoks ja klõpsake nuppu Logi välja.
Kuidas muuta oma Apple ID kasutajanime?
Enamiku kasutajate jaoks on teie Apple ID kasutajanimi e-posti aadress. See võib olla Apple'i omanduses olev e-posti aadress (@ icloud.com, @ me.com või @ mac.com) või kolmanda osapoole aadress (@ gmail.com, @ outlook.com jne).
Teie Apple ID kontoga võib olla seotud mitu e-posti aadressi ja sisselogimisel võite kasutada mõnda neist oma kasutajanime varjunimena. Kuid ametlikuks Apple ID-ks saab olla ainult e-posti aadress.
Apple ID-na saate kasutada ainult teile juba kuuluvat e-posti aadressi.
Kui määrate oma kasutajanime Apple'ile kuuluvale e-posti aadressile, saate seda teha mitte kunagi vahetage see tagasi kolmanda osapoole vastu. Sel põhjusel soovitame kasutada kolmanda osapoole aadressi. Kuigi oleme allpool lisanud ka Apple'i e-posti aadresside juhised.
Apple ID kasutajanime muutmine iPhone'is, iPadis või iPod touchis:
- Minge oma seadmes aadressile Seaded> [teie nimi]> nimi, telefoninumbrid, e-post.
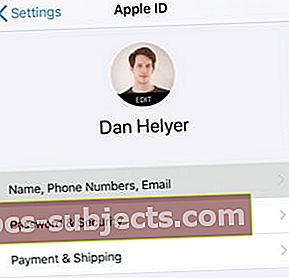
- Kõrval Saavutatav aadressil, toksake Muuda ja kustutage oma praegune Apple ID kasutajanimi.
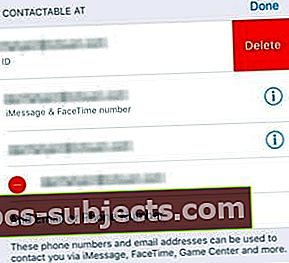
- Puudutage valikut Jätka ja sisestage vajadusel oma seadme pääsukood.

- Sisestage oma uus Apple ID e-posti aadress ja puudutage seejärel Järgmine.
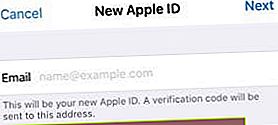
- Kontrollige oma e-posti postkasti kinnituskoodi olemasolu.
Kuidas muuta oma Apple ID kasutajanime Apple'i omandis olevaks e-posti aadressiks:
- Logige iOS-i seadme või arvuti abil sisse Apple ID veebisaidile.
- Kõrval Konto jaotises klõpsake nuppu Muuda.
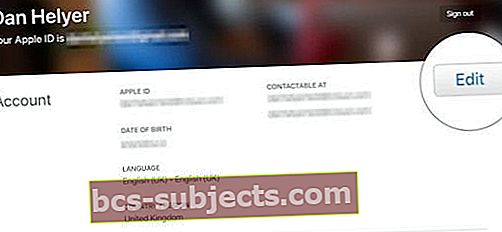
- Klõpsake nuppu Apple ID muutmine ... ja sisestage oma uus e-posti aadress.
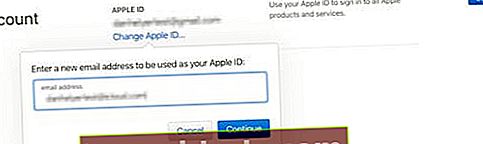
- Klõpsake nuppu Jätka.
Miks ma ei saa oma e-posti aadressi lisada Apple ID kasutajanimena?
Kõige tavalisem põhjus, miks teie e-posti aadressi ei aktsepteerita, on see, et see on juba lingitud Apple ID kontoga. See võib olla teie praegune konto või mõni muu.
Enne selle valimist uueks kasutajanimeks peate eemaldama e-posti aadressi sellelt kontolt, millega see praegu on seotud. See pole võimalik Apple'i e-posti aadresside puhul, mida te ei saa Apple ID kontolt eemaldada.
E-posti aadressi eemaldamine oma Apple ID kontolt:
- Minema Seaded> [teie nimi]> nimi, telefoninumbrid, e-post.
- Kõrval Saavutatav aadressil, toksake Muuda.
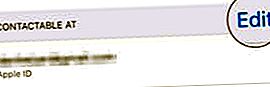
- Puudutage oma e-posti aadressi kustutamiseks.
Kui teie praegusel Apple ID kontol e-posti aadressi ei kuvata, võib see olla seotud mõne muu kontoga. Selle konto parooli taastamiseks minge saidile iforgot.apple.com. Seejärel eemaldage oma e-posti aadress või kustutage konto.
Kuidas muuta oma Apple ID parooli?
Peaksite oma Apple ID parooli vahetama kohe, kui arvate, et see on rikutud. See võib juhtuda siis, kui keegi teine proovib teie Apple ID-sse sisse logida või kui keegi on teie parooli teada saanud.
Samuti on mõistlik oma parooli vahetada umbes igal aastal, mistõttu on vähem tõenäoline, et keegi teie parooli avastaks.
Apple ID parooli muutmine iPhone'is, iPadis või iPodis:
- Minema Seaded> [Teie nimi]> Parool ja turvalisus.
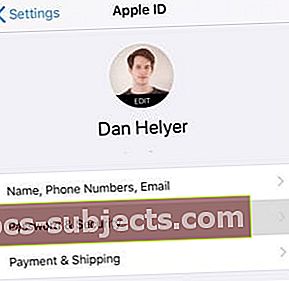
- Puudutage valikut Muuda salasõna.
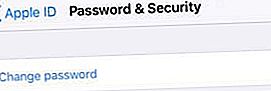
- Kinnitage oma identiteet koodiga või vastates turvaküsimustele.
- Sisestage oma uus Apple ID parool ja kinnitage see.
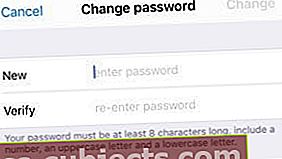
- Puudutage valikut Muuda paremas ülanurgas.
Miks minu uut parooli ei aktsepteerita?
On mõned põhjused, miks Apple võib teie uue parooli tagasi lükata. Seda tehakse alati teie konto turvalisuse parandamiseks. Mis tahes parool peab koosnema:
- vähemalt üks suurtäht
- vähemalt üks väiketäht
- üks või mitu numbrit või sümbolit
- kaheksa tähemärki või rohkem
- keerukad või haruldased sõnad.
Lisaks ei saa te kasutada parooli, mida kasutasite eelmisel aastal. Kui teie parooli ikka ei aktsepteerita, proovige muud parooli või pöörduge abi saamiseks Apple'i toe poole.
Kuidas teisele Apple ID kontole sisse logida?
Kui teil on mitu Apple ID kontot, saate seadetes muuta oma iPhone'is, iPadis või iPodis, millise Apple ID-ga olete sisse logitud.
Me ei soovita inimestel kasutada rohkem kui ühte Apple ID kontot. See ajab segadusse ja levitab teie ostud või andmed mõlemale kontole.
Apple ID muutmiseks ostude, andmete või rakenduste kaotamata soovitame kasutajanime või parooli muutmiseks järgida ülaltoodud juhiseid.
Logige iPhone'is, iPadis või iPodis teisele Apple ID kontole sisse:
- Minema Seaded> [teie nimi].
- Kerige alla ja puudutage Logi välja.
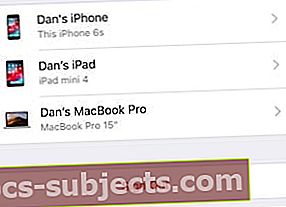
- Kui küsitakse, sisestage oma Apple ID parool.
- Valige, milliseid iCloudi andmeid soovite oma seadmes hoida, ja puudutage seejärel Logi välja.
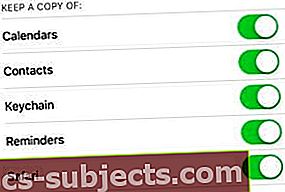
- Puudutage rakenduse Seaded ülaosas valikut Logige sisse oma [iDevice] -sse.
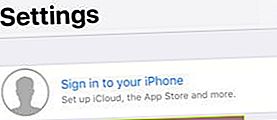
- Sisestage oma teine Apple ID kasutajanimi ja parool.
Mis juhtub minu andmetega, kui muudan Apple ID-d?
Ostud iTunesist ja App Store'ist on seotud konkreetse Apple ID kontoga. Kontot vahetades ei saa Apple neid oste üle kanda. Veelgi enam, iCloudis salvestatud andmed on seotud ka konkreetse Apple ID-ga ja te ei saa seda lihtsalt teisaldada.
Apple ID kontode vahetamise asemel soovitame kasutajanime ja parooli muutmiseks kasutada ülaltoodud juhiseid.
Kui see pole valik, saate oma Apple ID-d muuta, kaotamata ostusid, rakendusi ja andmeid, linkides mõlemad kontod sama pere jagamise võrguga. Enne välja logimist peate ka oma iCloudi andmed oma seadmesse alla laadima.
Kuidas jagada oste pere jagamise võrgus:
- Minema Seaded> [Teie nimi]> Pere jagamise seadistamine.
- Pere jagamise võrgu loomiseks järgige ekraanil kuvatavaid juhiseid.
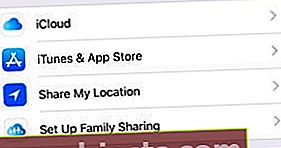
- Nüüd valige Lisage pereliige ...> Kutsu isiklikult.
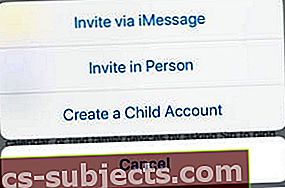
- Sisestage oma teise Apple ID konto kasutajanimi ja parool.
Fotode ja failide allalaadimine iCloudist oma iPhone'i, iPadi või iPodi:
- Minema Seaded> Fotod.
- Lülitage sisse Laadige alla ja hoidke originaale.
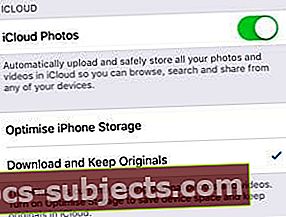
- Kontrollige allalaadimiste edenemist Fotod rakendus.
- Nüüd avage Toimikud rakendus.
- Puudutage valikut Asukohad> iCloud Drive.
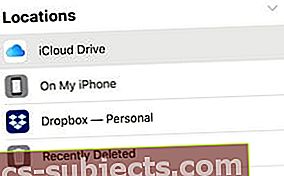
- Valige iCloud Drive'is kõik ja teisaldage see Minu rakenduses [iDevice].
Enne Apple ID muutmist veenduge, et oleksite kõik olulised salvestanud iCloudist kohalikult oma iPhone'i, iPadi või iPod touchi.
Andke meile teada oma küsimustest oma iPhone'i, iPadi või iPodi Apple ID muutmise kohta. Loodetavasti pole teil selle kasuliku postituse järel ühtegi!