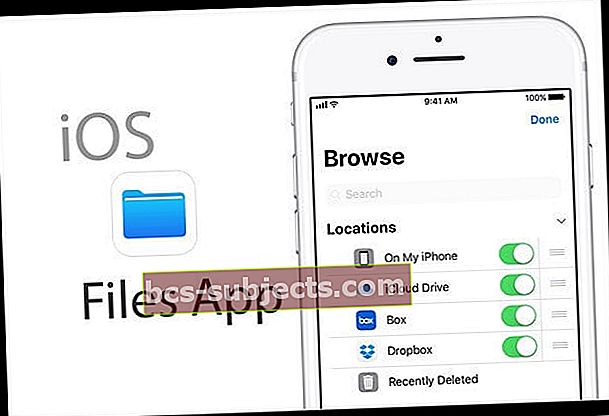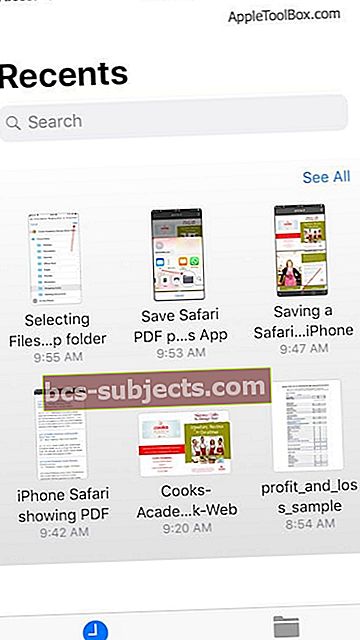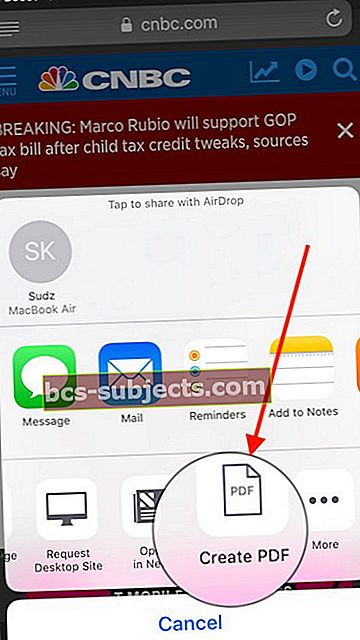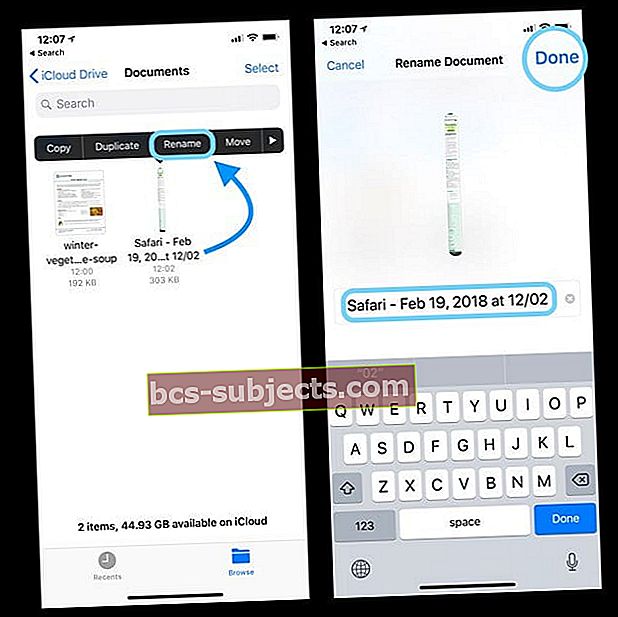Igal nädalal küsivad lugejad "kas saate iPhone'i PDF-faile salvestada?" Ja vastus on kindel JAH! Saate tõepoolest veebist PDF-faili oma iPhone'i või iPadi (või mõnda muusse iDevice'i) salvestada.
IOS 11+ väljaandmisega tõi Apple oma rakenduse iCloud Drive asemele rakenduse Files.
Hoolimata sellest, et see on juba mõnda aega välja antud, ei kasutata rakendust Failid enam nii palju, kui Apple ootas (või lootis).
Selles artiklis me näitame teile, kuidas salvestada PDF-failid Safarist otse rakendusse Files.
Miks kasutada rakendust Failid operatsioonisüsteemis iOS 11+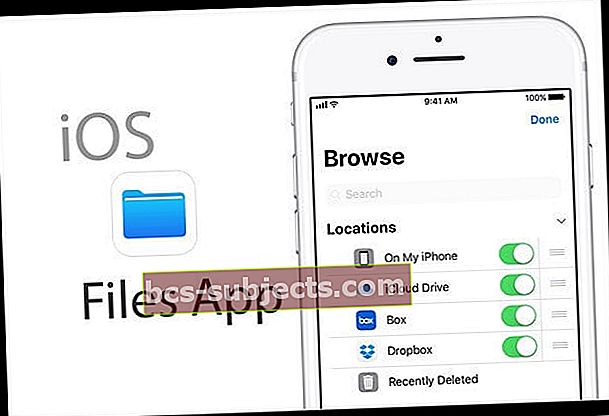
Paljud kasutajad eelistavad sirvimise ajal asjakohast teavet koguda ja eelistavad seda eemal hoida, et sellele hiljem hõlpsasti juurde pääseda.
Saate Safaris alati järjehoidjat kasutada, kuid mingil hetkel muutub teie järjest suurenev järjehoidjate arv piinamiseks.
Siin on mõned põhjused, miks võiksite kasutada rakendust Failid Safari teabe salvestamiseks ja korrastamiseks.
Kiire teabe ja märksõnade otsimine
On ka olukordi, kus soovite lehele märkmeid lisada või teabe hõlpsaks sõelumiseks kasutada käsku Leia ja muid kasulikke käske.
Kui sisu on PDF-vormingus, muudab see selle palju lihtsamaks. PDF-idel on Apple'i ökosüsteemis suurepärased integreerimisfunktsioonid. Saate Safarist kõik veebilehed PDF-failina salvestada.
Vähendab seadme salvestamise vajadust
Järgmine probleem, mida rakendus Files selles kontekstis käsitleb, on võimalus pakkuda platvormi, mis vähendab seadmes salvestusruumi kasutamist.
Kuna iOS-i rakendusel Failid on pilveteenuste, nagu iCloud ja Dropbox, sisseehitatud konksud, saab teie faile pilvemällu kenasti korraldada ja paigutada.
See vabastab teie iPhone'is või iPadis salvestusruumi ja võib olla väga kasulik iFolki jaoks, kes pidevalt vaevleb oma seadmetes piiratud salvestusruumiga.
Saada palju ZIP-tihendusega faile!
Lõpuks, kui ja kui saadate oma iPhone'i või iPadi e-posti kaudu palju dokumente või PDF-faile, saate hõlpsalt kasutada sisseehitatud ZIP-funktsiooni oma failide pakkimiseks enne nende saatmist.
Kuidas salvestada PDF-fail Safarist rakendusse Failid
Esimeses juhiste komplektis avame veebisaidi faili, mis on PDF.
Selles näites otsisin oma Safari rakenduse otsinguvälja abil sõna ‘Christmas Recipes PDF’.
Nagu otsingutulemustest nähtub, leidsin hulga retsepte, mille leidsin ja mis olid juba PDF-vormingus.
Sel hetkel saate sirvida asjakohaseid artikleid ja otsustada, millise artikli soovite alles jätta. Nende peamine eesmärk on kasutada Google'i otsingu ajal PDF-i.
1. Puudutage artiklit, et see oma Safari brauseris avada nagu iga teine tavaline veebileht
Kui olete artikli avanud, Klõpsake nuppu Jaga brauseriakna allosas.
2. Järgmisena kerige saadaolevatel toimingutel paremale ja leidke valik „Salvesta failidesse”
- Kui puudutate nuppu Salvesta failidesse, viib see teid automaatselt rakendusse Failid
- Kui te ei näe jagamislehel suvandit Salvesta failidesse, veenduge, et vaataksite Safaris PDF-faili, mitte ainult tavalist veebilehte
3. Määrake kaust, kuhu soovite PDF-dokumendi salvestada
Kui olete kausta valinud, klõpsake lihtsalt rakenduse paremas ülanurgas oleval nupul Lisa.
Säästke seadme ruumi iCloud Drive'i salvestades
Oma näites otsustasin selle salvestada ühte oma iCloud Drive'i kausta, et ruumi kokku hoida ja see oleks kõigis minu Apple'i seadmetes saadaval.
Samuti saate selle salvestamiseks oma iPhone'is või iPadis valida valikuMinu iPhone'isICloud-draivi asemel. Pidage meeles, et fail võtab seadme salvestusruumi!
Ongi kõik !!
PDF-dokument on saadaval rakenduses Failid
- Salvestatud dokumendi leidmiseks avage avaekraanil rakendus Failid
- Minge kausta ja see peaks seal olema, et saaksite seda kasutada
- Faili otsimiseks võite kasutada ka failirakenduse ülaosas asuvat otsingukasti, kui te pole kindel, kuhu salvestasite
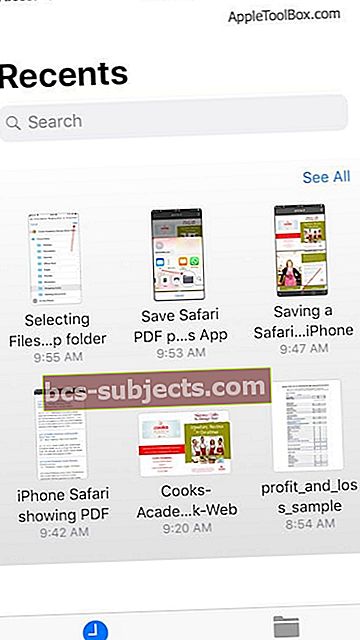
Teine aja kokkuhoid on rakenduse Failid ekraani allosas olev nupp „Viimased”
Puudutage seda, et kuvada kõik teie hiljutised failid, sealhulgas failidesse hiljuti salvestatud failid.
Muud salvestamisvalikud
Lisaks rakendusele Failid saate ka PDF-faile avada ja salvestada rakendusse Raamatud / iBooks, kopeerides raamatutesse. Kui kasutate PDF-i avamiseks iBooksit, salvestab iBooks PDF-i koopia automaatselt teie iBooks PDF-i riiulisse. Lisaks kuvatakse rakenduse Raamatud lisatud PDF-id automaatselt kõigi teiste Apple'i seadmete raamatutes, kui kasutate iCloudi iBooksiga.
Kui teile meeldib Amazonist Kindle'i rakendus, on ka seal võimalus salvestada!
Samuti saate kopeerida ja avada PDF-faili sünkroonimisrakendustes, nagu Dropbox või Google Drive, nii et saate hoida kõigi oma PDF-failide koopiad Dropboxi / Google Drive'i ühendatud seadmetes.
Vaadake oma jagamislehte tähelepanelikult, et näha, millised võimalused on teil PDF-failide salvestamiseks iPhone'i, iPadi või iPod Touchi.
Safari tavalise veebilehe allalaadimine PDF-i
Ära muretse. Saate Safaris mis tahes veebilehe teisendada PDF-iks.
- Klõpsake nuppu Jaga brauseri allosas ja kerige saadaolevate toimingute paremale
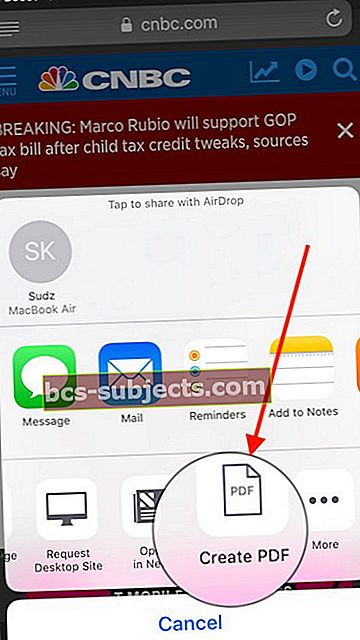
- Valige ‘Uue PDF-i loomine’
- See teisendab veebilehe automaatselt PDF-iks, kui seda puudutate
- Kasutage uuesti jagamise nuppu, et see rakendusse Failid üle viia
- iOS nimetab teie äsja loodud pdf-i sildiga Safari + kuupäeva ja kellaaja tempel
Salvestage see praegu oma rakendusse Failid ja nimetage see siis, kui olete rakenduses Failid
- Ümbernimetamiseks avage Fail ja leidke äsja salvestatud pdf
- Hoidke all ja valige Nimeta ümber
- Värskendage Safari + kuupäev / kellaaeg valitud nimele ja vajutage uue nime salvestamiseks Valmis
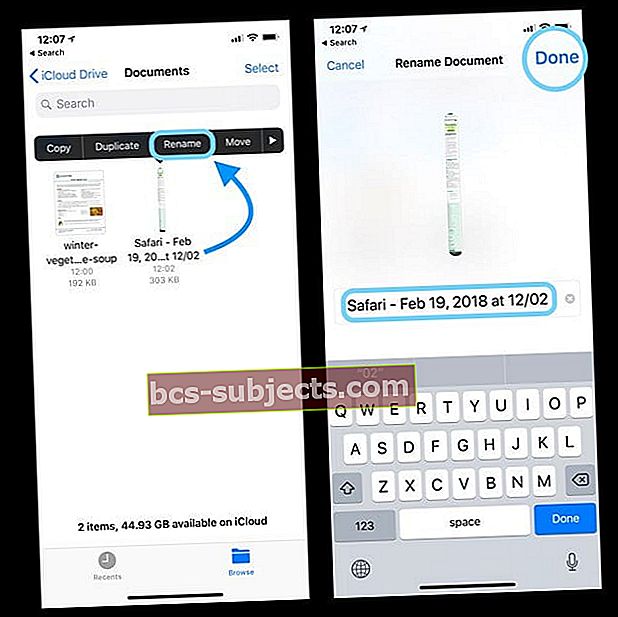
Kas salvestate failid iCloud Drive'i?
Pange tähele, kui kasutate oma PDF-ide salvestamiseks iCloud-draivi.
Tavaliselt näete selle salvestamisel PDF-dokumenti kohe oma iCloud-draivis.
Mõnikord võib juhtuda, et sõltuvalt teie WiFi kiirusest või PDF-dokumendi suurusest võib kaustades kuvamine veidi aega võtta.
Miks ei leia iCloud Drive'i oma rakendusest Files?
Kui proovite PDF-faili oma rakenduses Failid iCloudi kausta salvestada, töötab see valik ainult siis, kui olete oma seadetes lubanud iCloudi draivi.
Kui teil on mingil põhjusel probleeme
- Puudutage Seaded> Teie Apple ID profiil tipus
- Valige iCloud ja kerige alla ning veenduge, et siin oleks lubatud ‘iCloud Drive’
- Kui see on lubatud, ei tohiks teil olla rakendusega Files selle kasutamisel probleeme
Lugeja näpunäited
- Safari saab PDF-faile otse ise avada ilma et oleks vaja lisarakendusi. Nende PDF-failide avamiseks iPhone'is vajate lihtsalt iBooks / Books. Kui kasutate iOS 7 või vanemat versiooni, peate iBooki iBooks installima käsitsi
- Kasutage AirDropi, et jagada PDF-i Macide ja iPhone'idega
- Lülitage oma Macis AirDrop sisse, kasutades rakendust Finder Minge> AirDrop Menüü ja valige Kõik
- Puudutage iPhone'is AirDrop ja muutke seade kõigile
- Leidke Maci AirDropi aknas oma iDevice (Apple ID)
- Lohistage PDF-dokument (id) sellele iDevice'i ikoonile
- Otsige oma iPhone'i ekraanilt AirDropi sõnumit
- Nõustuge oma seadmesse allalaadimisega
- Keelduge allalaadimata jätmisest
- Samuti saate iTunesi (versioon enne 12.7) teisaldada PDF-faili Macist / Windowsi arvutist iPhone'i
- Avage iTunes
- Minge raamatutesse ja valige Fail> Lisa teeki
- Laadige PDF-failid üles oma iTunes'i teeki
- Ühendage oma iPhone / iPad arvutiga
- Klõpsake seadme ikoonil, minge aadressile Seaded> Raamatud
- Imporditud PDF-fail ilmub paneelile, paremklõpsake PDF-i ja valige „Lisa seadmesse“
- Minge jaotisse „Minu seadmes”, et leida oma iPhone'i salvestatud PDF-fail
- Kui saate PDF-i e-posti aadressilt
- Avage e-kiri koos PDF-manusega
- Puudutage PDF-faili
- Puudutage ikooni Jaga ja valige „Kopeeri iBooksisse”
- Leidke PDF-fail iBooksist
Kokkuvõttes,
Loodame, et leiate nõuannetest abi! Kui te pole rakendust Failid kasutanud, võtab see lihtsalt veidi harjumist, kuid meie arvates on see suurepärane viis failide ja dokumentide korrastamiseks ja salvestamiseks.
Edasi ja proovige ...
Jagage artiklit, kui näpunäited olid teile kasulikud!