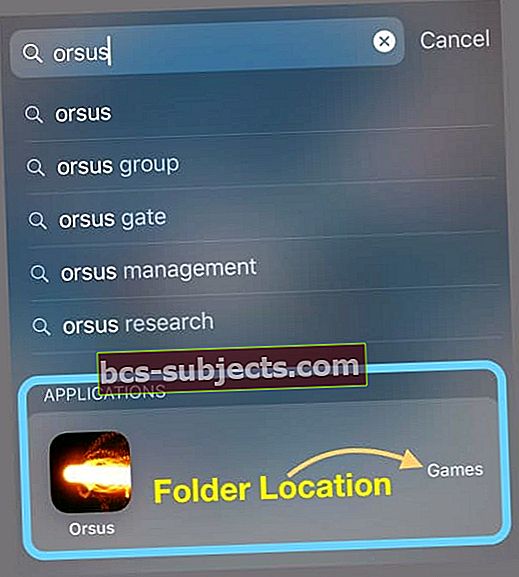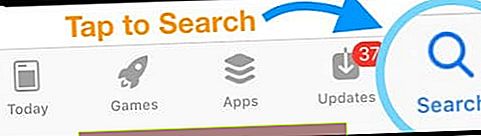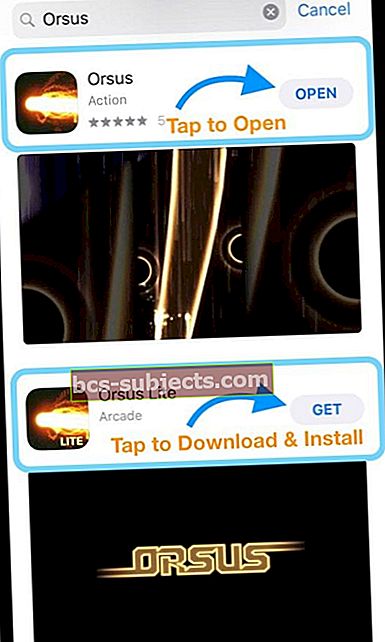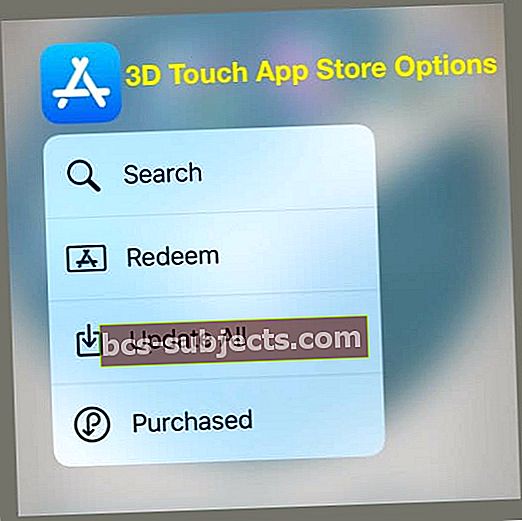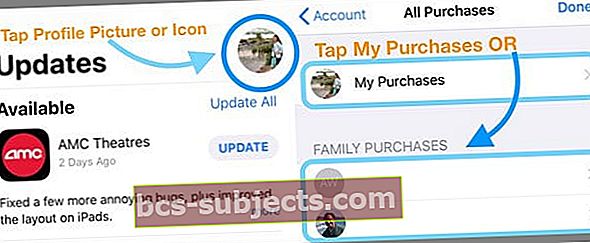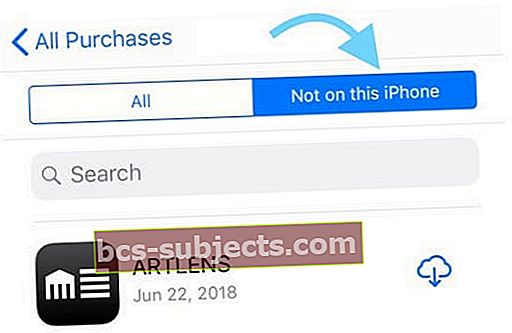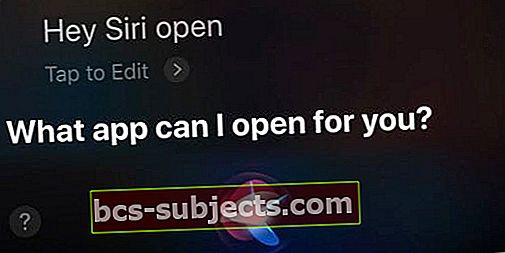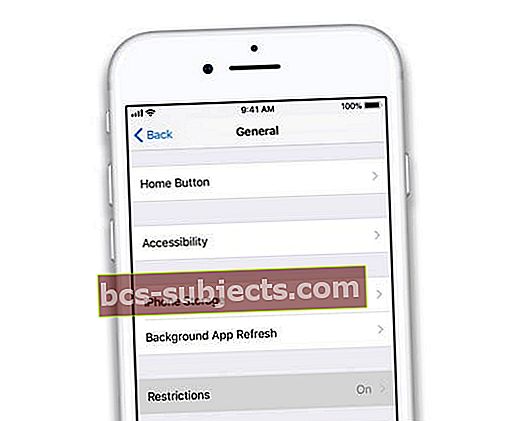Kas mõni rakendus on teie iPhone'ist või iPadist kadunud? Või otsite konkreetset rakendust, kuid lihtsalt ei leia seda? Või äkki laadisite hiljuti alla uue rakenduse, kuid ei leia seda oma avaekraanilt ega iPhone'ist? Kui jah, siis pole sa üksi!
Igal nädalal saame oma lugejatelt kommentaare ja e-kirju kadunud ja puuduvate rakenduste leidmise kohta! Ja tavaliselt on parandus väga lihtne - see on lihtsalt kausta sees!
Pärast iPhone'i iOS-i värskendamist liiguvad rakendused mõnikord uutesse asukohtadesse või kaustadesse. Mõnikord kaotate kogu selle ekraanipildi tõttu selle lihtsalt silmist. Või kustutasite selle, et teha ruumi uue iOS-i või rakenduse värskenduse jaoks.
Olenemata põhjusest, saime mõned suurepärased näpunäited, mis aitavad teie puuduvaid rakendusi avastada.
Nii et lähme selle juurde!
Pärast iOS-i värskendamist puuduvad rakendused?
Mõnikord lähevad rakendused pärast iOS-i värskendamist kaduma. Sageli naasevad need rakendused avaekraanil vaikeasendisse - nii et kui kogute oma rakendused rühmadesse ja kaustadesse, kontrollige kõigepealt oma avaekraane.
IDevice'i taaskäivitamine või sunnitud taaskäivitamine pärast värskendamist aitab ka rakendusi oma kohale seada.
Kas te pole mõnda aega mõnda rakendust kasutanud?
Kui te ei kasuta sageli kadunud rakendust, on täiesti võimalik, et see laaditi iOS 11-s esmakordselt käivitatud funktsiooni nimega Offload Unused Apps välja.
Selle funktsiooni sisselülitamise kontrollimiseks minge leheleSeaded> iTunes & App Store> Kasutamata rakenduste mahalaadimine.Kui see on sisse lülitatud, lülitage see välja.
Seejärel külastage App Store'i ja otsige puuduvate rakenduste abil App Store> Värskendused> Puudutage oma profiilipilti või ikooni> Ostetud> Pole selles iPhone'ise puuduvate rakenduste uuesti allalaadimiseks.
Puuduvate rakenduste leidmiseks kasutage Spotlight Searchi
- Avage avakuva
- Spotlight Searchi avamiseks pühkige ekraani keskelt alla
- Sisestage otsitava rakenduse nimi
- Tulemustes vaadake pealkirja Rakendused
- Kui te ei näe rakendust jaotises Rakendused, pole rakendus teie seadmes
- Kerige otsingutulemites alla ja valige selle allalaadimiseks ja installimiseks Search App Store

- Puudutage rakendust, et avada või paremale vaadata, et näha, millises kaustas see rakendus praegu elab
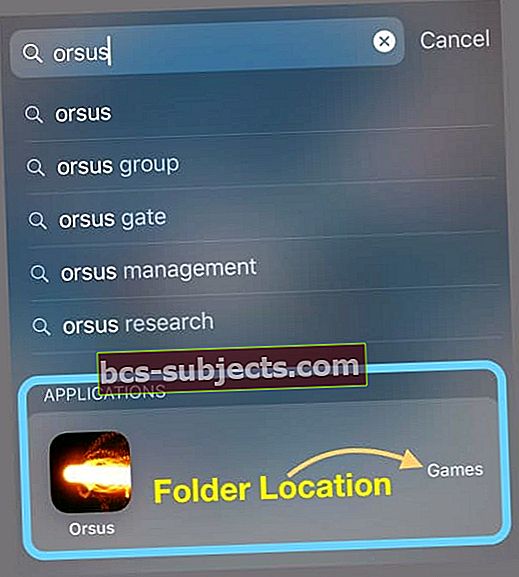
- Kui te ei näe rakenduse nimest paremal olevat kausta, pole rakendus kaustas. Selle leidmiseks kontrollige avakuva (t)
Vaadake kaustadesse
Kui korraldate oma rakendused kaustadesse, on puuduvad või kaotatud rakendused tavaliselt olemas!
Pidage meeles, et kõigil kaustadel võib olla mitu lehte või ekraani, seega ärge unustage pühkida läbi kausta kõik ekraanid.
Kaustaikoonid näitavad rakenduste eelvaateid ainult iga kausta esimesel lehel - seega veenduge, et olete kaustad tegelikult avanud ja pühkinud.
Otsige iga kausta allservast väikeste punktide seeriat - need näitavad, mitu erinevat kausta lehte on.
Kadunud rakenduste leidmiseks avage App Store
Käivitage App Store'i rakendus
- Puudutage vahekaarti Otsing
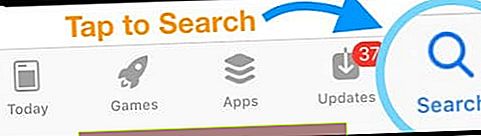
- Sisestage otsinguribale soovitud rakenduse nimi
- Teie rakendus kuvatakse otsingutulemites
- Puudutage selle käivitamiseks Ava
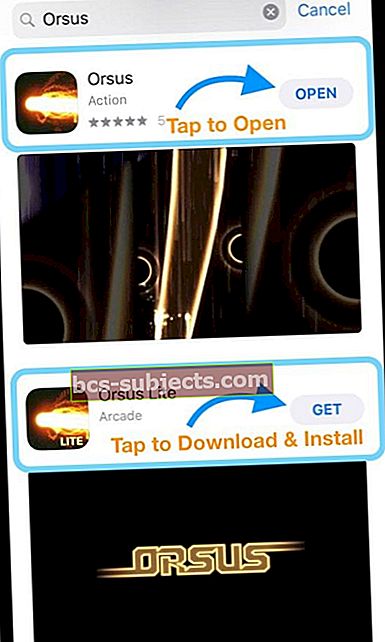
- Kui see näitab pilveikooni või ütleb Hangi või midagi muud kui Ava, siis pole rakendust enam teie seadmes
- Puudutage allalaadimiseks ja installimiseks pilveikooni või nuppu Hangi
Teise võimalusena puudutage 3D-d App Store'i ikooni
- Valige Otsi
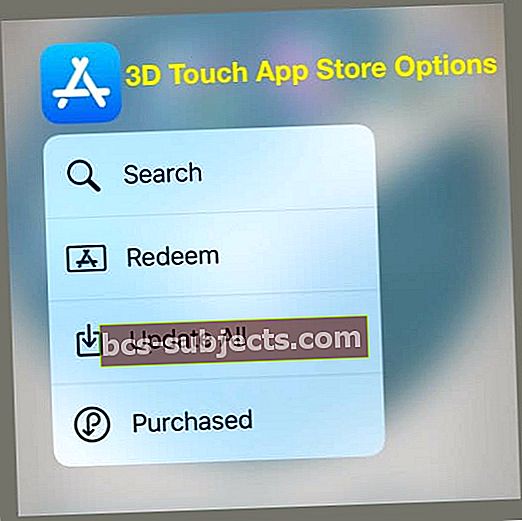
- Järgige ülaltoodud samme 2-6
Vaadake oma ostetud rakendusi App Store'is
- Mine App Store> Uuendused> Puudutage oma profiilipilti või ikooni> Ostetud> Minu ostud (või pereostud)
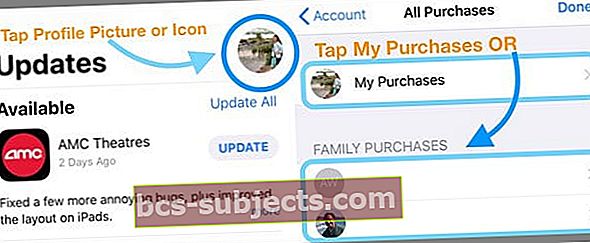
- Valige Mitte selles iPhone'is
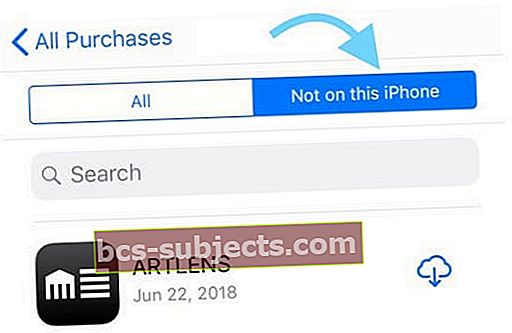
- Puudutage pilvikooni puudutades kõik teie või teie varem ostetud puuduvad rakendused
Paluge Siril avada puuduvad rakendused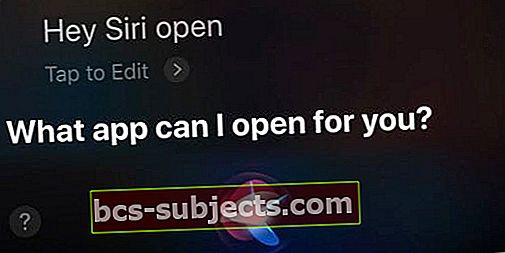
Siri saab teie jaoks rakendusi avada ja see on ülilihtne. Küsige lihtsalt temalt!
- Kui lubasite funktsiooni „Hei, Siri”, öelge lihtsalt: „Hei, Siri avab minu Apple Musici rakenduse” (või mis tahes rakenduse, mida otsite)
- Või käivitage Siri oma iPhone'i nupu Kodu või Külg abil ja paluge tal teie rakendus avada.
- Enne küsimist peate võib-olla ootama Siri ilmumist
Üllataval kombel ei saa Siri teile öelda, millises konkreetses kaustas on rakendus. Pole kindel, miks, kuid hea meel oleks näha seda funktsiooni Siri tulevastes versioonides!
Kontrollige piiranguid
Kui kasutate ettevõtte seadet või jagate seadet oma laste, vanemate või teistega, võivad seadmes olla rakenduse avamist või leidmist takistavad piirangud.
Piirangute sisselülitamisel saate keelata juurdepääsu teatud rakendustele, teenustele ja sisule ning neid peita, kuni piirangud on välja lülitatud.
Märkige piirangud operatsioonisüsteemis iOS 12 +
- MinemaSeaded> Ekraani aeg
- Puudutage valikutSisu ja privaatsuse piirangud

- Sisestage ekraaniaja pääsukood (kui seda küsitakse)
- Lülitage sisu ja privaatsuse piirangud välja või muutke seadeid
Kontrollige iOS 11 ja vanemate versioonide piiranguid
- AvatudSeaded> Üldine> Piirangud
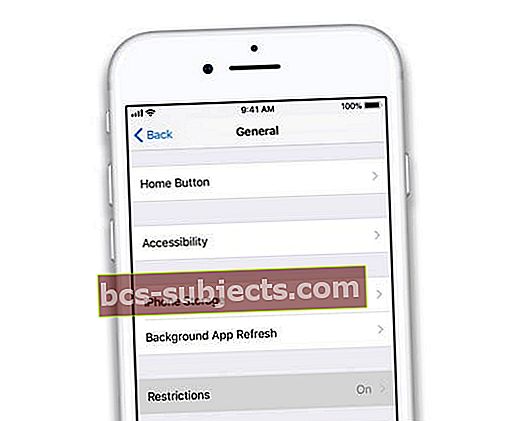
- Kui küsitakse, sisestage piirangute pääsukood
- Kui unustasite oma piirangute pääsukoodi, vaadake seda artiklit
- Puudutage valikut Keela piirangud, et see täielikult välja lülitada, või muutke mõnda piiranguseadet, et peita rakendused, millele soovite juurdepääsu
Lähtestage oma avaekraani paigutus
Kui teil on tõesti probleeme rakenduste leidmisega, kaaluge oma avaekraani paigutuse lähtestamist. Selleks minge aadressile Seaded> Üldine> Lähtesta> Lähtesta avaekraani paigutus. 
Paigutuse lähtestamine taastab teie kohalikud Apple'i rakendused nende algsesse asukohta teie ülemisel avaekraanil ja paigutab seejärel kõik ülejäänud rakendused tähestikulisse järjekorda, mis muudab nende leidmise väga lihtsaks.
Avakuva paigutuse lähtestamine kustutab ka kõik rakenduse kaustad. Nii et peate uuesti oma rakenduse kaustad looma.