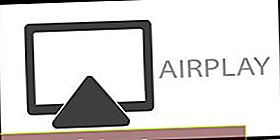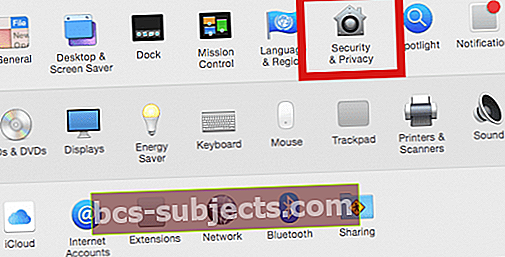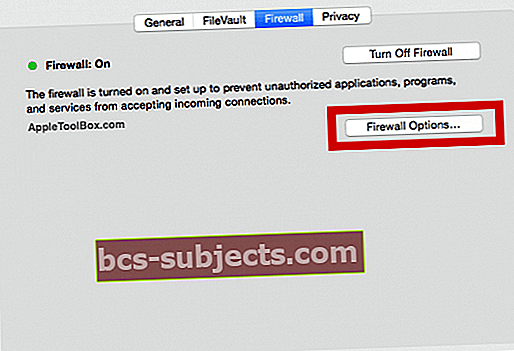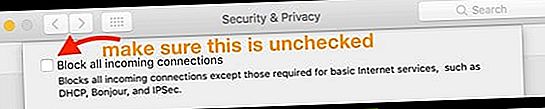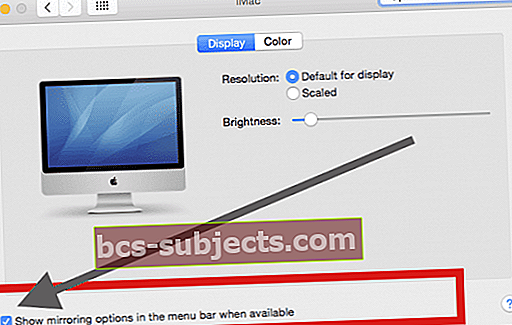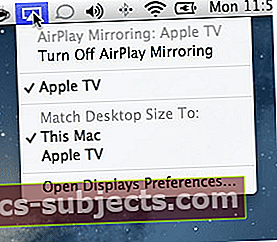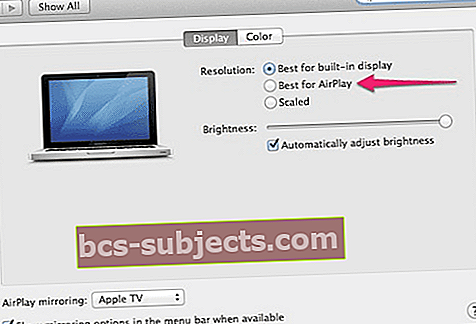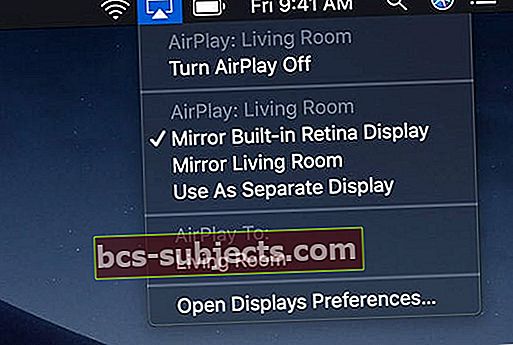Kas teil on probleeme AirPlay'i tööle saamiseks? Kui jah, siis pole sa üksi! Päris paljud meie lugejad teatavad Airplay probleemidest MacBooki ja teiste Macidega!
Mitmed kasutajad ütlevad meile, et nad saavad oma iPhone'is Airplay-d kasutada, kuid seisavad silmitsi selle funktsiooni kasutamisega oma MacBookides, Macides ja iMacides.
Näete oma Macis AirPlay ikooni, kuid teil pole oma Apple TV-ga või muude Apple'i seadmetega ühenduse loomiseks valikut Airplay. Teised ei leia Airplay ikooni oma MacBookidest ja Macidest.
Sagedamini aitab selle probleemi lahendada tulemüüri eelistuste ja kuvaseadetega seotud Maci sätete kontrollimine.
Kuidas Mac-arvutist AirPlay-d teha
- Avage Macis rakendus, millest soovite videot voogesitada
- Klõpsake video taasesituse juhtnuppudel AirPlay ikooni
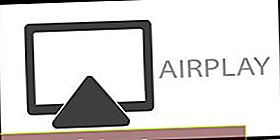
- Valige oma Apple TV
- Kui te oma Apple TV-d ei näe, veenduge, et teie Mac oleks ühendatud Apple WiFi-ga samasse WiFi-võrku
Video voogesituse peatamiseks puudutage video taasesituse juhtnuppudes AirPlay ikooni ja valige Lülita AirPlay välja.
Lahendage oma Airplay probleemid MacBooki ja Macidega
- Veenduge, et teie Mac toetab AirPlay-d
- Minge Apple'i menüüsse ja valige System Preferences
- Valige Ekraanid
- Otsige rippmenüüd AirPlay Display jaoks ja märkeruut „Kuva peegeldamise valikud menüüribal, kui need on saadaval”

- Kui seda valikut pole, siis tõenäoliselt ei toeta teie Mac AirPlay-d
- Kõigepealt veenduge, et teie Apple TV ei oleks unerežiimis. Sel juhul äratage oma Apple TV kaugjuhtimispuldiga või iDevice'is, kasutades rakendust Apple TV Remote
- Veenduge, et teie Apple TV või AirPlay seade oleks teie Maci lähedal. Proovige liikuda lähemale
- Värskendage iTunes uusimale versioonile või installige iTunes uuesti
- Lülitage oma Maci ja Apple TV (või võimaluse korral muu AirPlay-seadme) jaoks Bluetooth sisse
- Kontrollige oma Maci või Apple TV / AirPlay seadme tarkvaravärskendusi
- AirPlay-seadmed PEAVAD ühenduse looma teie Maciga sama WiFi-võrguga
- Proovige WiFi kasutamise asemel ühendada oma Apple TV Etherneti kaabli abil otse ruuteriga
- Lülitage Macis WiFi välja, oodake 30 sekundit ja lülitage see siis uuesti sisse
- Sulgege kõik Maci rakendused, mida te ei kasuta või mis vajavad tavaliselt palju RAM-i
- Puudutage menüüribal AirPlay ikooni ja valige suvand Sobita töölaua suurus: all oma Apple TV
- AirPlay-ühendused kaovad või katkevad tavaliselt järgmistes olukordades:
- Lukustage seade, pange see magama või lülituge teisele rakendusele
- Taaskäivitage Apple TV ja / või Mac
- Taaskäivitage või värskendage oma marsruuti
Vaadake oma Maci tulemüüri seadeid
- Samm 1 Kliki Apple Menu> System Preferences ning valige Security and Privacy
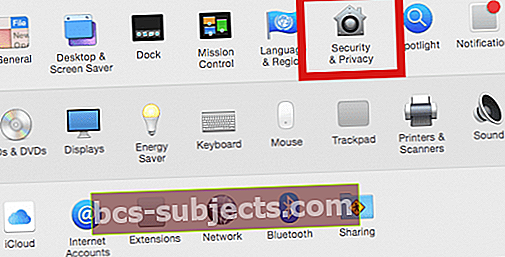
- Vajadusel puudutage lukustuseikooni ja sisestage nende seadete avamiseks administraatori nimi ja parool
- 2. samm Järgmisel ekraanil klõpsake vahekaarti Tulemüür ja valige tulemüüri suvandid. Vajadusel sisestage oma süsteemi mandaat
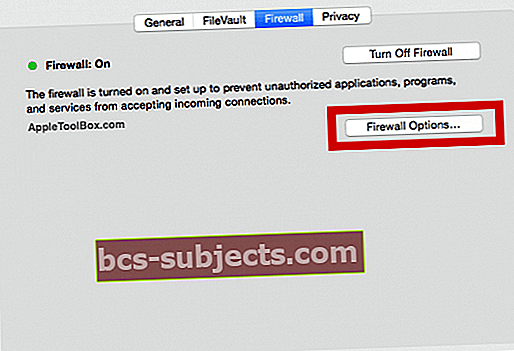
- Samm - 3 Järgmisel ekraanil tühjendage valik Blokeeri kõik sissetulevad ühendused
- Määrake sissetulevate ühenduste lubamiseks säte
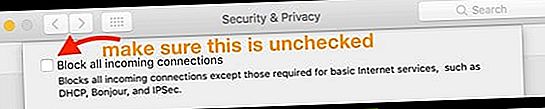
- Märkeruut "Luba allalaaditud allkirjastatud tarkvaral sissetulevate ühenduste vastuvõtmine automaatselt"
- Määrake sissetulevate ühenduste lubamiseks säte
- 4. samm Veenduge, et oleksite oma ekraaniseadetes lubanud õige sätte, et kuvada Macis Airplay ikoon.
- Kliki Apple Menu> System Preferences> Displays> ja valige suvand Peegeldamine, nagu on näidatud alloleval pildil.
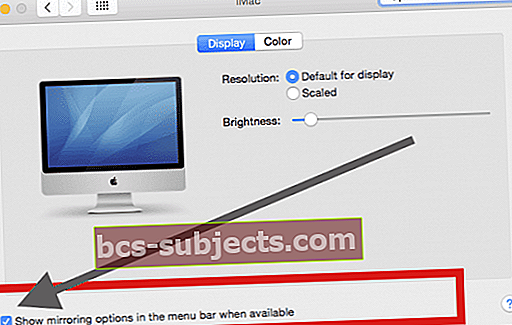
- Kui olete selle seadistanud, kuvatakse Airplay ikoon Maci ülaosas, kui see on saadaval, ja saate vahetada saadaolevate valikute vahel, nagu allpool näidatud
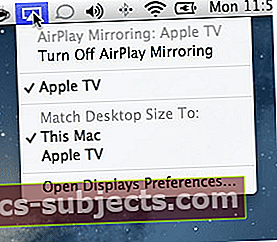
- Kliki Apple Menu> System Preferences> Displays> ja valige suvand Peegeldamine, nagu on näidatud alloleval pildil.
- AirPlay käitumisvalikud
- AirPlay peegeldamise käitumise kohandamiseks on saadaval mõned võimalused
- Need leiate rakenduse Süsteemieelistused jaotisest Displeid (või klõpsates menüüribal ikooni „Ava kuvamisjuhised ...”)
- Kui olete oma Apple TV-ga lubanud AIRPLAY-seadistuse, saate valida täiendavad kuvasuvandid, nagu on näidatud alloleval pildil
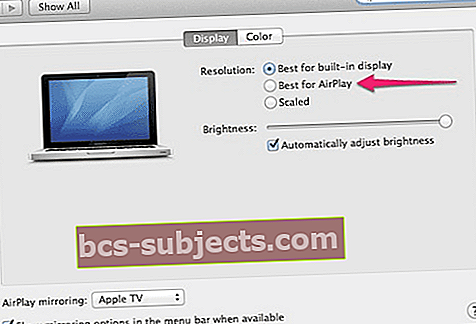
Pidage meeles, et kui teil on Maci kasutamisel probleeme Airplay ja Apple TV-ga, peavad mõlemad seadmed olema ühendatud samasse võrku.
Kui teil on seadmetega ühenduse loomisel probleeme, kontrollige kindlasti kõigi Apple'i toetatud Airplay-seadmete loendit.
Lülitage oma Macis AirPlay peegeldamise suvandid
- Valige Maci menüüriba paremas servas ikoon AirPlay
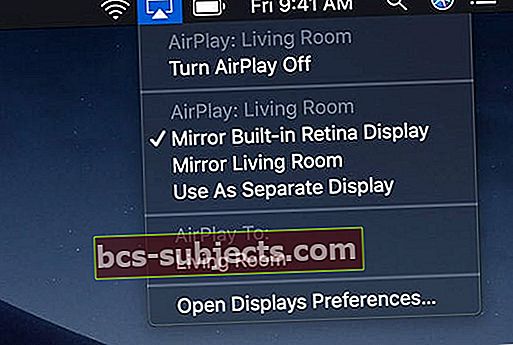
- Valige üks nendest AirPlay-valikutest
- Kasutage Peegli sisseehitatud ekraan teie teleris Maci algse eraldusvõime kajastamiseks
- Proovige Peegeldage Apple TV-d Maci ekraani eraldusvõime suuruse muutmiseks vastavalt teleri ekraani eraldusvõimele
- Valige Kasutage eraldi kuvana Maci töölaua laiendamiseks ja teleri kasutamiseks täiendava kuvana
- Kui teie teleriekraanile ilmub AirPlay pääsukood, sisestage pääsukood oma Mac-i
- Teleri peegeldamise või eraldi kuvana kasutamise lõpetamiseks klõpsake menüüribal ikooni AirPlay
- Valige Lülitage AirPlay välja
Lugeja näpunäited
- Lõpuks proovisin taaskäivitada modemi ja ruuteri ning see lahendas minu Airplay probleemid minu jaoks
- Avage iPadis, iPhone'is või iPodis Seaded> Üldine> Keel ja piirkond> iPhone'i keel ja minge teisele keelele. Kui keel on vahetatud, vaadake, kas AirPlay töötab. Kui jah, lülitage tagasi oma tavalisele keelele
- Veenduge, et teie Apple TV-s pole seadistatud mingeid piiranguid. Kui jah, lülitage need välja ja proovige uuesti