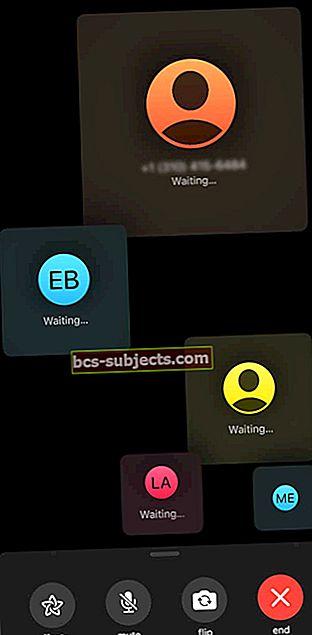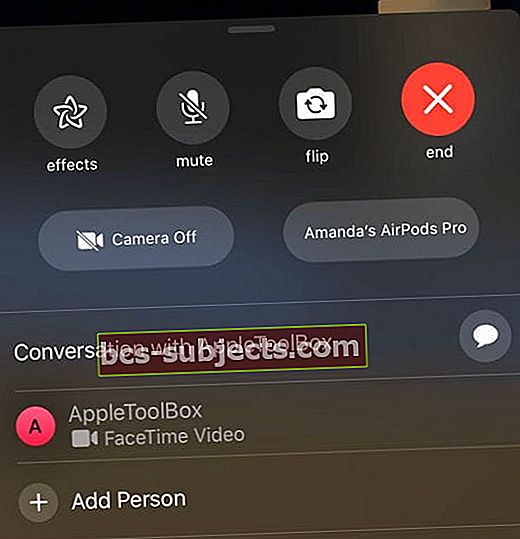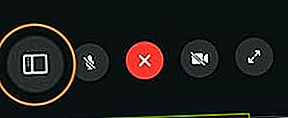FaceTime muudab töökaaslaste, sõprade ja perega vestluste pidamise lihtsamaks kui kunagi varem, kui pole enam nurga taga või te ei pääse kontorisse. Kasutamisel on need kõned kvaliteetsed ja tehakse Interneti kaudu, nii et need on sama stabiilsed kui teie Interneti-ühendus.
Paari viimase aasta jooksul on tehtud mõned värskendused, mis aitavad FaceTime'i võimalusi tugevdada. See hõlmab ka võimalust kasutada FaceTime'i konverentskõne jaoks Skype'i asendajana.
FaceTime'i konverentskõnesid saab teha ühele või mitmele inimesele (kuni 32 inimesele), kes kasutavad FaceTime'i rakendusega Maci, iPhone'i, iPadi või iPod touchi. FaceTime-kõned võivad Interneti-ühenduse jaoks kasutada WiFi-ühendust või mobiilset andmesidet.
Konverentskõne Group FaceTime'i abil
 FaceTime töötab kõigis teie Apple'i seadmetes! Pilt Apple'ilt.
FaceTime töötab kõigis teie Apple'i seadmetes! Pilt Apple'ilt. Seni, kuni kõik konverentskõnes vajalikud on, kasutavad iOS 12.1.4 ja uuemaid versioone või macOS Mojave või uuemat versiooni (nõuab macOS Mojave 10.14.3 täiendavat värskendust), saate teie ja teie helistajad kokku saada FaceTime'i grupikõnes. Ja te ei piirdu ainult häälkõnede tegemisega. Apple võimaldab teil teha ka FaceTime'i grupivideokõnesid.
Kahjuks peavad kõik osalejad kasutama Apple'i seadet - Androidi ega Windowsi seadmetes ei toetata FaceTime'i.
Konverentskõne FaceTime'i abil iPhone'is ja iPadis

FaceTime'i konverentskõne alustamine iPhone'is ja iPadis on täpselt sama. Need toimingud on üsna lihtsad ja arusaadavad ning näete, kuidas iPhone'is või iPadis FaceTime'i abil konverentskõnesid pidada.

- Ava FaceTime'i rakendus oma iPhone'is või iPadis
- Vajutage “+” paremas ülanurgas olev nupp
- Sisestage kontakti nimi, number või iCloudi e-posti aadress
- Puudutage valikut "Video" kõne alustamiseks (või ainult helikõnede puhul vajutage Heli)

Grupi FaceTime konverentskõne alustamine rakendusest Messages
Lisaks rakenduse FaceTime kasutamisele võite rakenduse Messages kaudu alustada ka grupi FaceTime konverentskõnesid, kui teil on juba grupisõnumite vestlus alustatud!
- Avatud Sõnumid rakendus
- Puudutage ikooni grupivestlus
- Puudutage nuppu profiiliikoonid rühma sõnumilõigu ülaosas

- Valige FaceTime profiili ikooni all kuvatavast valikute reast

- Messages käivitab automaatselt FaceTime'i ja helistab igale osalejale ning annab teada, et see ootab iga osaleja vastust
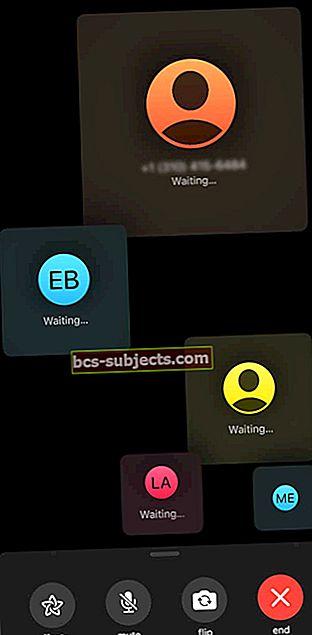
Pärast vastuvõtmist ilmub iga konverentsil osaleja teie ekraanil paanile. Kui osaleja hakkab rääkima, muutub nende paan suuremaks ja liigub esiplaanile. Kõik paanid, mis ei mahu teie ekraanile, kuvatakse reas ekraani allosas.
Kui te osalejat ei näe, skannige läbi täiendavate konverentskõnes osalejate rida.
Mis juhtub, kui videokõne FaceTime on juba alanud, kuid unustasite kellegi?
Siit saate teada, kuidas lisada inimene oma iPhone'i või iPadi kaudu FaceTime'i grupikõnesse.
Iga osaleja saab FaceTime'i rühma kõne ajal igal ajal teise inimese lisada.
- FaceTime kõne ajal puudutage juhtnuppude avamiseks ekraani, pühkige juhtnupu ülaosast üles
- Kerige alla, kuni näeteLisa isik
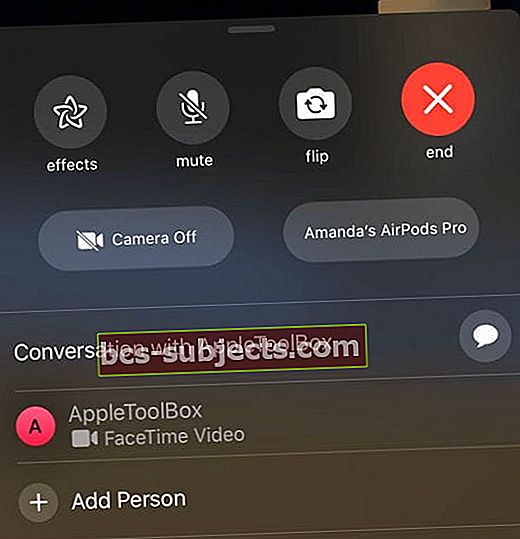
- Puudutage valikut Lisa inimene FaceTime'i
- Sisestage ülaosas olevale sisestusväljale lisatava isiku (te) nimi, Apple ID või telefoninumber
- Puudutage valikutLisage inimene FaceTime'i

Kui kontakt on kõne vastu võtnud, lisatakse ta kohe. Seejärel saate näost näkku vesteldes jätkata ja kõik hoolitseda.
Konverentskõne tegemine Maci Group FaceTime'i abil

Tõsi, FaceTime'i arendus Macile on olnud iPhone'i ja iPadi arenduse taga. Kuid kuna uued tarkvaraversioonid on välja antud, on Apple lisanud palju tähtaja ületanud funktsioone. Siit saate teada, kuidas Macis FaceTime'i abil konverentskõnesid pidada.

- Avage Macis rakendus FaceTime
- Sisestage selle isiku nimi, telefoninumber või e-posti aadress, kelle soovite kõnele lisada
- Jätkake kontaktide lisamist, kuni rühm on lisatud
- Klõpsake nuppuVideo nupp rakenduse allosas
Oletame, et alustasite konverentskõnesid FaceTime'iga, kuid pärast seda peate kellegi lisama.
Siit saate teada, kuidas lisada inimene oma Maci kõnele
- Pärast kõne alustamist puudutage ikooniKuva külgribanupp vasakus alanurgas
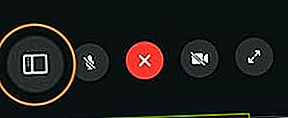
- KlikiLisa isik
- Sisestage selle inimese kontaktandmed, kelle soovite lisada
- Puudutage nuppuLisamanuppu
Apple on iOS-i ja macOS-i kasutajatel FaceTime'i hõlpsasti hõlbustanud ja nüüd saate konverentskõnesid pidada. Möödas on päevad, mil peate alla laadima pettumust valmistavad kolmandate osapoolte rakendused, mis kunagi ei tööta päris õigesti.
Kui palju inimesi saab FaceTime'i korraga grupeerida?
Grupi FaceTime toetab kuni Osalejaid kokku 32ühe FaceTime-kõne ajal. Need kõned võivad olla kas heli- või videokonverentskõned.
FaceTime'i rühma kõnega liitumine või sellest keeldumine
Kui keegi kutsub teid liituma FaceTime'i rühma kõnega, näete sissetulevat kõnet ja saate vastu võtta või tagasi lükata nagu iga teine FaceTime kõne.
Kui keeldute kõnest, saate teate, et saate kõnega liitumiseks igal ajal puudutada, kui see jääb aktiivseks.
FaceTime'i grupikõnest lahkumine
Grupikõnest saate lahkuda igal ajal. Kõne lõpetamiseks puudutage lihtsalt punast x. 
Kuni konverentskõnes on vähemalt 2 liiget, jääb kõne aktiivseks.
Näpunäited FaceTime-videokõnede kasutamiseks

Grupi FaceTime pakub samu korralikke efekte, valikuid ja kleebiseid nagu mis tahes üks-ühele FaceTime-kõne. Nii et saate tuima koosoleku elavdada või oma konverentskõne kogemuse jaoks väga vajalikku lõbu pakkuda!
FaceTime'i ekraanimenüü nupud on selgitatud
- Klapp - Lülitab kaamera tagumisele kaamerale. Selfikaamerale tagasi lülitumiseks puudutage seda uuesti.
- Vaigista - Võimaldab end vaigistada, kui keegi räägib või peate lõpuks aevastama. Või võib-olla siis, kui teie koer hakkab postimehe peale haukuma.
- Efektid - Võimaldab videole lisada erinevaid filtreid ja kaameraefekte.
- Kaamera - Võimaldab kõne ajal kaamera täielikult välja lülitada. Kaamera uuesti sisselülitamiseks puudutage seda nuppu uuesti.
Need on mõned põhifunktsioonid, millele teil on ka FaceTime'i kõnede ajal juurdepääs. Kõnes saate oma näo asenduseks lisada kas Animoji või Memoji. Lisaks saate taasesitusele filtreid muuta, teksti, kujundeid või emotikone lisada.
Järeldus
Vaatamata tõusudele ja mõõnadele on iOS viimastel aastatel edasi arenenud ja õitsenud. Kui vaatate midagi nii lihtsat kui FaceTime, on üsna hämmastav, mida olete võimeline tegema mis tahes oma Apple'i seadmest.
Kui teil on probleeme FaceTime'i abil konverentskõne pidamiseks, lülitage see välja allpool toodud kommentaarides. Ja kui on olemas mõned näpunäited nende suhtluste lihtsustamiseks ja sujuvamaks muutmiseks, andke meile sellest teada ja lisame need loendisse!