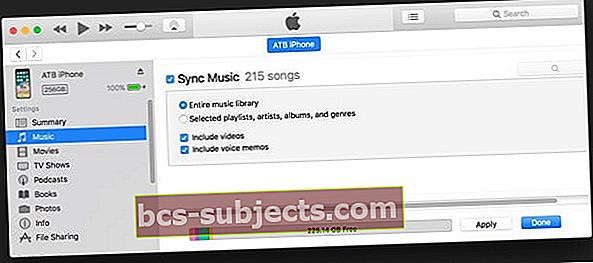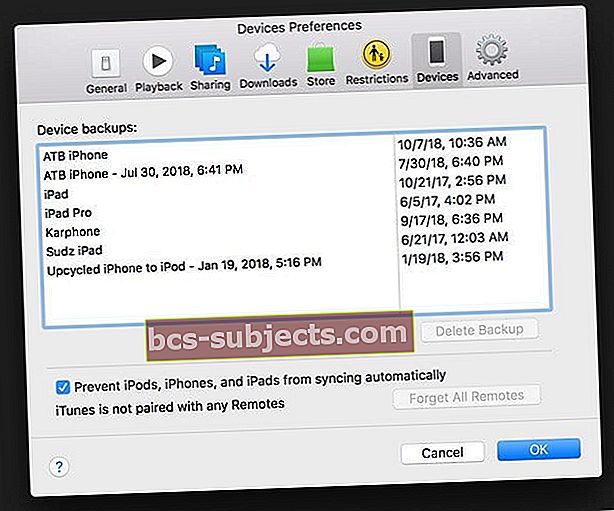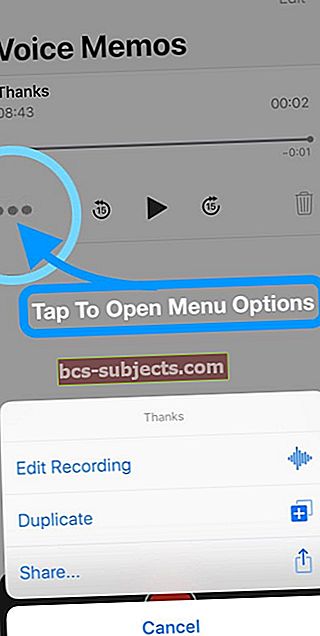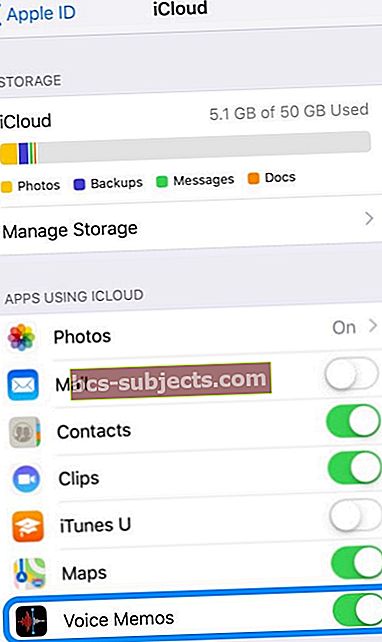iPhone'is on sisseehitatud häälmemode rakendus. Selle rakenduse abil saate häälmemosid oma iPhone'i salvestada ja arvutisse edastada. iTunes edastab häälmemod pärast selle sätte lubamist.
Mitmed kasutajad on teatanud, et iPhone'i ühendamisel ei kuvata mõnda häälmemot iTunes'is.
Järgige neid samme, et sünkroonida häälmemosid iTunesiga
- Ühendage seade iTunesiga ja klõpsake iTunes'i akna vasakus ülanurgas seadme ikooni
- Puudutage vasakul külgribal jaotises Seaded valikut Muusika
- Märkige ruut Muusika sünkroonimine ja seejärel märkige ruut, kas kaasata häälmemod
- Puudutage valikut Rakenda ja seejärel Valmis
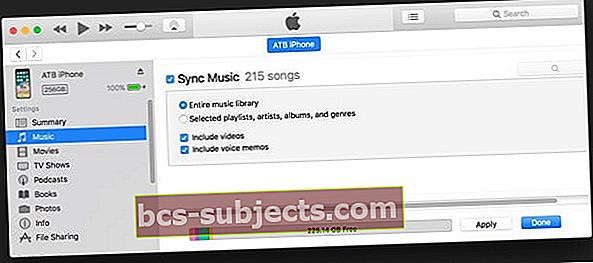
- Kui iCloudi muusikakogu on sisse lülitatud, valige sünkrooni häälmemod ja klõpsake nuppu Rakenda
IPhone'ist teie arvutisse sünkroonitud häälmemod ilmuvad iTunes'i muusikaloendis ja häälmemode esitusloendis.
Arvutist sünkroonitud häälmemod kuvatakse iPhone'i rakenduses Häälmemod, kuid mitte rakenduses Muusika.
Kui häälmemosid ikka iTunesiga ei sünkroonita
Proovige probleemi lahendamiseks neid samme. Palun kontrollige iga sammu järel:
- Avage iTunes Eelistused> Seadmed ja märkige ruut, et takistada iPodide, iPhone'i ja iPadide automaatset sünkroonimist. Proovige uuesti sünkroonida
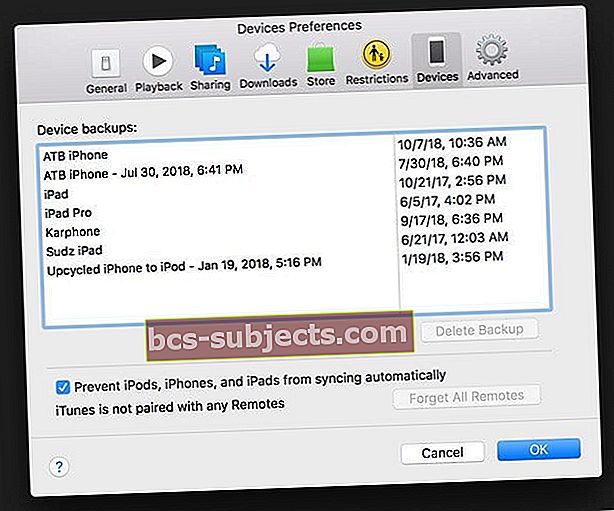
- Avage oma iPhone'is häälmemod, puudutage kolme punkti, et avada menüü Voice Memos, ja valige Edit Recording
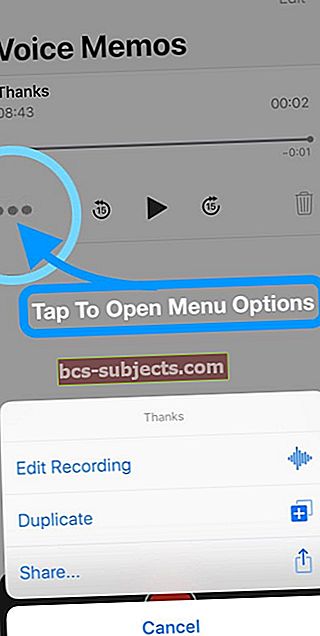
- Puudutage praegust nime ja muutke see millekski muuks
- Uue nime salvestamiseks puudutage valikut Valmis
- Ühendage oma iPhone lahti, sulgege iTunes, ühendage uuesti ja proovige uuesti sünkroonida
- Desinstallige iTunes ja installige uuesti, seejärel proovige uuesti sünkroonida
Kas kustutada häälmemod?
Häälmemo kustutamiseks oma iPhone'ist või iPadist
- lihtsalt libistage salvestus vasakule, et pääseda nupule Kustuta, või jätkake kohe kustutamiseks libistamist
- Või valige Redigeeri, valige kustutatav salvestis ja seejärel Kustuta
Häälmemo kustutamine Mac-ist, kasutades MacOS Mojave või uuemat versiooni
- Valige loendist eemaldatav häälmemo ja vajutage selle kustutamiseks tagasilükkeklahvi
- Või minge menüüsse Muuda ja valige Kustuta
Enne kustutamist kustutatakse kõik kustutatud memod kohe häälmemode kausta Hiljuti kustutatud.
Kas kustutada iTunes'is häälmemo?
Kui kustutate sünkroonitud häälmemo iTunesist, jääb see häälmemo seadmesse, kus see on salvestatud.
Kuid see kustutatakse mis tahes muust iPhone'ist või iPod touchist, millega sünkroonite.
Kustutada iPhone'ist või iPadist häälmemo?
Kui kustutate sünkroonitud häälmemo oma iPhone'ist või iPadist, kuid mitte iTunesist, kopeeritakse see järgmisel iTunesiga sünkroonimisel sellele iPadile või iPhone'ile tagasi.
Kui kustutate selle häälmemo iTunesist, ei saa te seda koopiat teist korda iTunes'i tagasi sünkroonida.
Kas soovite jagada häälmemot?
Kas soovite jagada oma häälmemot pere, töökaaslase või sõbraga? Kas peate selle häälmemo mujale salvestama nagu mujale?
Puudutage lihtsalt loendist memot, mida soovite jagada, puudutage kolme punkti ja lõpuks puudutage valikut Jaga ...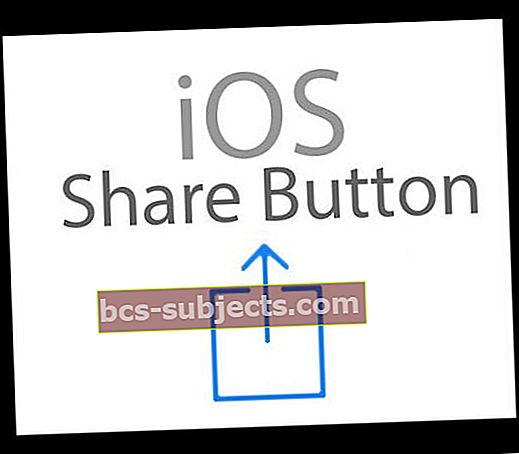
Valige AirDrop, saatke see sõnumiks, kopeerige dropboxi või Google Drive'i või isegi saatke see meiliga!
Valige oma iPadis või Macis memo, seejärel puudutage jagamisnuppu, et seda teistega jagada või muusse kohta salvestada.
Kas sünkroonida seadmete vahel olevad häälmemod? Lülitage iCloud häälmemode jaoks sisse!
Apple ID ja iCloudi abil pääsete oma häälmemodele juurde kõikjalt!
macOS Mojave ja uuemad sünkroonivad nüüd kõnememosid automaatselt, kasutades iCloudi teie iPhone'i ja iPadiga, kuhu olete sisse logitud sama Apple ID-ga.
Nõuded häälmemo iCloud Syncile:
- ICloudi sama Apple ID-ga sisselogitud seadmed
- iPhone ja iPad
- Seaded> Apple ID profiil> iCloud > Lülita häälmemod SISSE (liugur on seatud roheliseks)
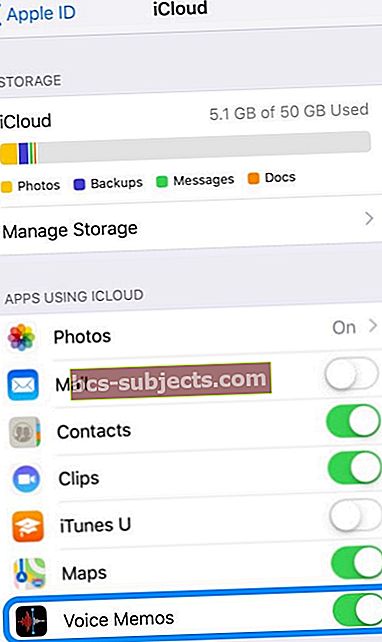
- Seaded> Häälmemod> Tausta rakenduse värskendamine lubatud
- Seaded> Apple ID profiil> iCloud > Lülita häälmemod SISSE (liugur on seatud roheliseks)
- Mac
- Süsteemieelistused> iCloud> iCloud Drive> Valikud> Dokumendid>sisse lülitada Häälmemod