Uue nutitelefoni hankimine on alati põnev. Eriti kui otsite parimat, näiteks Apple'i uut iPhone 11 Pro või 11 Pro Max. Kuid see põnevus kaob üsna kiiresti, kui jääte oma uue seadme seadistamise ajal valgele Apple'i ekraanile kinni.
Täpselt nii juhtub mõnede uute iPhone'i omanikega. Apple ütleb, et peate lihtsalt ootama, kuni seadistamine või tarkvara uuendamine lõpeb. Kuid mõned inimesed ütlevad, et nad on juba üle 18 tunni oodanud!
Kui teie uus iPhone 11 Pro on valgel Apple'i ekraanil kinni, saame teile täna näidata, kuidas seda parandada.
Mis põhjustab iPhone 11 Pro valge Apple'i ekraani?
Raske on täpselt öelda, miks nii paljud iPhone 11 Pro seadmed Apple'i valgel ekraanil kinni jäävad, kuid tõenäoliselt sõltub see neile installitud operatsioonitarkvarast.
Enamikul iPhone 11 Pro seadmetest on kaasas iOS 13.0, mis on täis vigu. Apple andis iOS 13.1 välja vaid mõni päev pärast iPhone 11 Pro ilmumist ja nüüd oleme juba iOS 13.1.1-ga. Need värskendused parandavad paljusid vigu, kuid on ebatõenäoline, et teie iPhone 11 Pro on selles värskendanud tarkvara.
 IOS 13 väljaandmisega on kaasnenud rohkem kui vigade õiglane osakaal.
IOS 13 väljaandmisega on kaasnenud rohkem kui vigade õiglane osakaal. Pärast oma uhiuue iPhone 11 Pro sisselülitamist palutakse kasutajatel häälestusprotsessi ajal käsk „Uuendamiseks pühkida üles”. Eeldatavalt viitab see seadme tarkvara täiendamisele.
Kuid pärast üles pühkimist ilmub kardetud valge ekraan musta Apple-logoga. Apple'i logo all olev laadimisriba täitub ajakohastamise lõpuleviimisel aeglaselt, kuid paljude kasutajate jaoks tundub, et see ei saa kunagi 100% täis.
Mõned inimesed ootasid täiendamise lõppu juba üle 18 tunni. Soovitame teil oma iPhone 11 Pro täiendamiseks kasutada järgmisi samme.
Kuidas parandada iPhone 11 Pro Apple'i valget ekraani?
Pärast teie iPhone 11 Pro kinnijäämist pole valgest Apple'i ekraanist väljumiseks lihtsat viisi. Isegi kui sunnite oma iPhone'i taaskäivitama, käivitub see uuesti samal ekraanil, kui laadimisriba on kinni jäänud sinna, kus see oli varem.
Apple soovitab teil istuda pingul ja oodata, kuni uuendusprotsess lõpeb. Kuid meil pole iOS 13-sse piisavalt usku selle soovitamiseks ja oleme avastanud, et seadme kustutamine ja taastamine on hoopis kiirem.
 Kui teil on macOS Catalina või uuem versioon, peate oma iPhone'i taastamiseks kasutama Finderit. Vastasel juhul saate seda teha iTunes'i uusima versiooniga. Pilt Apple'ilt.
Kui teil on macOS Catalina või uuem versioon, peate oma iPhone'i taastamiseks kasutama Finderit. Vastasel juhul saate seda teha iTunes'i uusima versiooniga. Pilt Apple'ilt. Et seda korralikult teha, vajate arvutit, milles töötab iTunes, või Mac-i MacOS Catalinaga. Järgige alltoodud samme, et oma uus iPhone 11 Pro taastada DFU-režiimi abil, mis installib seadme kõik püsivara ja tarkvara uuesti.
Kui see protsess on lõpule jõudnud, töötab teie iPhone iOS-i uusimat versiooni, mis on teile varukoopiate taastamiseks valmis või on seadistatud uuena. Ja see on palju kiirem kui oodata valge ekraaniga laadimisriba täitumist.
Kuidas taastada oma iPhone 11 Pro DFU-režiimi kasutades?
Isegi Apple'i tehnikud näevad vaeva, et mõnikord iPhone DFU-režiimi viia. See on veidi kohmakas protsess koos täpsete ajastustega, mida peate õigeks saama. Kuid paranduse toimimiseks on oluline oma iPhone sellisel viisil taastada.
Kui ekraan on täiesti tühi, nagu oleks see välja lülitatud, teate, et teie iPhone on DFU-režiimis, kuid teie arvuti tuvastab seadme taasterežiimis. Kui valesti eksite, minge lihtsalt esimese sammu juurde ja proovige uuesti.
- Ühendage oma iPhone 11 Pro arvutiga, kasutades kaasasolevat välku-USB-kaablit.
- MacOS Catalina või uuemas versioonis avage Finder ja valige külgribalt oma iPhone. Vastasel juhul avage iTunes ja valige ülevalt vasakult oma iPhone.
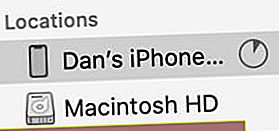 MacOS Catalinas valige oma iPhone Finderi külgribalt.
MacOS Catalinas valige oma iPhone Finderi külgribalt. - Vajutage oma iPhone'is järgmist nuppude kombinatsiooni:
- Vajutage ja vabastage kiiresti Helitugevuse suurendamine nuppu.
- Vajutage ja vabastage kiiresti Hääl maha nuppu.
- Hoidke all klahvi Külg 10–15 sekundit, kuni ekraan muutub mustaks.
- Hoidke Külg nuppu ja vajutage ka nuppu Hääl maha nuppu veel 5 sekundit.
- Hoidke Hääl maha nuppu, kuid vabastage Külg nuppu veel 10 sekundit.
- Kui see toimis, peaks teie arvuti tuvastama iPhone'i taasterežiimis, kuid teie iPhone'i ekraan jääb tühjaks.
- Nõustuge arvutis oma seadme taastamisega.
 Selle märguande ilmumisel peaks teie iPhone'i ekraan olema täiesti tühi.
Selle märguande ilmumisel peaks teie iPhone'i ekraan olema täiesti tühi. Pärast taasteprotsessi lõppu käitub teie iPhone 11 Pro nagu see oleks täiesti uus - mis see praktiliselt on. Selle seadistamiseks või varundusest taastamiseks toimige järgmiselt. Ainult seekord pole vaja üles pühkida ja oodata, kuni see midagi uuendab.
Kui teie iPhone 11 Pro on pärast DFU-režiimi kasutamist endiselt valgel Apple'i ekraanil kinni, võib teil olla seade vigane. Individuaalse toe saamiseks pöörduge Apple'i poole ja andke oma kogemustest teada kommentaarides!

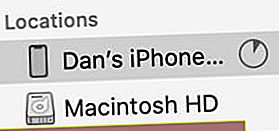 MacOS Catalinas valige oma iPhone Finderi külgribalt.
MacOS Catalinas valige oma iPhone Finderi külgribalt.
