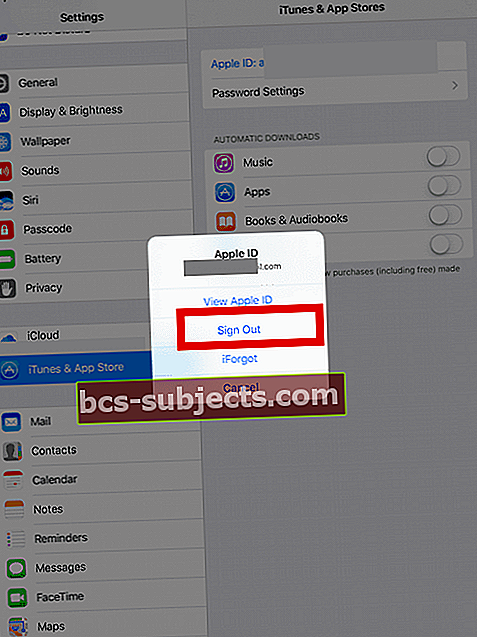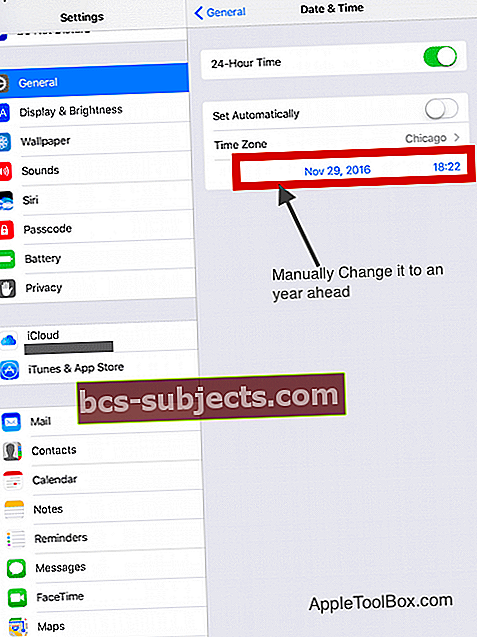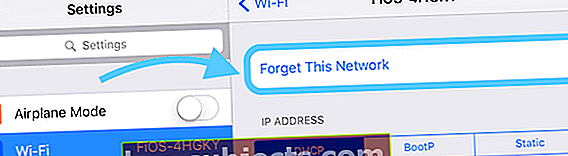Kuigi see viga pole levinud, võib see tõrge ilmnemisel iPadis väga häirida. Proovite rakendust rakenduste poest alla laadida, kuid rakenduse allalaadimise ja installimise asemel näitab teie iPad teile veateateid, mida ei saa rakendust alla laadida ega installida. Proovige hiljem uuesti. 
Viga juhtub isegi siis, kui proovite tasuta rakendust alla laadida.
Proovige neid kiireid näpunäiteid parandamiseks, kui teie iPad rakendusi alla ei laadi
- Proovige seda lugeja näpunäidet ja vajutage uuesti proovimise nuppu uuesti ja uuesti, kuni rakendus alla laaditakse
- Taaskäivitage seade
- Logige rakenduste poest välja ja logige siis uuesti sisse
- Kontrollige kuupäeva ja kellaaja seadeid ning lülitage valik „Määra automaatselt” välja. Seejärel määrake kuupäev käsitsi järgmiseks aastaks (ajutiselt) ja vaadake, kas saate nüüd rakendusi alla laadida
- Kasutage mõnda muud DNS-serverit, näiteks Google'i avalikku DNS-i 8.8.8.8 või 8.8.4.4
- Kui kasutate rakenduste beetaversioonide käitamiseks testlendu, otsige rakenduste poe alt üles liivakasti ostukonto ja kustutage see
Kui teil on iPadis seda probleemi, saate selle kiiresti lahendada, järgides alltoodud samme.
Proovige kõiki samme, kuni see teie probleemi lahendab.
Samm - 1 väljalogimine ja uuesti sisselogimine
- Kui puutute kokku App Store'iga seotud probleemide või tõrgetega, on enamiku probleemide korral toimiv lihtne lahendus välja logida ja Apple Store'i abil rakendusepoodi uuesti sisse logida.
- Puudutage Seaded> iTunes & App Store
- Järgmiseks puudutage oma Apple ID-d ja valige Logi välja
- Järgmisena logige uuesti sisse ja proovige rakendus alla laadida
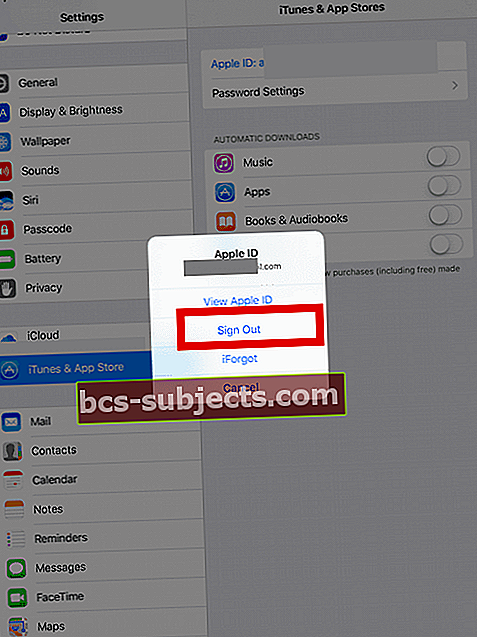
2. samm Puudutage Seaded> Üldine> Kuupäev ja kellaaeg> Lülita ‘Määra automaatselt’ välja
- Määrake kuupäev käsitsi järgmiseks aastaks
- Järgmisena proovige rakendus rakendusepoest alla laadida ja vaadake, kas see töötab
- Naaske nende samade seadete juurde ja lülitage kuupäev ja kellaaeg tagasi määrangule Automaatne
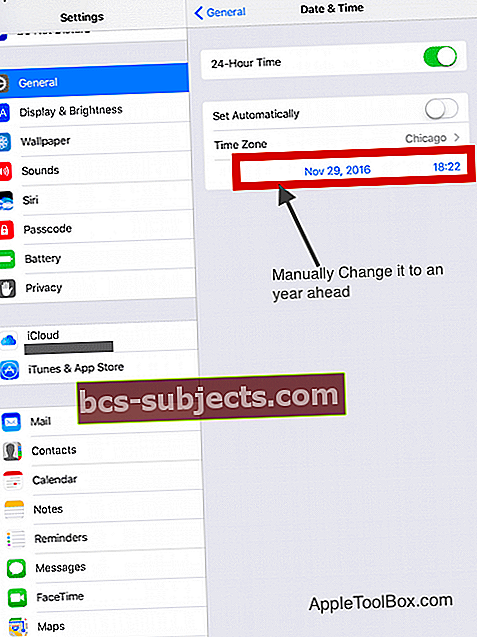
Samm - 3 Muutke oma WiFi DNS-i seaded väärtusele 8.8.8.8 ja proovige siis
- Puudutage Seaded> WiFi ja valige kasutatav WiFi-võrk
- Kerige alla DNS-i väljale ja sisestage DNS-i kõrval 8.8.8.8 või 8.8.4.4, mis ületab teie seal oleva väärtuse - see on Google'i avaliku DNS-i jaoks - võite sisestada ka teisi kolmanda osapoole DBS-servereid

Samm - 4 sunnib taaskäivitama
- IPhone 6S-s või vanemas versioonis pluss vanemate mudelite iPadid ja iPod Touchid vajutage korraga nuppu Kodu ja Toide, kuni näete Apple'i logo
- IPhone 7 või iPhone 7 Plus: vajutage ja hoidke nii külje kui ka helitugevuse vähendamise nuppe vähemalt 10 sekundit all, kuni näete Apple'i logo

- IPhone 11 või X seerias, Face ID-ga iPadis või iPhone 8 või iPhone 8 Plus: vajutage ja vabastage kiiresti helitugevuse suurendamise nupp. Seejärel vajutage helitugevuse vähendamise nuppu ja vabastage see kiiresti. Lõpuks vajutage ja hoidke all nuppu Külg, kuni näete Apple'i logo

Samm - 5 Lülitage Wi-Fi Assist välja
- Puudutage Seaded> Mobiil> Lülita Wi-Fi Assist välja ja proovige, kui teil on see probleem iPhone'is

- Tundus, et see parandus töötas paljude lugejate jaoks
Samm - 6 Lülitage WiFi-võrk välja
- Mõni rakendus võib probleeme tekitada, kui teie asukohateenus WiFi-võrgu jaoks on sisse lülitatud
- Asukohateenuste keelamiseks WiFi-võrgus iOS-is liikuge edasi Seaded> Privaatsus> Asukohateenused> Süsteemiteenused
- Lülita välja WiFi võrguühendus

Samm - 7 unustage oma võrgud!
- Mitu korda võib probleem olla teie kohalik võrk. Selle konkreetse probleemi tagajärjeks võib olla rakenduste aeglane allalaadimine või võite saada vea, nagu selles artiklis näidatud
- Avage oma WiFi-seaded ja valige Unustage see võrk
- Pea üle Seaded> WiFi, ja puudutage ühendatud teabevõrgust paremal asuvat väikest teabenuppu (“i”)
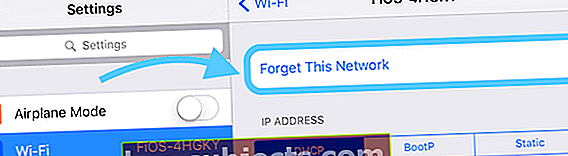
- Puudutage lihtsalt Unustage see võrk seadme mälust eemaldamiseks
- Nüüd ühendage oma mandaatidega uuesti WiFi-võrguga ja proovige seda
Samm - 8 lähtestage seaded
- Minema Seaded> Üldine> Lähtesta> Lähtesta kõik
- See toiming lähtestab vaikeseadetes kõik, sealhulgas märguanded, märguanded, heleduse ja kella seaded, näiteks äratussignaalid
- Kõigi seadete lähtestamine taastab ka kõik teie isikupärastatud ja kohandatud funktsioonid, näiteks taustapildid ja hõlbustusanded, tehaseseadetele
- Pärast iPhone'i või iDevice'i taaskäivitamist seadistage kõik need sätted uuesti (hoiatage - see võib võtta aega!)
- Kõikide seadete lähtestamine ei mõjuta teie isiklikke seadmete andmeid, sealhulgas fotosid, tekste, dokumente ega muid faile.
Kokkuvõte
Ülaltoodud sammud, eriti etapid 3, 5 ja 6, on abiks ka siis, kui allalaadimiskiirus on teie iPadis aeglane või kui teie WiFi toimib.
Kui teie iPad ei laadita rakendusi alla, peaksid need seitse sammu probleemi lahendamisel abiks olema. Trikk on proovida ükshaaval ja proovida, laadides rakenduste poest alla tasuta rakenduse.
Oleme koostanud ulatusliku näpunäidete ja juhendite kogumi, mis aitavad teil oma iPadiga seotud probleeme lahendada.
Üks levinumaid probleeme, mida meie lugejad kogevad, on aeglane iPad pärast iOS-i värskendamist.
Vaadake allolevas postituses samm-sammult seadete juhendit, et veenduda, et saate oma iPadist parimat kiirust ja jõudlust.
Jagage julgelt lugejatega, kui leiate selle probleemi lahendamiseks muid näpunäiteid.