Pärast pikka ootamist saate lõpuks oma Apple AirPodid kätte. Ja te ei saa lihtsalt oodata, et saaksite neid proovida kõigis oma Apple'i toodetes, alates Apple Watchist kuni iPhone'i ja isegi oma Macini.
Kuid siis juhtub paratamatus ja need asjad ei sobi teie iDevicesi, Apple Watchi ega teie Maciga.
Olete otseselt kokku puutunud AirPodsi mitte automaatse sidumise probleemiga ja see on viimane asi, mida soovite tõrkeotsinguks teha!
Järgige neid kiireid näpunäiteid, kui teie AirPodid ei saa ühendust
- Lülitage vähese energiatarbega režiim välja
- Laadige oma AirPodsi ja AirPodi korpust
- Lülitage Bluetooth sisse
- Valige saadaolevate Bluetooth-heliseadmete loendist oma AirPodid
- Värskendage iOS-i, macOS-i, tvOS-i ja watchOS-i nende uusimatele versioonidele
AirPodid ei ühenda? Kontrollige põhinõudeid
AirPodid ei tööta kõigi Apple'i toodetega. Nii et kõigepealt veenduge, et kasutaksite oma uute AirPodidega ühilduvat Apple'i seadet.
Kui leiate, et teie tarkvara ei toetata, värskendage uusimatele iOS-, macOS-, tvOS- või watchOS-versioonidele, kui need on saadaval.
Üllatuslikult ühilduvad Apple TV ja tvOS ainult tvOS 11 ja uuemate versioonidega. Nii et vanemate tvOS-versioonidega inimeste jaoks ei ühenda teie AirPodid teie Apple TV-ga.
AirPodi riist- ja tarkvaranõuded
- iPhone, iPad või iPod touch operatsioonisüsteemiga iOS 10.2 või uuem
- Apple Watch koos watchOS 3 või uuema versiooniga
- Mac MacOS Sierra või uuema versiooniga
AirPodsi ühe puudutuse seadistamise nõuded
- macOS 10.14.4, iOS 12.2 ja watchOS 5.2
Lülitage vähese energiatarbega režiim välja!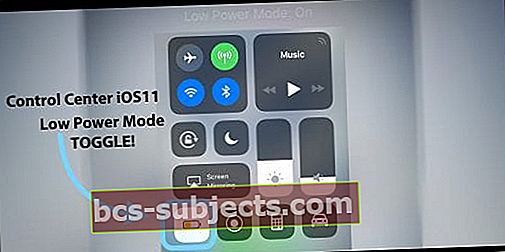
Tundub, et kui te kasutate vähese energiatarbega režiimi, on teie AirPodidel teie iPhone'iga paaristamine keeruline.
Nii et proovige vähese energiatarbega režiim välja lülitada, avades juhtimiskeskuse ja koputades akuikooni, nii et see pole enam vähese energiatarbega režiimis.
Või külastadaSeaded> Akuja lülitage välja madala energiatarbega režiim.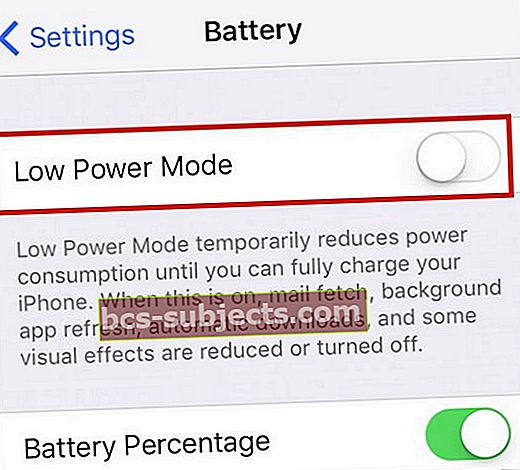
Seejärel proovige AirPodid uuesti siduda!
AirPodide seadistamine
AirPodid on täiesti lahedad. Neile on sisseehitatud ainulaadne traadita kiip, mis võimaldab neil kiiresti teie iPhone'i, iDevicesi, Apple Watchi, Apple TV-de ja enamiku teiste Apple'i toodete, sealhulgas Mac-de, paaritada.
See tehnoloogia möödub tavapärasest Bluetoothi sidumisprotsessist. Ideaalis avate oma AirPodi korpuse ja presto, AirPodid paari ja ühendate oma iPhone'i või muude seadmetega.
AirPodide esmakordsel seadistamisel peate tegema paar asja. Nii et veenduge, et teete need enne täpsema tõrkeotsingu juurde liikumist. Enne oma AirPodide seadistamist logige sisse oma iCloudi kontole.
Kui logite sisse iCloudi, peaksid teie AirPodid olema automaatselt seadistatud kõikidele teie toetatud seadmetele, mis on selle konkreetse Apple ID-ga seotud.
Kõigepealt laadige!
Enne alustamist veenduge, et teie AirPodid oleksid täielikult laetud. AirPodide laadimiseks pange need oma karpi ja sulgege kaas. AirPodsi ümbris sisaldab teie AirPodide jaoks mitu täislaadimist, mis võimaldab laadimist ka liikvel olles.
Kui peate kõigepealt oma ümbrise laadima, kasutage Qi-ühilduvat laadimismati (AirPodsi juhtmeta laadimiskorpuse jaoks) või ühendage välgukaabel oma korpuse ja USB-porti või laadijaga.
Ja jah, traadita laadimise ümbrist saate kasutada nii esimese kui teise põlvkonna AirPodide kui ka AirPods Pro'ga!
Juhtum maksab koos teie AirPodidega või ilma.
Olekutuli asub vahetult väljaspool teie ümbrist (AirPods Pro ja AirPods 2) või korpuse sees, teie AirPodide kahe tühiku vahel (AirPods 1)
 AirPods Pro ja 2 funktsioonidel on lihtne juurdepääs olekutulele - otse korpuse esiküljele!
AirPods Pro ja 2 funktsioonidel on lihtne juurdepääs olekutulele - otse korpuse esiküljele! - Kui teie AirPodid asuvad, näitab olekutuli AirPodide laadimisolekut
- Kui AirPod-seadmeid pole, näitab olekutuli korpuse enda laadimisolekut
- Roheline olekutuli võrdub täielikult laetud, merevaigukollane tähendab, et laadimist on vaja
Teave AirPodi aku kestvuse kohta
- Teie AirPodid võimaldavad teil ühe laadimisega kuni 5 tundi kuulamisaega või 2 tundi (1. põlvkonna AirPodid) või 3–3,5 tundi (AirPods Pro ja 2. põlvkonna AirPods) kõneaega
- Kui teie puhul on mitu tasu, pakuvad teie AirPodid rohkem kui 24 tundi kuulamisaega või kuni 11 tundi kõneaega
- AirPodide laadimine vaid 15 minutiks pakub teie jaoks kuni 3 tundi kuulamisaega või 1 tund kõneaega
- Vidin Patareid näitab teie AirPodide ja AirPodi ümbrise laadimisolekut, nii et aku tööiga on lihtne kontrollida
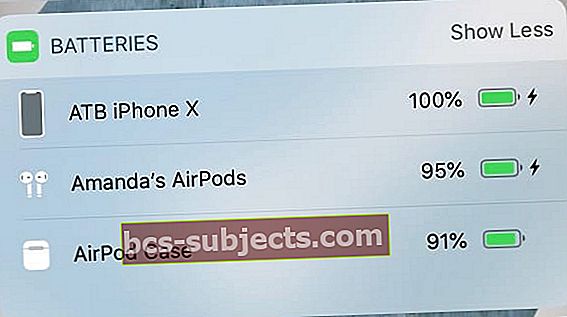 AirPodsi aku taset on iPhone'i akna vidina abil lihtne kontrollida
AirPodsi aku taset on iPhone'i akna vidina abil lihtne kontrollida
Enne AirPodide seadistamist
Kontrollige, kas teie AirPodsi olekutuli vilgub valgel. See välk tähendab, et teie AirPodid on valmis seadistama ühe teie seadmega.
AirPodsi olekutuli on kas teie korpuse välisküljel (AirPods Pro & AirPods 2) või AirPods 1 puhul korpuse sees, teie AirPodi kahe tühiku vahel.
Kui olekutuli ei vilgu valgelt, sulgege ümbris. Oodake 15–20 sekundit ja avage seejärel korpus uuesti.
AirPodide seadistamine iPhone'i jaoks
- Veenduge, et teie iPhone töötab iOS 13.2 (AirPods Pro), ioS 12.2 (AirPods 2) või iOS 10.2 või uuema versiooniga (originaal AirPods)
- Avage oma iPhone'i ekraan Face ID, Touch ID või seadme pääsukoodi abil
- Avage ümbris - teie AirPodid on sees - ja hoidke seda oma iPhone'i kõrval
- Järgige häälestuse animatsiooni
- Puudutage valikut Ühenda
- AirPods Pro või AirPodide (2. põlvkond) puhul võidakse teid juhendada Siri seadistamisele, kui see pole teie ühendatud seadmes veel loodud
- Kui olete iCloudi sisse logitud, seadistatakse teie AirPodid automaatselt kõigi teie toetatud seadmetega, mis on iCloudi sisse logitud sama Apple ID-ga
AirPodide seadistamine teiste seadmetega
Järgige neid samme, et seadistada oma AirPodid seadmega, mida pole teie iCloudi kontole sisse logitud, ühendada oma Apple TV-ga või seadistada AirPodid mis tahes muu kui Apple'i seadmega
- Pange oma AirPodid karpi
- Avage kaas
- Vajutage ja hoidke korpuse tagaküljel asuvat häälestusnuppu, kuni näete, et olekutuli vilgub valgena
- Seadistage AirPodid oma iPhone'i või iPod touchi, Maci, Apple TV või mitte-Apple'i Bluetooth-seadmega Bluetooth-seadmena
Kas AirPodid ei ühendu automaatselt? Kas te ei näe häälestusanimatsiooni?
Kui te ei saa häälestusanimatsiooni, kui proovite oma iPhone'i või mõne muu iDevice'i abil oma AirPod-e seadistada, proovige ümbris sulgeda.
Oodake vähemalt 15 sekundit ja seejärel avage ümbris uuesti. Kontrollige ja vaadake, kas olekutuli vilgub valgena.
Kui AirPodsi olekutuli ei ole endiselt valge, sulgege ümbris ja pöörake see tagaküljele
- Leidke nupu Seadistamine nupu allservast AirPodi korpuse tagakülg
 AirPodide lähtestamine on sama lihtne kui nupu Häälestamine
AirPodide lähtestamine on sama lihtne kui nupu Häälestamine - Hoidke seda nuppu all
- Hoidmise ajal avage korpus ja vaadake, kas olekutuli vilgub nüüd valgel
- Kui ei, hoidke seda seadistusnuppu all ja hoidke seda all, kuni olekutuli vilgub paar korda kollasena ja seejärel vilgub lõpuks valgena
- Kui AirPodi olekutuli vilgub valgena, olete valmis oma AirPodi seadistama!
Kas te ei näe vilkuvat valget või merevaigukollast valgust?
Mõned meie lugejatest ei suutnud oma AirPodi edukalt paaristada ja ei näinud valget või merevaigutuld vilkuvat - isegi uute AirPodide komplektides!
Tundub, et see probleem näitab, et AirPodid ei ühenda ega loo head ühendust AirPodsi korpuse põhjas olevate elektriühendustega.
Proovige võimaluse korral puhastada nii AirPodid kui ka AirPodsi korpuse sisemus. Seejärel testige.
Teine lugeja pani enne korpuse sulgemist iga AirPod'i ülaosale väikese paberitüki (või plastikust) ja see näib aitavat säilitada head kontakti AirPodide ja korpuse vahel.
Kui kumbki neist nõuannetest teile sobib, soovitame teil võtta ühendust Apple'i toega ja anda neile teada, et teie AirPodid ei loo juhtumi ja pungade vahel head kontakti. Need võivad asendada AirPodid, korpuse või mõlemad!
AirPodid nurjusid iPhone'i või muu seadmega ühenduse loomisel?
Kui ühel või mõlemal teie Airpodil ei õnnestu seadmega ühendust luua, võtke mõlemad AirPodid kõrvadest välja ja asetage need AirPodsi korpuse sisse.
Sulgege ümbris ja oodake 10–20 sekundit, seejärel võtke need korpusega välja just teie ühendatud iPhone'i kõrval.
AirPodid ei seo teie iDevice'i automaatselt?
- Avage juhtimiskeskus
- Vajutage sügavalt helipleierit (või iOS 10 puhul pühkige heli juhtimiseks paremalt vasakule)
- Puudutage AirPlay ikooni ja valige loendist soovitud seade
- Lülitage Bluetooth välja ja seejärel uuesti sisse
- Minema Seaded> Bluetooth
- Lülitage Bluetooth välja
- Oodake 15–20 sekundit
- Lülitage Bluetooth uuesti sisse
Parem või vasak AirPod ei parane ega sünkrooni koos?
Kui asendate mõne oma AirPodi mingil põhjusel (kadunud, ei tööta, on defektne jne) ja nüüd ei ühenda uus AirPod vana AirPodiga ega sünkroonita, on kõige lihtsam teha, kui iDevices ja Mac vana AirPodi ja seejärel parandage MÕLEMAD uuena.
AirPodi unustamine
- Minema Seaded> Bluetooth ja leidke vana AirPod (id)
- Klõpsake paremal olevat „i” ja valige „Unusta see seade”.
- Kui unustamisvõimalust pole, proovige oma võrk lähtestada
- Minema Seaded> Üldine> Lähtesta> Lähtesta võrguseaded
- Kui olete unustanud, seadistage oma AirPodide komplekt (paremale ja vasakule) nii, nagu oleksid need uued
Kas soovite unustada kõik seadmed, millega teie AirPodid on kunagi seotud?
See on lihtne! Kõik, mida peate tegema, on avada AirPodi korpuse kaas, hoidke korpuse tagaküljel olevat nuppu all, kuni tuli vilgub valgena. Ja see on jälle nagu uus!
Kas see pole teie Apple Watchiga sünkroonimine?
Lülitage Apple Watch korraks lennukirežiimile ja seejärel lülitage lennukirežiim välja enne kui proovite Airpoodi Airpodidele mängida.
See näpunäide peaks teie kella edukalt Airpodidega ühendama.
Sellest artiklist leiate lisateavet AirPodide ja Apple Watchi sidumise kohta.
Lähtestage oma AirPodid
- Minge Bluetoothi seadetesse ja unustage oma AirPodid
- Pange mõlemad AirPodid nende ümbrisesse, avage kaas
- Hoidke seda väikest seadistusnuppu korpuse tagaküljel umbes 10–20 sekundit, kuni olekutuli hakkab kollasena vilkuma (olekutuli põleb AirPods 2 ja AirPods Pro korpuse esiküljel)

- Kui olekutuli vilgub kolm korda kollasena, vabastage see tagasi nupp
- Nüüd pange oma AirPodsi ümbris (koos AirPodidega sees) otse oma iPhone'i juurde ja hoidke uuesti nuppu Tagasi. Automaatne sidumine peaks algatama - vajutage ühenduse loomist ja sealt edasi liikuma
Lähtestage kõik oma iPhone'i seaded, et lahendada AirPodsi sünkroonimisprobleemid
Kui teil pole ikka veel õnne ja te ei saa oma AirPode seadmega siduda ja sellega ühendust luua, vabastage need uuesti ja seejärel lähtestage kõik seaded Seaded> Üldine> Lähtesta> Lähtesta kõik seaded. 
Selle lähtestamise korral ei eemaldata andmeid, kuid see muudab teie seadete mis tahes tüüpi isikupärastamise tehaseseadetele.
Nii et see toiming mõjutab selliseid asju nagu juurdepääsetavuse sätete muudatused, salvestatud WiFi paroolid, taustapildid ja nii edasi.
Kui olete kõik seaded lähtestanud, taaskäivitage see uuesti. Seejärel proovige neid uuesti siduda.
AirPodid ei ühendu teie Macis automaatselt? Kiire päästmise näpunäited
- Lülitage Bluetooth välja ja seejärel uuesti sisse
- Minema Süsteemi eelistused> Bluetooth
- Lülitage Bluetooth välja
- Oodake 20–30 sekundit
- Lülitage Bluetooth uuesti SISSE
- Klõpsake menüüribal kõlariikoonil ja valige väljundseadme alt oma AirPodid
- Minge oma Macis aadressile Süsteemi eelistused> Bluetooth
- Oodake mõni hetk, kuni Mac lõpetab Bluetooth-seadmete otsimise, sh loendis kuvatakse AirPodid (kui „Pole ühendatud”)
- Ärge eemaldage AirPod-sid loendist ega tehke muid toiminguid
- Klõpsake menüüribal helitugevuse ikooni ja laske loendil mõne hetke täielikult täita
- Valige oma AirPodid, kui neid kuvatakse
- Oodake, kuni teie AirPodides kõlab toon, kinnitades ühendust
- Vanade iCloudi ja Bluetoothi vahemälude tühjendamiseks peate võib-olla oma Macis mitu korda taaskäivitama

AirPodi iCloudi sünkroonimise probleemid
Kui teil on probleeme AirPodide ja iCloudi sünkroonimisega teie Macis või iDevice'is, proovige iCloudist välja logida ja seejärel uuesti iCloudi sisse logida. See toiming lahendab tavaliselt kõik sünkroonimisprobleemid.
Muud sünkroonimisprobleemid hõlmavad korraga ainult ühe AirPodi tööle panemist. Meie lugejad ütlevad meile, et nende AirPodid tunduvad esimesed 24–48 tundi mõlemad töötades korras.
Kuid siis pärast seda lühikest mesinädalat hakkavad AirPodid sünkroonist välja minema ja töötavad ainult eraldi.
Üks meie lugejaist teatas, et tema jaoks töötas korpusel väga pikka aega seadistusnuppu all hoides.
Hoidke seadistusnuppu all, kuni korpuse tuli vilgub oranžina. Hoidke seda nuppu veel 20–30 sekundit. Pärast nende toimingute tegemist töötas AirPodid tagasi kõik tavapäraselt.
Seega ütleme, et proovige seda, kui teil on sünkroonimisprobleeme!
Kuidas värskendada oma AirPodsi tarkvara
Teie AirPodid värskendatakse taustal automaatselt, kui on täidetud järgmine:
- Mõlemad AirPodid on laadimisjuhtumis
- Teie AirPodsi ümbris on vooluvõrku ühendatud ja laeb
- Asetate ükskõik millise oma varem seotud iDevice'i AirPodide lähedale
Kogu oma AirPodsi teavet ja püsivara versiooni saate vaadata rakendusest Seaded.
- Ühendage oma AirPodid oma iDevice'iga
- Minema Seaded> Teave> AirPodid
- Kui teie AirPodsi püsivara ei värskendatud automaatselt, proovige värskendada sellest menüüst
Otsige mudeli number, oma AirPodsi kordumatu seerianumber ja riistvaraversioon.
Hoiatus: mitte samaaegne
Paljud meist, iFolks, soovivad, et saaksime oma AirPodid kõiges korraga siduda. Kas see poleks tore?
Alas, see pole praegu AirPodide puhul. Mitte-Apple'i seadmete ja arvutite kasutamisel peate ikkagi paaristamise vahetama. See pole automaatne sidumine.
Nii et peate ikkagi kasutama oma AirPode nagu kõiki muid tavalisi Bluetooth-seadmeid. Automaatne sidumine PEAB toimima kõigis Apple'i seadmetes, mis vastavad AirPodi põhinõuetele.
Kaotasite oma AirPodsi juhtumi?
Kui olete vale koha kaotanud, kaotanud või avastanud, et teie AirPodsi juhtum on varastatud, ärge kartke! Võite hankida Apple'ilt asendaja (loomulikult tasuline) ja siiski kasutada oma praeguseid AirPode selle asenduskohvriga. AirPodid ei ole seotud nendega kaasas olnud algse ümbrisega.
Kahjuks töötab funktsioon Leia minu AirPodid ainult AirPodide endi jaoks (paremale ja vasakule), kuid EI juhtumi jaoks!
Pakkima
AirPodid paarituvad meie Apple'i ja muude seadmetega tavaliselt väga kiiresti. Kuid mõnikord ei toimi kõik plaanipäraselt. Õnneks on nende sidumisprobleemide lahendamine enamikul juhtudel suhteliselt lihtne.
Enamik probleeme näib olevat seotud ühendustega AirPodide ja Maci arvutitega, kus sidumine pole nii sujuv kui reklaamitud. Meie lugejad teatavad, et nad peavad sageli klõpsama helitugevuse ikoonil ja natuke ootama.
Me kõik lootsime ja ootasime, et see sidumine toimub automaatselt.
Üldiselt on enamik meie lugejaid oma AirPodidest põnevil! Ja loomulikult armastavad nad, et pole juhtmeid, mis nii kunagi on olnud (ja enam pole ka sassis nöörid lahti harutamas).
Ja lugejad ütlevad meile, et nende AirPodid tagavad õhukese ja kaunistatud AirPodi ümbrisega suurepärase helikvaliteedi ja pikema aku kestvuse. Lisaks näib, et AirPodid laaditakse väga kiiresti.
Lõplik tulemus on see, et meie lugejad on Apple uusima kaasaegse lisaseadme - Apple AirPodide - üle üsna õnnelikud.
Lugeja näpunäited
- Bryce veetis tunde oma AirPod-sid uuesti ühendada. Kui ta lülitas madala energiatarbega režiimi välja, ühendasid nad esimesel katsel!
- Daniel pakub neid toredaid näpunäiteid: kui telefon on ühendatud ja laadimine (välkkaabel) - ja pärast ühendate oma AirPodid - on olukordi, kus telefoni heli ei suunata teie heli õigesti AirPodide kaudu. Lihtsalt ühendage valgustuskaabel lahti, võtke AirPodid kõrvadest välja - ja pange need siis tagasi - ja siis töötab AirPodi heli uuesti.


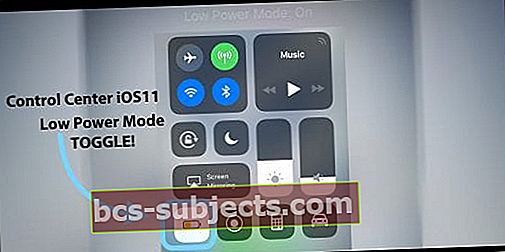
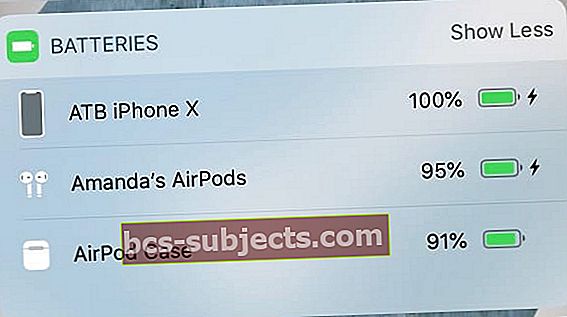 AirPodsi aku taset on iPhone'i akna vidina abil lihtne kontrollida
AirPodsi aku taset on iPhone'i akna vidina abil lihtne kontrollida AirPodide lähtestamine on sama lihtne kui nupu Häälestamine
AirPodide lähtestamine on sama lihtne kui nupu Häälestamine




