Üks parimaid asju Apple'i toodete omamises on see, kuidas nad kõik koos töötavad. Kui keegi helistab teie iPhone'ile, saate vastata oma Macis. See integreerimine peaks toimima ka Messagesis, kuid mõned kasutajad leidsid, et nende Mac ei saa teksti ega iMessage'i saata.
See peaks olema sama lihtne kui MacOS Messages'i rakenduses oma Apple ID-i kontole sisselogimine ja iPhone'ist tekstisõnumi edastamise või iCloudi sünkroonimise sisselülitamine.
Mõne kasutaja jaoks võimaldab see nende Macil vastu võtta uusi sõnumeid, lubamata tal uusi saata. Kui te ei saa Macist tekstsõnumeid ega iMessages-e saata, kasutage selle parandamiseks selle veaotsingu juhendi näpunäiteid.
Kasutage neid kiireid näpunäiteid, kui te ei saa oma Macist sõnumeid saata:
- Avage võtmehoidja juurdepääs, seejärel lukustage ja avage võtmehoidja.
- Sulgege Messages ja taaskäivitage Mac.
- Logige rakendusest Messages välja ja logige uuesti sisse.
Kuidas Mac-ist tekstsõnumeid või iMessages-e saata?
MacOS-i sisseehitatud rakendus Messages võimaldab teil iMessages'i teistele Apple'i kasutajatele saata, logides sisse oma Apple ID-ga. Samuti saate tekstsõnumeid saata oma kontaktidele, ühendades oma iPhone'i tekstisõnumite edastamisega.
Selle funktsiooni seadistamiseks klõpsake siin, kui te pole seda veel teinud.
 Kui see töötab korralikult, saate sõnumeid saata oma Macist või iPhone'ist ja need sünkroonitakse iCloudi kaudu. Pilt Apple'ilt.
Kui see töötab korralikult, saate sõnumeid saata oma Macist või iPhone'ist ja need sünkroonitakse iCloudi kaudu. Pilt Apple'ilt. Kui see on seadistatud, peaks teie Mac kuvama kõik tekstsõnumid või iMessages, mille olete mõne muu oma Apple'i seadmega saatnud või vastu võtnud. Samuti peaksite saama oma Macist uusi sõnumeid saata teksti või iMessage'ina.
Mis siis, kui ma ei saa Macist sõnumeid saata?
Ehkki nad saavad sissetulevaid sõnumeid, ei saa paljud Maci kasutajad oma arvutist uusi tekstsõnumeid ega iMessages-e saata. Paljudel juhtudel töötas see funktsioon varem ilma probleemideta, kuid tekitas probleeme ilma nähtava põhjuseta.
Uute Mac-ist saadetud sõnumite puhul on kiri „Not Delivered” ja nendega on kaasas hoiatus (!) sümbol. Sõltumata sellest, kui tihti te nuppu „Proovige uuesti” klõpsate, sõnumit ei saadeta.
 Klõpsake nuppu! ikooni, et proovida oma sõnumit uuesti saata.
Klõpsake nuppu! ikooni, et proovida oma sõnumit uuesti saata. Eriti hämmastav on see, et rakendust Messages värskendatakse endiselt uute sissetulevate sõnumite või teistest seadmetest saadetud sõnumitega. Selle toimimiseks peab see olema mingil viisil teie iPhone'iga ühendatud.
Tehke allolevad tõrkeotsingu toimingud ja testige sõnumeid pärast iga sammu uuesti, et teada saada, milles probleem on ja kuidas seda parandada.
Samm 1. Lukustage ja avage Macis võtmehoidja
 Avage võtmehoidja juurdepääs Spotlightist või kaust Utilities.
Avage võtmehoidja juurdepääs Spotlightist või kaust Utilities. Pealtnäha tundub see seosetu, kuid võtmehoidja lukustamine ja avamine on osutunud selle probleemi tõhusaks lahenduseks. Kui saate Macist sõnumeid vastu võtta, kuid te ei saa neid sõnumeid saata, proovige seda teha enne midagi muud.
Teie võtmehoidjaga seotud probleemid takistavad teie Macil uute sõnumite saatmist, kuna teie Apple ID parooli ei õnnestunud autentida. Need probleemid saab hõlpsasti lahendada, lukustades ja avades võtmehoidja juurdepääsu.
Kuidas oma võtmehoidja lukustada ja avada?
- Vajutage käsk + tühik et avada Spotlight ja otsida märksõna „Võtmehoidja juurdepääs”. Seejärel vajutagesisenema rakenduse Keychain Access avamiseks.
- Valige menüüribalt Fail> Lukusta võtmehoidja sisselogimine.
- Oodake vähemalt kaks minutit ja seejärel valige Fail> Ava võtmehoidja sisselogimine.
- Sisestage oma Macis administraatori parool ja klõpsake nuppu OK.
- Proovige Mac-ist uuesti iMessage või tekstsõnum saata.
 Lukustage ja avage oma võtmehoidja menüüst Fail.
Lukustage ja avage oma võtmehoidja menüüst Fail. Samm 2. Sulgege Messages ja taaskäivitage Mac
See on tõrkeotsingu kõige põhilisem samm, kuid kui te pole seda veel proovinud, võib see olla kõik, mis on vajalik rakenduse Messages parandamiseks. Suur osa ajast kulgevad kulisside taga protsessid ja nende parandamiseks peate oma rakendused taaskäivitama.
Kuidas saan rakenduse Messages sulgeda ja oma Maci taaskäivitada?
- Klõpsake dokis ikooni Messages, et muuta see aktiivseks rakenduseks.
- Vajutage käsk + Q rakendusest Messages väljumiseks. Kui see ei reageeri, kasutage variant + käsk + põgenemine sundida seda lõpetama.
- Valige menüüribalt > Shut Down ja lülitage Mac välja.
- Oodake uuesti käivitamiseks vähemalt 30 sekundit, enne kui vajutate toitenuppu.
- Proovige Mac-ist uuesti iMessage või tekstsõnum saata.
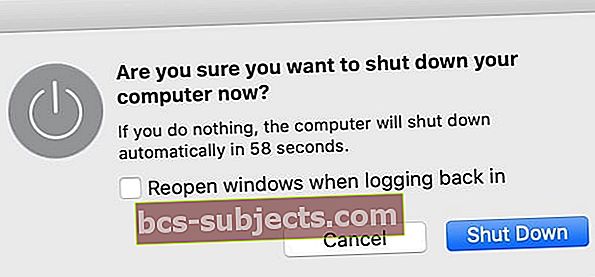 Lülitage arvuti välja ja oodake enne taaskäivitamist vähemalt 30 sekundit.
Lülitage arvuti välja ja oodake enne taaskäivitamist vähemalt 30 sekundit. Samm 3. Logige rakendusest Messages välja ja logige uuesti sisse
Teie Apple ID probleem võib tekitada rakenduses Messages segadust. See võib juhtuda, kui Apple'il on probleeme serveriga või värskendasite hiljuti oma Apple ID üksikasju.
 Logige rakendusest Eelistused välja rakendusest Messages.
Logige rakendusest Eelistused välja rakendusest Messages. Tooge need probleemid pinnale, logides rakendusest Messages välja ja proovides uuesti sisse logida. Tavaliselt värskendab see teie kontoga ühenduse loomist ja lahendab enamiku probleeme.
Samuti peaksite kasutama seda võimalust tagamaks, et Apple ID üksikasjad oleksid samad, mida kasutate oma iPhone'is. Tegelikult soovitame teil kontrollida, kas kõik rakenduse Messages seaded on mõlemas seadmes ühtsed.
Kuidas saan Macis rakendusest Messages välja logida?
- Avage oma Macis Messages ja seejärel valige Messages> Preferences> iMessage.
- Klõpsake oma Apple ID konto kõrval nuppu Logi välja.
- Kinnitage, et soovite välja logida.
- Oodake vähemalt 30 sekundit, sisestage Apple ID üksikasjad ja logige uuesti iMessage'i sisse.
- Heitke pilk kontaktandmetele all Sõnumite saamiseks võtke ühendust aadressil: ja veenduge, et need kõik on õiged.
 Messagesisse uuesti sisselogimiseks sisestage oma Apple ID e-posti aadress ja parool.
Messagesisse uuesti sisselogimiseks sisestage oma Apple ID e-posti aadress ja parool. Kuidas kontrollida oma iPhone'i seadeid Sõnumid?
- Valige oma iPhone'is menüü Seaded> [Teie nimi]:
- Veenduge, et lehe ülaosas loetletud Apple ID konto vastaks sellele, millele te Macis sisse logisite. Kui see nii ei ole, kerige alla ja puudutage käsku Logi välja.
- Puudutage iCloud, seejärel lülitage sisse valik Messages.
- Valige Seaded> Sõnumid:
- Lülitage iMessage lehe ülaosas sisse.
- Kontrollige jaotises Saada ja võta kontaktandmete õigsust.
- Minge jaotisse Tekstisõnumite edastamine ja lülitage Maci jaoks sisse valik.
- Lülitage sisse valik Saada SMS-ina.
- Proovige Mac-ist uuesti iMessage või tekstsõnum saata.
 Lülitage sõnumid sisse ja välja oma iCloudi seadetes.
Lülitage sõnumid sisse ja välja oma iCloudi seadetes. Samm 4. Luba iMessage uuesti rakenduses Messages Preferences
See samm sarnaneb selle väljalülitamise ja uuesti sisselülitamisega ning sunnib teie Maci uuesti Apple'i iMessage'i serveritega ühendust võtma, eemaldades süsteemis kõik vingerdused. Seda on rakenduse Messages eelistuste põhjal piisavalt lihtne teha.
Kuidas keelata ja lubada iMessage oma Messages-eelistustes?
- Avage Messages ja seejärel valige Messages> Preferences> iMessage.
- Tühjendage oma Apple ID all ruut „Luba see konto”.
- Sulgege Messages ja oodake vähemalt kaks minutit.
- Avage Messages uuesti, valige Messages> Preferences> iMessage.
- Nüüd märkige ruudud „Luba see konto” ja „Luba sõnumid iCloudis”.
- Proovige Mac-ist uuesti iMessage või tekstsõnum saata.
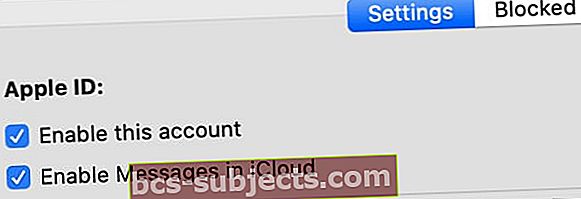 Tühjendage märkeruudud Messages Preferences ja märkige need uuesti.
Tühjendage märkeruudud Messages Preferences ja märkige need uuesti.
Samm 5. Lähtestage rakenduse Messages eelistused
Iga rakenduse kasutamisel Macis loob MacOS a plist fail seadete ja eelistuste salvestamiseks. MacOS loob ja värskendab neid faile automaatselt, kui kasutate erinevaid rakendusi.
Aeg-ajalt plist failid rikutakse ja tekitavad probleeme. Kui see juhtub, on lihtsaim lahendus see oma kogust eemaldada, sundides macOS-i selle asemele uue faili looma.
Kui seda teete, naasevad selle rakenduse sätted ja eelistused vaikeseisundisse, mistõttu peate võib-olla neid uuesti muutma. Soovitame teil oma Macist varukoopia teha, kui te ei saa seadeid kopeerida.
Kuidas kustutada Maci rakenduse Messages plist-failid?
- Klõpsake dokis ikooni Messages, et muuta see aktiivseks rakenduseks.
- Vajutage käsk + Q rakenduse Messages sulgemiseks. Kui see ei reageeri, kasutage variant + käsk + põgenemine sundida seda lõpetama.
- Käivitage Finder ja hoidke siis all valik ja valige Go> Library.
- Avage kaust Eelistused ja leidke järgmised failid:
- com.apple.iChat.plist
- com.apple.Messages.plist
- Lohistage iga fail töölauale.
- Proovige oma Macist uuesti tekstsõnumit või iMessage'i saata:
- Kui see töötab: Kustutage plist faile oma töölaualt.
- Kui see ei toimi: Tagastage plist failid kausta Eelistused, asendades uued loodud macOS-i failid ja taastades teie seaded.
 Eemaldage plist-fail kaustast Eelistused, et näha, kas see põhjustab probleemi.
Eemaldage plist-fail kaustast Eelistused, et näha, kas see põhjustab probleemi. Samm 6. Looge uus kasutajakonto ja migreerige oma andmed
 Uue kasutajakonto loomiseks minge süsteemieelistuste jaotisse Kasutajad ja rühmad.
Uue kasutajakonto loomiseks minge süsteemieelistuste jaotisse Kasutajad ja rühmad. Kui te ei saa endiselt Macis tekstsõnumeid või iMessages-e saata, võib teie MacOS-i kasutajakontoga olla probleem. Sel juhul on tõenäoliselt tegemist teie konto kogu rikutud failiga.
Lihtsaim lahendus on oma Macis uue kasutajakonto loomine, seejärel migreerige oma olulised andmed Finderi abil. Pärast selle tegemist kustutage lihtsalt algne konto ja alustage uue konto kasutamist.
Kui te ei soovi seda teha, peate võib-olla hoopis macOS uuesti installima.
Kuidas Mac-is uut kasutajakontot luua?
- Valige menüüribalt > Süsteemieelistused> Kasutajad ja rühmad.
- Muudatuste avamiseks klõpsake tabalukku ja sisestage administraatori parool.
- Uue kasutajakonto loomiseks kasutage nuppu Lisa (+), täites kõik vajalikud konto üksikasjad.
- Nüüd minge > Logi välja ja logige uuesti sisse, kasutades uue kasutajakonto üksikasju.
- Avage rakendus Messages, valige Preferences> iMessage ja logige sisse oma Apple ID-sse.
- Proovige oma uuelt kontolt tekstsõnumit või iMessage'i saata.
- Kui see töötab, avage Finder või kasutage sisu ülekandmiseks vanalt kontolt uuele välist draivi. Kui olete lõpetanud, pöörduge vana konto kustutamiseks tagasi kasutajate ja rühmade eelistustesse.
 Uue kasutajakonto loomiseks sisestage kõik vajalikud üksikasjad.
Uue kasutajakonto loomiseks sisestage kõik vajalikud üksikasjad. Loodetavasti saate Mac-ist nüüd uuesti tekstsõnumeid ja iMessages-e saata. Kui te ei saa vastata, pole Macis sõnumite vastuvõtmine hea. Ja see ei ole hea, kui omate mitut Apple'i toodet, kui need ei tööta koos sujuvalt!
Andke meile teada, milline samm aitas teil selle probleemi lahendada. Või kui te ei saa ikkagi oma Macist sõnumeid saata, rääkige meile, mis toimub, et saaksime selle koos lahendada!

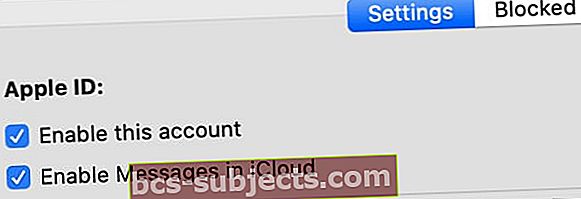 Tühjendage märkeruudud Messages Preferences ja märkige need uuesti.
Tühjendage märkeruudud Messages Preferences ja märkige need uuesti.
