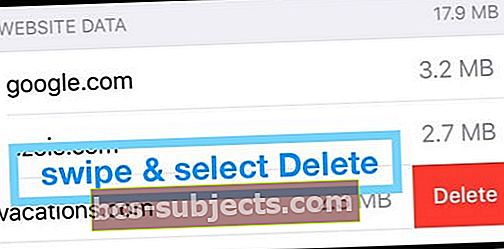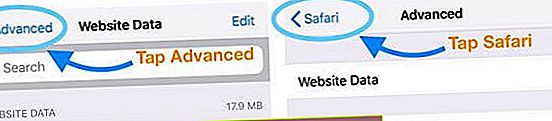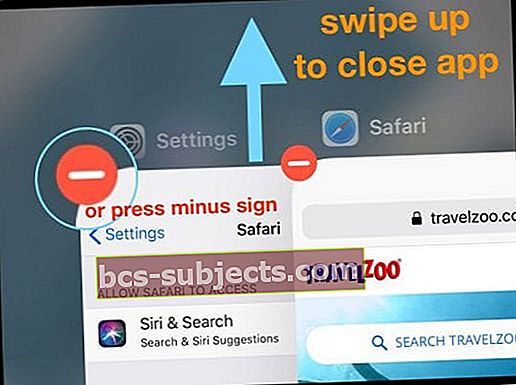Teie iPhone'is või iPadis on Safari sirvimisajaloo ja andmete kustutamiseks palju põhjuseid. Tavaliselt on see lihtne asi, mida teha, kuid viimasel ajal on paljudel lugejatel probleeme olnud. Kas nupp on hallikas või ei vabane see kõigist veebisaitidest.
Oleme selle tõrkeotsingu juhendi koostamiseks traalinud veebi ja rääkinud paljude kasutajatega. Selles on kõik vajalikud lahendused, mis on jaotatud kiirelt järgitavateks toiminguteks.
Seega, kui te ei saa oma iPhone'is või iPadis Safaris sirvimisajalugu ega veebisaidi andmeid kustutada, olete jõudnud õigesse kohta. Loe edasi, et teada saada, mida teha!
 Need kiired näpunäited peaksid võimaldama teil Safaris sirvimisajalugu kustutada. Lisateabe saamiseks lugege allolevat täielikku postitust:
Need kiired näpunäited peaksid võimaldama teil Safaris sirvimisajalugu kustutada. Lisateabe saamiseks lugege allolevat täielikku postitust:
- Lülitage oma seadme ekraaniaja sisu ja privaatsuse piirangud välja. Või lülitage ekraaniaeg ajutiselt välja.
- Lõpetage Safari sünkroonimine iCloudi kaudu ja kustutage andmed igast seadmest.
- Kustutage kõik oma lugemisloendist, sealhulgas juba loetud lehed.
- Paluge oma seadmel Safaris kõik küpsised blokeerida.
- Taaskäivitage, lähtestage või taastage seade.
- Proovige kasutada selle asemel Safari privaatset sirvimisrežiimi, mis kunagi teie sirvimisajalugu ei salvesta
- Eemaldage kõik Safari järjehoidjad või lugemisloendid. Siis külastage Seaded> Safari> Täpsem> Veebisaidi andmed ja vali Eemaldage kõik veebisaidi andmed
Kuidas kustutada Safari ajalugu ja veebisaidi andmeid oma iPhone'is ja iPadis?
Neile, kes seda veel ei tea, selgitame kiiresti, kuidas oma seadmest Safari ajalugu ja veebisaidi andmeid kustutada. Need juhised sobivad kõigi iOS- või iPadOS-seadmete jaoks: iPhone, iPad või isegi iPod touch.
Ajalugu ja veebisaidi andmete kustutamine Safarist:
- Valige Seaded> Safari> Kustuta ajalugu ja veebisaidi andmed.
- Kinnitage, et soovite ajaloo ja andmed kustutada.
- Pärast andmete kustutamist muutub nupp halliks.
 Kustutage Safari ajaloo ja veebisaidi andmed oma iPhone'i või iPadi rakenduses Seaded.
Kustutage Safari ajaloo ja veebisaidi andmed oma iPhone'i või iPadi rakenduses Seaded.
Soovi korral võite minna Safari seadete alt jaotisse Täpsem> Veebisaidi andmed. See ekraan võimaldab teil vaadata või eemaldada üksikute veebisaitide veebisaidi andmeid, kuid see pole vajalik, kui ülaltoodud toimingud toimisid.
Pange tähele ka seda, et ajaloo ja veebisaidi andmete kustutamine Safarist ei mõjuta automaatse täitmise teavet. Nii et isegi kui ülaltoodud toimingud toimisid, täidavad teie sisselogimisnimi ja parool ikkagi automaatselt salvestatud veebisaitide jaoks.
Automaatse täitmise andmete eemaldamiseks külastage aadressiSeaded> Paroolid ja kontodja toksakeVeebisaidi ja rakenduse paroolid, seejärel kustutage kogu teave sealt.
 Kasutajanimede ja paroolide kuvamiseks puudutage oma iOS-i seadetes valikut Veebisaidi ja rakenduse paroolid.
Kasutajanimede ja paroolide kuvamiseks puudutage oma iOS-i seadetes valikut Veebisaidi ja rakenduse paroolid. Kui olete kõik automaatse täitmise andmed eemaldanud, minge aadressile Seaded> Safarivälja lülitada Automaatne täitmine kui te ei soovi enam, et iOS või iPadOS salvestaks veebisaitide kasutajanimed ja paroolid automaatselt Safari.
Miks ei saa ma oma iPhone'is või iPadis Safari ajalugu ja veebisaidi andmeid kustutada?
Kui ülaltoodud sammud ei aidanud, olete õiges kohas. On palju põhjuseid, miks te ei saa Safarist andmeid kustutada. Proovige kõiki allpool toodud tõrkeotsingu samme, et teada saada, mis probleemi põhjustab.
Lülitage oma sisu ja privaatsuse piirangud välja
Teie seadme võimalikud sisu ja privaatsuse piirangud takistavad teid Safari sirvimisandmeid kustutamast. Neid piiranguid kasutatakse tavaliselt vanusepiirangute jõustamiseks ja laste kaitsmiseks kahjuliku sisu eest.
 Safari nupp Kustuta ajalugu ja veebisaidi andmed on piirangute sisselülitamisel hall.
Safari nupp Kustuta ajalugu ja veebisaidi andmed on piirangute sisselülitamisel hall. Sisu ja privaatsuse piiranguid saate muuta oma ekraaniaja seadetes. Selleks peate võib-olla kasutama ekraaniaja pääsukoodi. IOS 11-s ja varasemates versioonides leiate piirangud jaotisest Üldsätted.
Mida teha, kui te ei tea oma ekraaniaja pääsukoodi.
Safari piirangute väljalülitamine iOS 12 või uuemas versioonis või iPadOS:
- Valige Seaded> Ekraani aeg> Sisu ja privaatsuse piirangud.
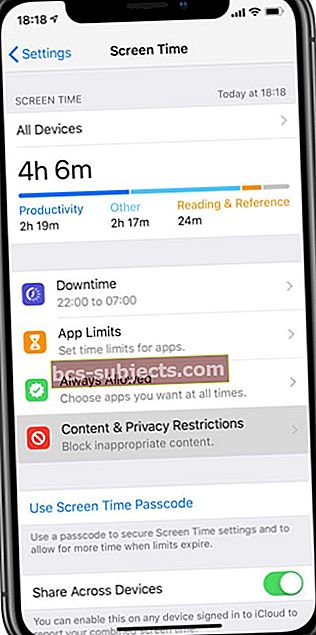
- Kui küsitakse, sisestage ekraaniaja pääsukood.
- Lülitage sisu ja privaatsuse piirangud täielikult välja või muutke järgmist seadet:
- Sisu piirangud> Veebisisu> Piiramatu juurdepääs.
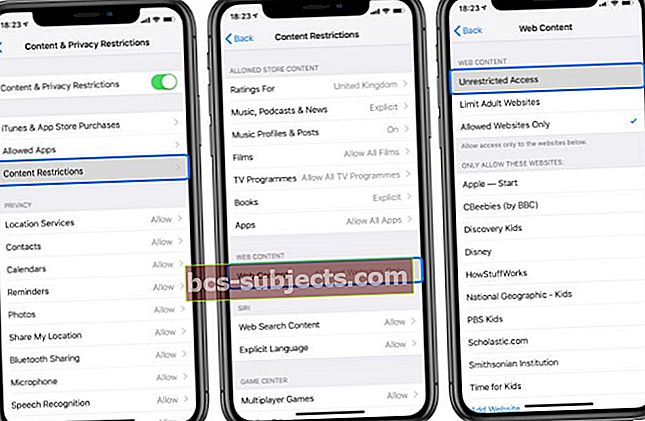 Veenduge, et veebisisu sisu ja privaatsuse piirangutes oleks piiramatu juurdepääs.
Veenduge, et veebisisu sisu ja privaatsuse piirangutes oleks piiramatu juurdepääs.
- Sisu piirangud> Veebisisu> Piiramatu juurdepääs.
Kui see trikki ei teinud, kaaluge ekraaniaja ajutist väljalülitamist
Kui ekraaniaeg on lubatud, häirib see mõnikord meie võimalust mõnda funktsiooni ja sätteid muuta. Eelkõige tuuakse seal välja Safari ajaloo ja veebisaidi andmete kustutamise võimalused.
- MinemaSeaded> Ekraani aeg
- Kerige alla Lülitage ekraaniaeg välja
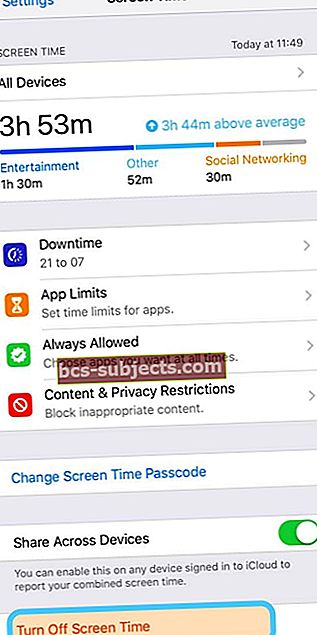
- Kui küsitakse, sisestage oma ekraaniaja pääsukood
- Kui te ei mäleta oma ekraaniaja pääsukoodi, vaadake selle lähtestamise kohta artiklit
Safari piirangute väljalülitamine iOS 11 või varasemas versioonis:
- Valige Seaded> Üldine> Piirangud.
- Kui küsitakse, sisestage oma piirangute pääsukood.
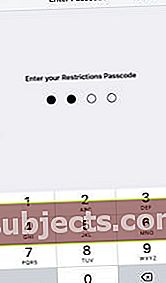
- Keelake piirangud või muutke järgmist sätet:
- Lubatud sisu> Veebisaidid> Kõik veebisaidid.

- Lubatud sisu> Veebisaidid> Kõik veebisaidid.
Nüüd peaksite saama Safari ajaloo ja veebisaidi andmed kustutada, kasutades varem kirjeldatud samme.
Lõpeta Safari sünkroonimine iCloudi kaudu
Kui kasutate iCloudi, sünkroonib see teie järjehoidjad, lugemisloendi ja sirvimisajaloo kõigis teie Apple'i seadmetes. See ei tohiks probleeme tekitada, kuid iCloudi sünkroonimine viib aeg-ajalt üksuste ilmumiseni teie iPhone'i või iPadi sirvimisajalukku.
Selle parandamiseks peate lõpetama Safari sünkroonimise iCloudi kaudu, seejärel kustutama ajaloo ja veebisaidi andmed kõigist oma seadmetest iseseisvalt. Pärast seda saate Safari sünkroonimise uuesti sisse lülitada.
Kui iCloudi sünkroonimine on Safari jaoks juba välja lülitatud, lülitage see sisse ja valige Andmete ühendamine, seejärel lülitage see uuesti välja.
Safari sünkroonimise lõpetamine iCloudi kaudu iPhone'is, iPadis või iPod touchis:
- Valige Seaded> [Teie nimi]> iCloud.
- Kerige alla ja lülitage Safari välja, seejärel puudutage valikut Hoidke minu iPhone'is.
- Nüüd minge Safari seadetesse ja puudutage käsku Kustuta ajalugu ja veebisaidi andmed.
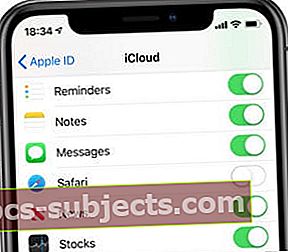 Kui iCloudi sünkroonimine on välja lülitatud, ei värskendata lugemisloendeid ega sirvimislugusid kõigis seadmetes.
Kui iCloudi sünkroonimine on välja lülitatud, ei värskendata lugemisloendeid ega sirvimislugusid kõigis seadmetes.
Kuidas lõpetada Safari sünkroonimine Maci iCloudi kaudu:
- MacOS Catalina ja uuemates versioonides: Valige Süsteemieelistused> Apple ID> iCloud.
- MacOS High Sierra ja varasemates versioonides: Valige Süsteemieelistused> iCloud.
- Tühjendage ruut Safari kõrval.
- Nüüd avage Safari ja minge menüüribalt aadressile:
- Safari> Kustuta ajalugu ...> Kustuta kogu ajalugu.
- Safari> Eelistused> Privaatsus> Veebisaidi andmete haldamine ...> Eemalda kõik.
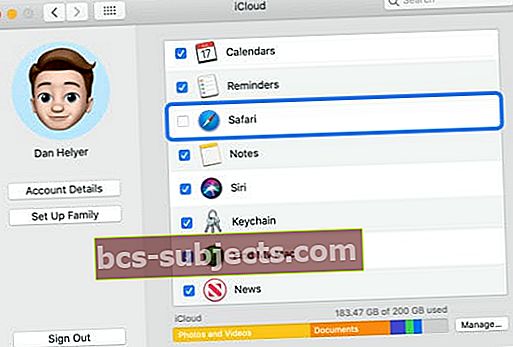 Pärast ajaloo ja andmete edukat kustutamist saate Safari uuesti iCloudi kaudu sünkroonida.
Pärast ajaloo ja andmete edukat kustutamist saate Safari uuesti iCloudi kaudu sünkroonida.
Kustutage kõik oma Safari lugemisloendist
Teie Safari lugemisloendisse salvestatud üksused võidakse teie brauseri ajaloos automaatselt kuvada. See juhtub isegi nende veebilehtedega, mida olete juba lugenud, kuna need võivad endiselt peituda lugemisloendis.
Eemaldage kõik, sh loetud üksused, oma Safari lugemisloendist. Seejärel tühjendage oma iPhone'ist või iPadist uuesti Safari ajalugu ja sirvimisandmed.
Kuidas kustutada üksusi iPhone'i või iPadi Safari lugemisloendist:
- Avage oma iPhone'is või iPadis Safari.
- Puudutage ekraani allosas raamatuikooni.
- Puudutage prillikooni, et oma lugemisloendit vaadata.
- Kui võimalik, puudutage vasakus alanurgas Kuva kõik.
- Üksuste ükshaaval kustutamiseks pühkige vasakule.
- Või puudutage Edit ja valige mitu lehte, et need koos kustutada.
 Üksikute üksuste kustutamiseks oma Safari lugemisloendist libistage.
Üksikute üksuste kustutamiseks oma Safari lugemisloendist libistage. Käskige oma seadmel Safaris küpsised blokeerida
Teie iPhone või iPad kasutab külastatud veebisaitide andmete salvestamiseks küpsiseid - teie seadmesse salvestatud väikeseid faile. Võimalik, et mõned püsivad küpsised on põhjus, miks te ei saa oma iPhone'is või iPadis Safaris sirvimisajalugu kustutada.
Küpsised sisaldavad saidi nime ja kasutajatunnust, mida kasutatakse muu hulgas teie veebisaidil sirvimistegevuse jälgimiseks. Küpsiseid salvestatakse iga brauseri kohta eraldi. Seega on teie Safari, Chrome'i või Firefoxi küpsised erinevad ja ei mõjuta üksteist.
Kuidas blokeerida kõik Safari küpsised iOS 11 või uuemas versioonis või iPadOS:
- Valige Seaded> Safari.
- Lülitage sisse valik Kõigi küpsiste blokeerimine.
- Kui blokeerite küpsised, eemaldatakse teie varem külastatud veebisaidid. Kui soovite mõnda neist saitidest salvestada, lisage need enne küpsiste blokeerimist järjehoidjatena.
- Kinnitage, et soovite kõik blokeerida.
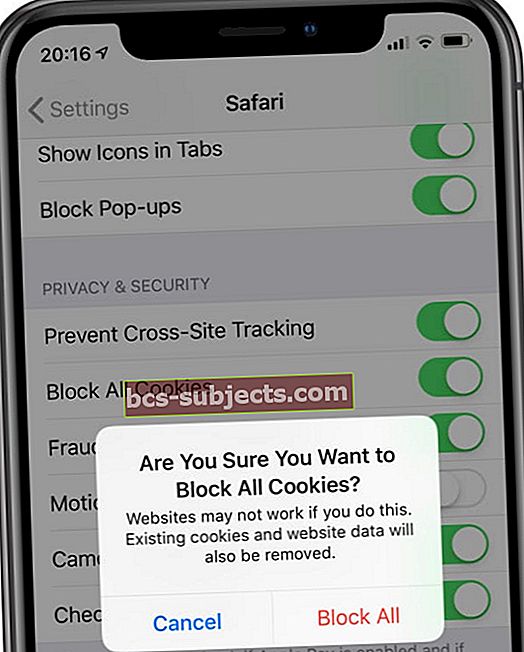 Kui blokeerite kõik küpsised, ei tööta mõned veebisaidid teie iPhone'is või iPadis sama hästi.
Kui blokeerite kõik küpsised, ei tööta mõned veebisaidid teie iPhone'is või iPadis sama hästi.
Kuidas blokeerida Safari küpsised iOS 10-s või vanemas versioonis:
- Valige Seaded> Safari.
- Lülitage valik Ära jälgi.
- Valige Blokeeri küpsised kõrval alati Blokeeri.
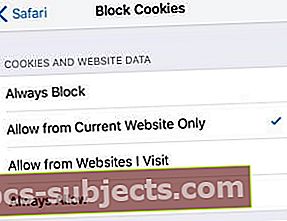 Valige oma iPhone'is või iPadis alati küpsiste ja veebisaidi andmete blokeerimine.
Valige oma iPhone'is või iPadis alati küpsiste ja veebisaidi andmete blokeerimine.
Taaskäivitage, lähtestage või taastage seade
Kui ükski neist nõuannetest pole siiani toiminud, on aeg teha mõned põhilised tõrkeotsingu soovitused. Taaskäivitage seade. Kui see ei aita, lähtestage seaded. Ja kui seda ei tööta, taastage seade tehaseseadetele.
Need sammud muutuvad järk-järgult äärmuslikumaks, kuna viimane samm kustutab kogu sisu ja seaded teie seadmest. Tehke kõigepealt oma iPhone'ist või iPadist uus varukoopia!Samuti märkige üles oma WiFi-võrgu ID ja parool.
Enne järgmise toimingu tegemist vaadake, kas saate Safaris sirvimisajaloo edukalt kustutada. Kõigepealt võiksite vaadata meie lugeja näpunäiteid.
IPhone'i või iPadi taaskäivitamine:
- Kui teie seadmel on näo ID: Hoidke all nuppu Külg ja mõlemat helitugevuse nuppu.
- Kui teie seadmel pole Face ID-d: Vajutage ja hoidke all nuppu Külg või Ülemine.
- Libistage seade välja ja oodake 30 sekundit, enne kui seadme uuesti sisse lülitate.
 Oodake vähemalt 30 sekundit, kuni teie iPhone täielikult välja lülitub.
Oodake vähemalt 30 sekundit, kuni teie iPhone täielikult välja lülitub.
Võrguseadete lähtestamine iPhone'is või iPadis:
- Valige Seaded> Üldine> Lähtesta.
- Puudutage käsku Lähtesta võrguseaded, seejärel sisestage viipamise korral pääsukood.
- Teie seade unustab WiFi-võrgud ja paroolid.
- Kinnitage, et soovite lähtestada võrguseaded.
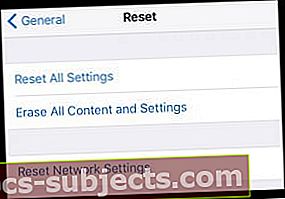 Tutvuge seadetes iga lähtestamise suvandiga, et näha, kas mõni aitab teil Safarist veebisaidi andmeid ja sirvimisajalugu kustutada.
Tutvuge seadetes iga lähtestamise suvandiga, et näha, kas mõni aitab teil Safarist veebisaidi andmeid ja sirvimisajalugu kustutada.
Kõigi seadete lähtestamine iPhone'is või iPadis:
- Valige Seaded> Üldine> Lähtesta.
- Puudutage käsku Lähtesta kõik seaded, seejärel sisestage viipamise korral pääsukood.
- Te ei kaota ühtegi rakendust ega sisu, kuid kõik teie seaded naasevad vaikeseisundisse.
- Kinnitage, et soovite lähtestada kõik seaded.
IPhone'i või iPadi taastamine:
- Valige Seaded> Üldine> Lähtesta.
- Puudutage käsku Kustuta kogu sisu ja sätted, seejärel sisestage viipamise korral oma Apple ID ja pääsukood.
- See kustutab teie seadmest kõik: rakendused, fotod, kontaktid ja palju muud.
- Kinnitage, et soovite seadme kustutada.
Lugeja näpunäited
 Üks meie lugejaist andis meile teada keerukast, kuid tõhusast lahendusest, mis on aidanud paljusid kasutajaid. Proovige seda proovida, kui midagi muud pole toiminud!
Üks meie lugejaist andis meile teada keerukast, kuid tõhusast lahendusest, mis on aidanud paljusid kasutajaid. Proovige seda proovida, kui midagi muud pole toiminud!
Järgige kindlasti kõiki samme järjekorras:
- Valige Seaded> Safari.
- IOS 11 või uuema versiooni või iPadOS puhul: Lülitage Blokeeri kõik küpsised välja.
- IOS 10-s või vanemas versioonis: Valige Blokeeri küpsised, mida luban külastatavatel veebisaitidel.
- Puudutage käsku Kustuta ajalugu ja veebisaidi andmed.
- Kerige alla ja minge jaotisse Täpsem> Veebisaidi andmed.
- Puudutage käsku Kuva kõik saidid ja koostage kõigi allesjäänud veebisaitide loend.
- Nüüd külastage kõiki Safari saite ja toimige järgmiselt.
- Kui veebisait on Safaris avatud, lülitage tagasi seadetele.
- Valige Seaded> Safari> Täpsem> Veebisaidi andmed.
- Leidke avatud veebisait ja pühkige selle kustutamiseks vasakule.
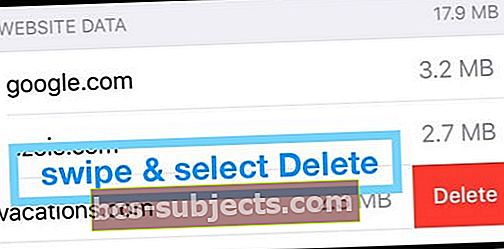
- Puudutage kaks korda ekraani vasakus ülanurgas tagasinoolt.
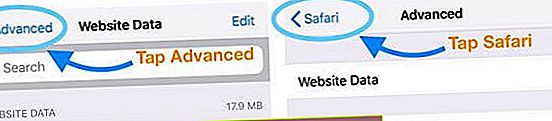
- Pühkige alt üles või topeltklõpsake nuppu Avaleht ja sulgege Safari.
- Minge tagasi jaotisse Seaded> Safari> Täpsem> Veebisaidi andmed.
- Otsige veebisaiti uuesti ja pühkige selle uuesti kustutamiseks.
- Pühkige alt üles või topeltklõpsake nuppu Avaleht ja sulgege sätted.
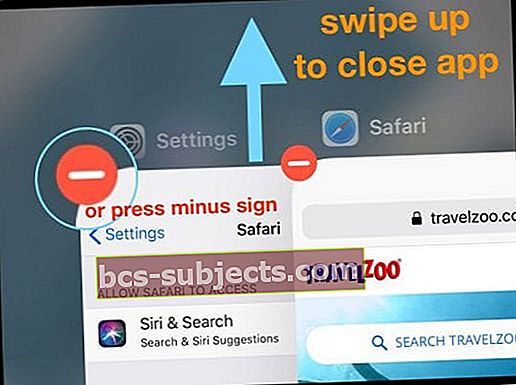
- Korrake neid samme iga veebisaidi jaoks, mida te ei saa kustutada.
Loodetavasti said need näpunäited teile abi, mida vajate oma iPhone'is või iPadis Safarist sirvimisajaloo ja veebisaidi andmete kustutamiseks. Kui see nii ei läinud, andke meile sellest kommentaarides teada ja näeme, kas saame veel midagi teha.
Vahepeal võiksite vaadata seda postitust selle kohta, kuidas Safarit kiiremini muuta!
Või kui teil on muid Safariga seotud probleeme, vaadake meie iOS-i ja macOS-i Safari probleemide põhjalikku juhendit.

 Kustutage Safari ajaloo ja veebisaidi andmed oma iPhone'i või iPadi rakenduses Seaded.
Kustutage Safari ajaloo ja veebisaidi andmed oma iPhone'i või iPadi rakenduses Seaded.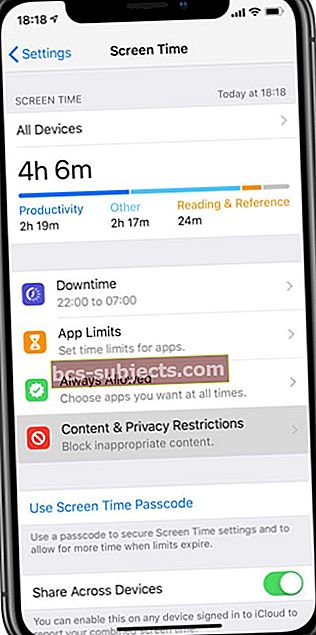
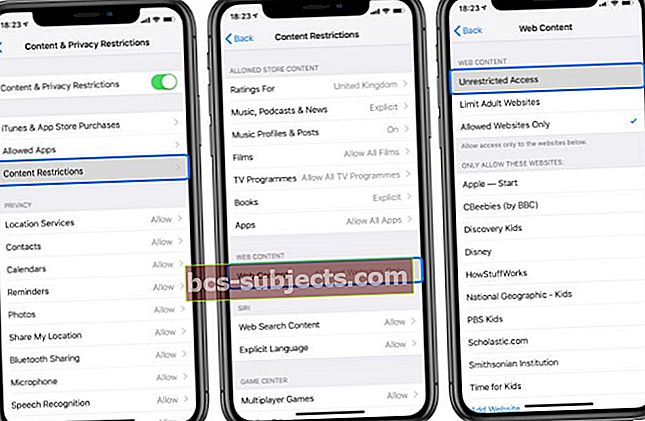 Veenduge, et veebisisu sisu ja privaatsuse piirangutes oleks piiramatu juurdepääs.
Veenduge, et veebisisu sisu ja privaatsuse piirangutes oleks piiramatu juurdepääs.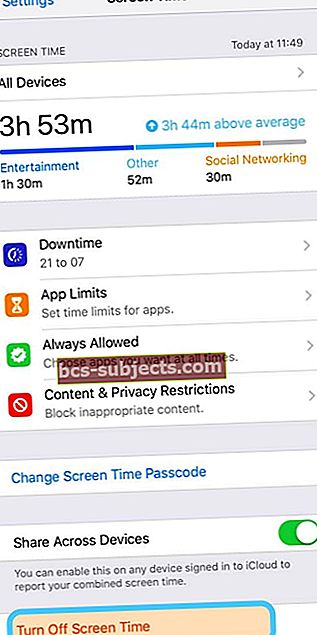
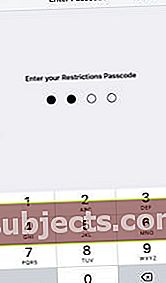

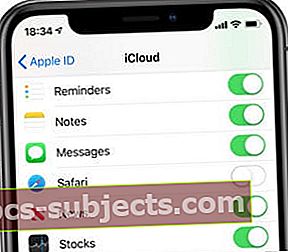 Kui iCloudi sünkroonimine on välja lülitatud, ei värskendata lugemisloendeid ega sirvimislugusid kõigis seadmetes.
Kui iCloudi sünkroonimine on välja lülitatud, ei värskendata lugemisloendeid ega sirvimislugusid kõigis seadmetes.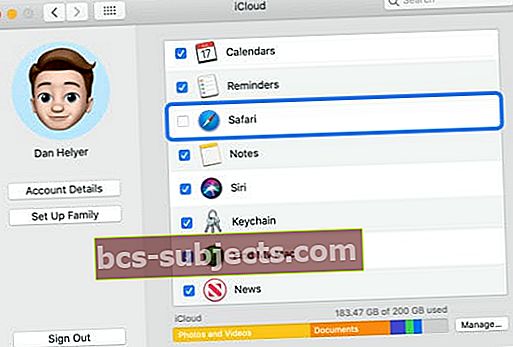 Pärast ajaloo ja andmete edukat kustutamist saate Safari uuesti iCloudi kaudu sünkroonida.
Pärast ajaloo ja andmete edukat kustutamist saate Safari uuesti iCloudi kaudu sünkroonida.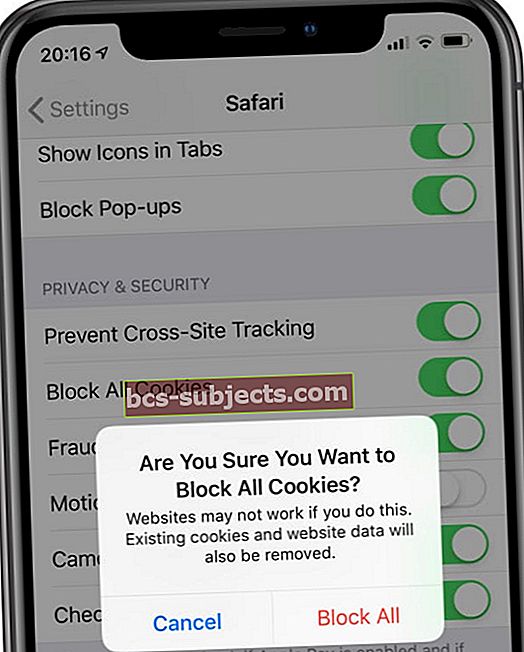 Kui blokeerite kõik küpsised, ei tööta mõned veebisaidid teie iPhone'is või iPadis sama hästi.
Kui blokeerite kõik küpsised, ei tööta mõned veebisaidid teie iPhone'is või iPadis sama hästi.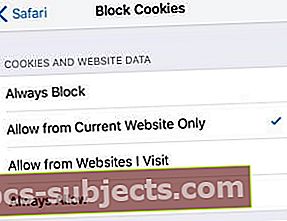 Valige oma iPhone'is või iPadis alati küpsiste ja veebisaidi andmete blokeerimine.
Valige oma iPhone'is või iPadis alati küpsiste ja veebisaidi andmete blokeerimine. Oodake vähemalt 30 sekundit, kuni teie iPhone täielikult välja lülitub.
Oodake vähemalt 30 sekundit, kuni teie iPhone täielikult välja lülitub.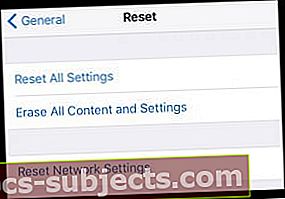 Tutvuge seadetes iga lähtestamise suvandiga, et näha, kas mõni aitab teil Safarist veebisaidi andmeid ja sirvimisajalugu kustutada.
Tutvuge seadetes iga lähtestamise suvandiga, et näha, kas mõni aitab teil Safarist veebisaidi andmeid ja sirvimisajalugu kustutada.