Viimase paari nädala jooksul pole pärast Maci macOS-i värskendamist õnnestunud Apple ID-ga iMessage'i või FaceTime'i sisse logida. Pärast sisselogimist näen pidevalt teadet „Aktiveerimisel tekkis viga. Proovi uuesti. IMessage'i (või FaceTime'i) ei saanud sisse logida. "
Ja ma teadsin, et see on probleem ainult minu Macis. Minu Apple ID töötas kõikjal mujal, näiteks minu iPhone'is ja iPadis, kuid iMessage ja FaceTime ei töötaks minu Macis absoluutselt!
Ja kui järgin uuesti proovimiseks antud nõuandeid, juhtub see pidevalt ja ma ei saa ikkagi oma Apple ID-ga iMessage'i või FaceTime'i sisse logida! Sel hetkel proovisin sisse logida üle 50 korra - igal ajal päeval ja kõikidel nädalapäevadel, ka nädalavahetustel. Aga ei vedanud! Ikka mittemidagi.
Kuid lõpuks, pärast miljon erinevat katset, leidsin midagi, mis minu jaoks töötas (vt jaotist Kustuta oma Maci iMessage'i ja FaceTime'i Maci tõukemärguanded, et teada saada, mis lõpuks minu Maci jaoks trikki tegi!) Ja nüüd on mul nii iMessage kui ka FaceTime minu MacBookis laitmatult töötavad. Nii et lähme selle juurde! Kahjuks ei ole ma ainus, kelle Mac kuvab iga kord, kui proovin iMessage'i või FaceTime'i sisse logida, "aktiveerimisel tekkis viga". Tundub, et see probleem tabab eriti inimesi, kes värskendasid macOS-i. Paljud lugejad ütlevad meile, et iMessage (või FaceTime) töötas mõni päev tagasi, kuid pärast Maci täiendamist lakkas see lihtsalt töötamast! Kontrollige Apple'i süsteemi oleku lehelt, kas iMessage'i või FaceTime'i mõjutab praegune katkestus. Kui näete iMessage'i või FaceTime'i kõrval kollast, tähendab see, et praegune probleem on olemas ja Apple töötab selle parandamiseks. Ainus lahendus? Oota ära. Mõnikord on iMessage'i ja FaceTime'i probleemid seotud teie Maci NVRAM-i (vanematel Mac-idel kutsutakse ka PRAM-iga) salvestatud sätetega. Lähtestame selle! NVRAM-i salvestatud seadete hulka kuuluvad helimaht, ekraani eraldusvõime, käivitusketta valik, ajavöönd ja uusim tuuma paanikateave. Kui teie Macil on mõni tulemüür, turva-, VPN- või muu kolmanda osapoole võrgutarkvara, veenduge, et see ei blokeeriks ühtegi iMessage'i ja FaceTime'i kasutatavat võrguporti. Keelake see tarkvara ajutiselt. Kui see on keelatud, proovige uuesti iMessage'i või FaceTime'i sisse logida. Mõnikord teevad lihtsad asjad tõesti trikki. Sel juhul proovime avada rakenduse Messages või FaceTime kõvaketta kaustalt Applications. Topeltklõpsake kas Messages või FaceTime ja vaadake, kas see käivitab selle ja saate sisse logida. Mõned meie lugejad teatasid, et Messages ja FaceTime hakkasid kohe tööle! Kui need rakendused töötavad, soovitame vanad ikoonid dokist eemaldada ja seejärel lohistada need kaustast Rakendused tagasi dokki. Kui kolisite oma Maci kasutajakonto, võib teie ID-ga seotud teave olla enam kehtetu. Kui FaceTime või iMessage annab endiselt vea „iMessage'i ei saanud sisse logida. Aktiveerimisel ilmnes viga. Proovige uuesti, ”kustutame täiendavad IDS-kirjed teie võtmehoidjast. Kui teie Mac ehitas teie IDS AuthTokeni ümber, valige ka see! Kustutage need, sulgege võtmehoidja, taaskäivitage oma Mac ja proovige uuesti iMessage'i või FaceTime'i sisse logida Kui ülaltoodud viidatud IDS-failide kustutamine teie jaoks ei õnnestunud, avageRakendused> Utiliidid> Juurdepääs võtmehoidjale varundage. Ja siis kasutage prožektorite otsingu abil kõiki faile, mis sisaldavad IDS.Kustutage kõik need failid (need peaksid olema rakenduse paroolidena kategoorias Kind). Kui olete kõik võtmehoidjas olevad IDS-failid kustutanud, sulgege see ja taaskäivitage Mac. Seejärel avage iMessage või FaceTime ja proovige uuesti sisse logida. iCloudi võtmehoidja on mõeldud teie kasutajanimede ja paroolide, krediitkaarditeabe ja WiFi-võrgu teabe sünkroonimiseks kõigis seadmetes, kuhu on sisse logitud sama Apple ID-ga (seadmetele, mis kasutavad vähemalt iOS 7.0.3 või OS X Mavericks.) Tavaliselt on iCloud Võtmehoidja ei sisalda ega sünkrooni ühtegi teie süsteemi võtmehoidja üksust, sealhulgas teie iMessage'i krüptovõtmeid. Kuid mõnikord ajab iCloudi võtmehoidja teie Maci võtmehoidja segadusse ja asjad muutuvad segaduseks! Võimalik, et peate oma Macis värskendama krüptovõtmeid ja FaceTime'i registreerimist. Mõnikord ei reageeri teie iMessage või FaceTime teie Maci APSD plistifailiga (Apple Push Notification Service Daemon) seotud probleemide tõttu. Seda Maci kasutab Apple'i võrgus iMessage'i ja FaceTime'i sisselogimiseks ja sõnumihoiatuste saatmiseks teie apsd-faili. See APSD-fail asub teie pearaamatukogus, mitte teie kasutajateegis, seega kontrollige seda asukohta: Macintosh HD> kaust Teek> Kaust Eelistused> com.apple.apsd.plist Kui märkate, et viimati sünkrooniti FaceTime'i või iMessage'i mõnda aega tagasi ja aspd.plist ei värskenda tänase kuupäevaga, on suur tõenäosus, et probleemiks on teie APSD-fail. Enne selle faili kustutamist on oluline varundada süsteem Time Machine'i või eelistatud varundusmeetodi kaudu, igaks juhuks, kui midagi läheb viltu. Kui olete APSD-faili eemaldanud, loob teie Mac selle uuesti, kui proovite uuesti iMessage'i või FaceTime'i sisse logida. Minu jaoks tegi apsd.plist faili kustutamine triki! Mõnikord blokeerivad Apple Serverid teie Maci Apple ID juurdepääsu iMessage'ile või FaceTime'ile. See probleem ilmneb tavaliselt siis, kui olete reisinud koduriigist väljapoole, sisestanud liiga palju kordi valet parooli või loginud oma Macis sisse erinevate Apple ID-de abil. Kui Apple kahtlustab teie konto häkkimist, blokeerib see serveri lõpus teie Maci Apple ID-i kasutamise iMessage'i, FaceTime'i ja mõnikord isegi teiste iCloudi teenuste jaoks. Nii et kui miski ei õnnestunud, helistage Apple'i toele ja paluge neil kontrollida iMessages / FaceTime Server ja vaadata, kas teie Apple ID on blokeeritud teie Maci selle ID kasutamise tõttu. Kui esimese astme tugiisik ei saa teid aidata, küsige inseneri või kõrgema taseme tugiisikut. Kas värskendasite oma macOS-i või OS X-i?
Proovige neid kiireid näpunäiteid iMessage'i ja FaceTime'i aktiveerimisprobleemide lahendamiseks Macis
Lubage oma Apple ID rakenduse Messages jaoks
Kontrollige Apple'i teenuse katkestust
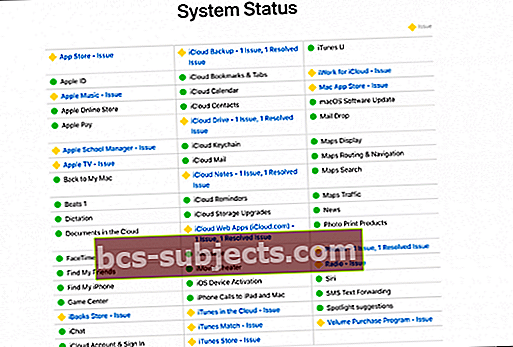
Kontrollige oma kuupäeva ja kellaaja seadeid
Kontrollige oma Apple ID-d
Kinnitame, et teie Apple ID ja parool on õiged.
Lähtesta NVRAM
Kuidas lähtestada oma Maci NVRAM
Kontrollige mis tahes kolmanda osapoole võrguühendust või turvalisust
Avage rakenduste kaustast iMessage ja FaceTime
Kas olete hiljuti Maci kasutajakonto üle viinud?
Sel juhul avame oma Maci võtmehoidja ja lähtestame osa teabest.
Ikka ei saa te sisse logida?
Kõigepealt otsige need kaks täiendavat faili sisseRakendused> Utiliidid> Juurdepääs võtmehoidjale
Ikka ei saa te oma Macis iMessage'i või FaceTime'i sisse logida?
Lülitage iCloudi võtmehoidja välja
Nii et iCloudi võtmehoidja väljalülitamine Macis aitab sageli!
Eemaldage iMessage ja FaceTime võtmed Maci võtmehoidjast
Nii et lähme tagasi võtmehoidja juurde
Kustutage oma Maci iMessage'i ja FaceTime'i tõuketeatis
Vaadake oma Maci peamist teegi kausta, mitte oma kasutajateeki

Kontrollige APSD-faili viimast värskendamist
Eemaldage oma Maci aspd.plist
Kontrollige, kas Apple on blokeerinud iMessages või FaceTime Serverid
Lugeja näpunäited

