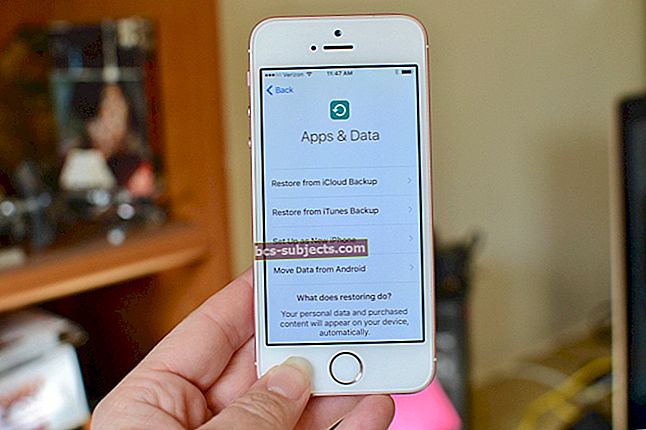Internet peaks olema välkkiire. Piltide rida-realt laadimise ootamise päevad on ammu möödas - mis siis Safariga hiljuti toimub? Kui Safari on veebilehtede laadimisel aeglane, tundub, et kogu teie Mac on kokku kukkunud!
Ükskõik, kas teie kursor näeb välja nagu pöörlev rannapall või laadimisriba poolel teel liikumine lõpetati, pole kellelgi kannatust aeglast veebibrauserit oodata. Seetõttu lähevad nii paljud kasutajad aeglustumisel Safarilt üle millelegi muule.
Kuid see pole ainus võimalus. Apple'i kohalik brauser peaks olema kiire; vanasti oli see kiire! Ja me saame aidata teil selle kiiruse juurde tagasi saada.
 Kas teil on aega vähe ja teate, mida teete? Siin on kiire kokkuvõte Safari kiirendamisest Macis:
Kas teil on aega vähe ja teate, mida teete? Siin on kiire kokkuvõte Safari kiirendamisest Macis:
- Värskendage oma Mac uusimale tarkvarale.
- Muutke oma DNS avatud lähtekoodiga alternatiiviks.
- Keela Safaris kõik laiendused ja pistikprogrammid.
- Kustutage oma Safari eelistused teegist.
- Tühjendage Safari vahemälu, ajalugu ja automaatse täitmise andmed.
- MacOS-i uuesti installimiseks kasutage taasterežiimi.
Kas olete proovinud mõnda muud veebibrauserit?
Kõigepealt kõigepealt: välistame kõik Interneti-ühendusega seotud probleemid. Laadige alla ja installige üks kolmanda osapoole veebibrauseritest, mis on loetletud allpool:
 Enne kui Safarit liiga palju süüdistate, testige oma Interneti-ühendust mõne muu brauseriga. Pilt Vikipeediast.
Enne kui Safarit liiga palju süüdistate, testige oma Interneti-ühendust mõne muu brauseriga. Pilt Vikipeediast. Nüüd kasutage seda brauserit mõne erineva veebilehe laadimiseks. Testige kindlasti rikkalikke lehti, näiteks Apple'i MacBook Pro leht koos kõigi kõrglahutusega piltidega.
Kas teie Mac laadib endiselt lehti aeglaselt? Kui jah, siis pole probleem seotud Safariga, vaid see sõltub teie kasutatavast Interneti-ühendusest.
Taaskäivitage oma Mac ja ruuter. Seejärel pöörduge aeglase ühenduse parandamiseks abi oma Interneti-teenuse pakkuja poole. Ja jätke kommentaar, et öelda meile, mida nad ütlevad!
Miks laadib Safari minu Macil lehti nii aeglaselt?
Mõned asjad, mis muudavad Safari Maci veebilehtede laadimise aeglaseks, on tarkvaravead, rikutud failid või valed laiendused. Kuid see on ainult väike näide sellest, mis võib brauseriga valesti minna.
Tegelikult on seda peaaegu võimatu öelda miks Safari on teie Maci testimata aeglane. Lihtsaim viis selle välja selgitada on tegelikult proovida ja parandada. Kui Safari taas kiireneb, peab viimane asi, mille te muutsite, probleemi lahendama.
Kuidas Macis Safari kiirendada?
Kõik allolevad soovitused võivad teie Maci jaoks Safarit kiirendada, erinevad toimingud on erinevate inimeste jaoks tõhusad. Andke meile kommentaarides teada, milline neist teie jaoks sobib.
Alustage loendi ülaosast ja lahendage kõige tavalisem ja lihtsam probleem: aegunud tarkvara. Seejärel liikuge alla ja proovige Safarit pärast iga sammu uuesti. Viimane soovitus on Safari ja macOS-i täielik uuesti installimine, see peaks olema kindel lahendus.
Enne alustamist varundage kindlasti oma Mac. Protsessi käigus võite kaotada olulisi andmeid, kuid kui värske varukoopia on paigas, olete alati kaetud.
 Varundage oma Mac Time Machineiga, et teie andmed oleksid kaitstud.
Varundage oma Mac Time Machineiga, et teie andmed oleksid kaitstud. 1. Uuendage oma Mac uusimale tarkvarale
Apple väljastab toodete tarkvarauuendusi pidevalt. Mõnikord on nad tohutult mängude vahetajaid, nagu eeldatakse iPad OS-i, teinekord pakuvad nad kapoti all täiustusi, mida me peaaegu ei märka.
Kui Safari laadib teie Macis lehti aeglaselt, on võimalik, et tarkvara on aegunud. Võimalik, et teil on tarkvaraviga, mis parandati viimases värskenduses.
- Minema > Süsteemieelistused ...> Tarkvarauuendus.
- Teie Mac kontrollib MacOS-i ja Safari värskendusi.
- Laadige alla ja installige kõik, mida see leiab.
 Apple väljastab pidevalt uusi tarkvarauuendusi, veenduge, et teie Mac oleks ajakohane.
Apple väljastab pidevalt uusi tarkvarauuendusi, veenduge, et teie Mac oleks ajakohane. Samuti kontrollige, kas teie Macis kasutatakse muud kolmanda osapoole tarkvara värskendusi. See võib tunduda mitteseotud, kuid paljud rakendused võivad muuta Safari aeglaseks. Eriti tülikad on sellised asjad nagu VPN, viirusetõrje või puhastustarkvara.
- Ava Rakenduste pood ja klõpsake nuppu Uuendused külgribalt.
- Laadige alla ja installige kõigi oma rakenduste saadaolevad värskendused.
- Mujalt alla laaditud rakenduste leiate arendaja veebisaidilt.
- Laadige alla ja installige uusimad versioonid.
 Uuendage oma App Store'i rakendusi aknas Värskendused.
Uuendage oma App Store'i rakendusi aknas Värskendused. 2. Muutke oma DNS avatud lähtekoodiga alternatiiviks
See ei tohiks teid šokeerida, kui õppida, et inimesed ja arvutid töötlevad teavet erinevalt. Üks neist erinevustest on see, kuidas me teavet loeme. Arvutile meeldib näha 104.25.157.25, samas kui me eelistame lugeda sama, mida www.appletoolbox.com.
Teie domeeninimede süsteem (DNS) on teie arvuti jaoks nagu võõrkeelne sõnastik. See tõlgib domeeninimed (www.appletoolbox.com) IP-aadressideks (104.25.157.25), nii et need on teie arvutile arusaadavad.
Vaikimisi määrab teie DNS teie Interneti-teenuse pakkuja, kuid miski ei takista selle muutmist potentsiaalselt kiiremaks alternatiiviks. Mõned kõige populaarsemad tasuta DNS-teenuse pakkujad on Cloudflare, OpenDNS ja Google DNS.
- Minema > Süsteemieelistused ...> Võrk.
- Klõpsake nuppu Täpsem ...> DNS.
- Valige oma olemasolevad DNS-serverid ja klõpsake nuppu Miinus (-) nende kustutamiseks.
- Klõpsake nuppu Pluss (+) oma uute DNS-serverite lisamiseks.
- Cloudflare'i jaoks (teised on saadaval) lisage järgmised DNS-serverid:
- 1.1.1.1
- 1.0.0.1
- 2606:4700:4700::1111
- 2606:4700:4700::1001
- Klõpsake nuppu OK> Rakenda.
 Muutke oma DNS-i Maci süsteemieelistustes.
Muutke oma DNS-i Maci süsteemieelistustes. 3. Keelake kõik Safari laiendused ja pistikprogrammid
Safari laiendused lisavad Apple'i veebibrauserile hulga lisafunktsionaalsusi. Safari laienduste abil saate reklaame blokeerida, paroole salvestada, sotsiaalmeediasse jagada, teistesse keeltesse tõlkida, allahindluskoode hankida, oma grammatikat parandada ja palju muud.
Arusaadavalt võib liigne laienduste arv muuta Safari Maci lehtede laadimisel aeglaseks. Kuid isegi kui kasutate ainult ühte või kahte laiendust, võib nende probleem põhjustada lehtede aeglast laadimist.
Sarnaselt laiendustega võimaldavad Safari pistikprogrammid veebisaitidel külastate, et rohkem teha. See võib tähendada interaktiivsete animatsioonide käivitamist või videovestluse jaoks juurdepääsu kaamerale.
Ainus viis teada saada, kas teie laiendused või pistikprogrammid muudavad Safari aeglaseks, on nende keelamine. Kui Safari kiireneb, sisestage kõik laiendused ja pistikprogrammid ükshaaval uuesti, et teada saada, milline neist probleemi põhjustab.
- Avage Safari, minge aadressile Safari> Eelistused ...> Laiendused.
- Tühjendage iga laienduse ruut.
- Mine Veebisaidid vahekaardil asuvad pistikprogrammid külgriba allservas.
- Tühjendage iga pistikprogrammi ruut.
- Kui Safari on endiselt aeglane, Desinstalli või Eemalda iga laiendus ja pistikprogramm.
 Lülitage oma Safari laiendused välja, tühjendades selle kõrval oleva kasti.
Lülitage oma Safari laiendused välja, tühjendades selle kõrval oleva kasti. 4. Kustutage teegist oma Safari eelistused
macOS loob plist failid teie rakenduste konkreetsete eelistuste salvestamiseks. Need failid luuakse automaatselt ja mõnikord rikutakse. Kui teie Safari plist failid on rikutud, see võib selgitada, miks veebilehti laaditakse nii aeglaselt. Saate kustutada korrumpeerunudplistfailid ja macOS loovad automaatselt uued.
Kui kustutate oma Safariplist failid, lähtestatakse kõik teie Safari eelistused. See võib hõlmata selliseid asju nagu teie avaleht, kuhu teie allalaaditavad failid on salvestatud, või mis juhtub uue vahelehe avamisel. Saate need Safari seadete aknas uuesti normaalseks muuta.
- Esiletõstmiseks klõpsake oma töölaual Leidja.
- Hoidke valik ja valige menüüribaltAva> Raamatukogu.
- Ava Eelistused kausta.
- Leidke kõik failid, mis algavad com.apple.Safari ja lõpeta .plist.
- Teisaldage need failid oma töölauale, nii saate vajadusel need tagasi panna.
 Leidke ja eemaldage oma Safari eelistused teegist.
Leidke ja eemaldage oma Safari eelistused teegist. 5. Tühjendage Safari vahemälu, ajalugu ja automaatse täitmise andmed
Veebilehe laadimisel salvestab Safari osa lehe andmetest, näiteks pildid, vahemällu, nii et konkreetne leht laaditakse järgmisel külastamisel kiiremini. Safari jälgib veebis sirvimisel ka teie sirvimisajalugu ja sisselogimisparoole.
Kõik need andmed võivad kaaluda Safarit, muutes teie Maci veebilehtede laadimisel üsna aeglaseks. Lahendus on vahemälu, ajaloo ja automaatse täitmise andmete tühjendamine, et teie brauserit koormata.
Muidugi tähendab see, et te ei saa oma ajalugu tagasi sirvida ega uuesti automaatse täitega sisselogimist kasutada. Nii et ärge kustutage automaatse täitmise andmeid, kui te ei tea iga veebisaidi sisselogimisparooli!
- Avage Safari, minge aadressile Safari> Eelistused ...> Privaatsus.
- Klõpsake nuppu Veebisaidi andmete haldamine ...> Eemalda kõik> Eemalda kohe.
- Klõpsake nuppu Valmis
- Nüüd minge Paroolid vaheleht.
- Sisestage oma Maci sisselogimisparool.
- Valige loendist kirje ja vajutage käsk + A nende kõigi valimiseks.
- Klõpsake nuppu Eemalda ja kinnitage, et soovite Eemalda need paroolid.
 Eemaldage oma ajalugu, vahemälu ja muud veebisaidi andmed Safari eelistustest.
Eemaldage oma ajalugu, vahemälu ja muud veebisaidi andmed Safari eelistustest. 6. MacOS-i uuesti installimiseks kasutage taasterežiimi
Hea tõrkeotsingu näpunäide igale tülika rakendusega seadmele on rakendus eemaldada, seejärel alla laadida ja uuesti installida. Kuid te ei saa Safarit eemaldada, kuna see on sisse ehitatud teie Maci tarkvarasse. Selle asemel peate kogu operatsioonitarkvara uuesti installima.
See peaks olema võimalik ilma taastamisrežiimi abil Macis andmeid kaotamata. Sellegipoolest peaksite kindlasti kõigepealt oma Maci varundama Time Machine'i.
 Enne MacOSi taasterežiimi taastamist varundage oma Mac.
Enne MacOSi taasterežiimi taastamist varundage oma Mac. Uuestiinstallimise protsess võib kuluda paar tundi. Selle aja jooksul ei saa te oma Maci kasutada, seega planeerige oma aeg vastavalt sellele.
- Minema > Lülita välja ... ja vali Lülita välja teie Mac.
- Nüüd käivitage see uuesti ja hoidke käsk + R kuni näete Apple'i logo, pöörlevat maakera või parooliviiba.
- Valige aknas macOS Utilities Installige macOS uuesti.
- Klõpsake nuppu Jätka ja järgige tarkvara uuesti installimiseks kuvatavaid juhiseid.
 Safari on kogu muu koos macOS-iga uuesti installitud.
Safari on kogu muu koos macOS-iga uuesti installitud. Loodetavasti leidsite sellest artiklist abi. Palun andke meile allpool toodud kommentaarides teada, kas teil õnnestus Maci Safari kiirendamine. Ja ütle meile, milline näpunäide sobis teile kõige paremini!