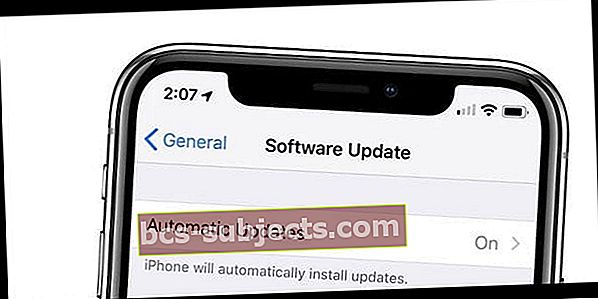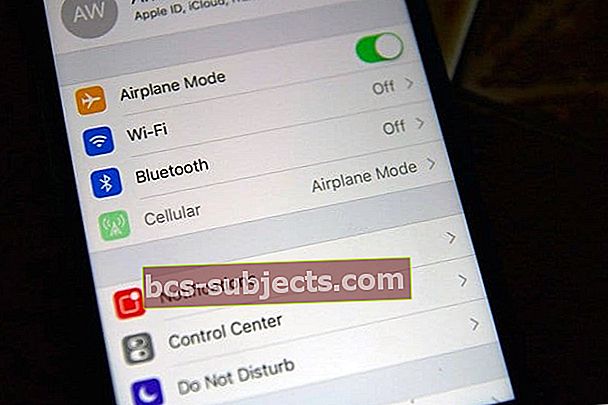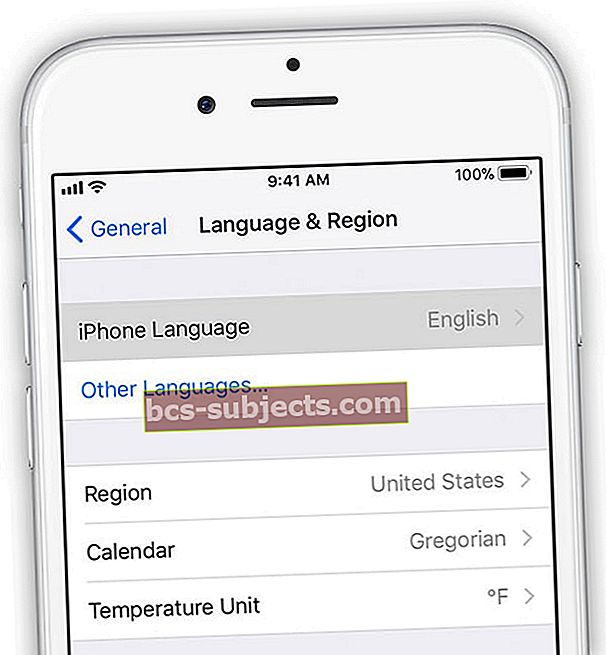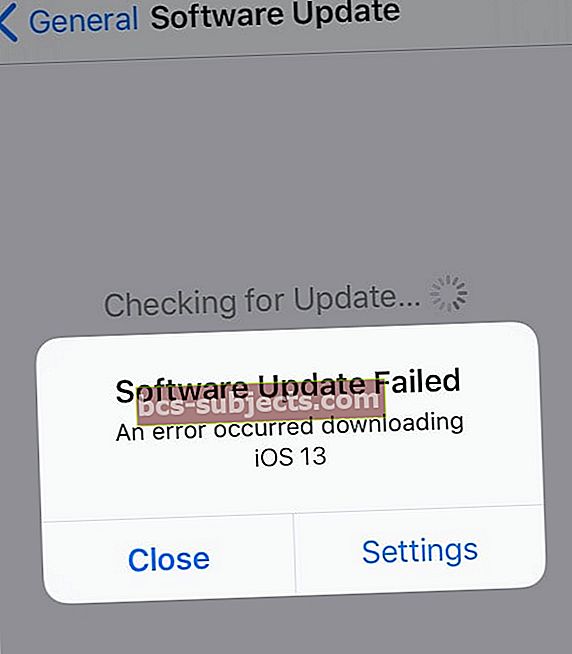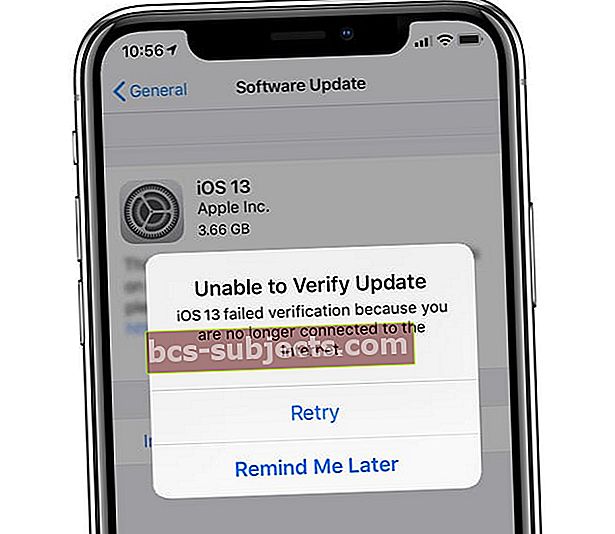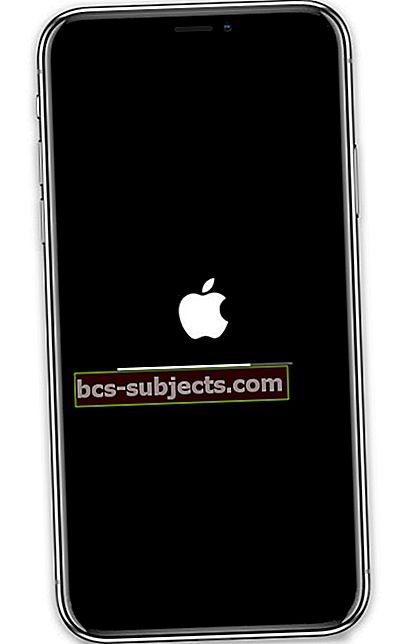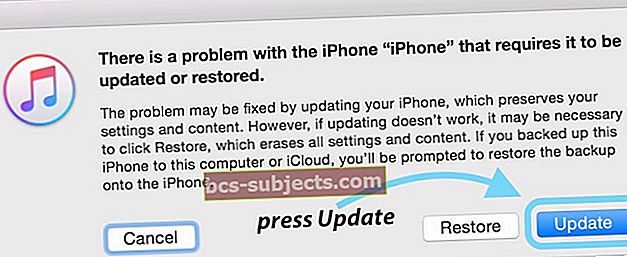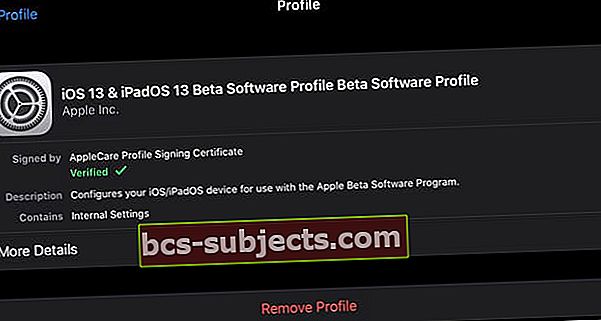Kas proovite oma iPhone'i, iPadi või iPodi värskendada ja kuvatakse jätkuvalt teade, et teie seade ei saa värskendust installida? Või ei saa sarnaseid teateid, näiteks seda värskendust, tõrke kuvamisel installida, värskenduse kinnitamine ei õnnestu, värskenduse kinnitamine on kinni jäänud või ebaõnnestus kinnitamine, kuna te pole enam Internetiga ühendatud
Kui jah, siis pole sa üksi! Üsna paljudel meie lugejatel on neid installiprobleeme ja vigu, kui proovite värskendada iOS 13.x või iPadOS uusimale versioonile.
Nii et vaatame, kuidas neid installivigu parandada ja kuidas oma iPhone, iPad või iPod värskendada, et saaksite uurida uusimaid iOS-i ja iPadOS-i!
Kõigi iOS 13 ja iPadOS-i installiprobleemide tõrkeotsinguks järgige neid kiireid näpunäiteid
- iOS 13 ja iPadOS on suured failid - kui teie seadmes pole piisavalt ruumi, on see oluline takistus inimestele, kes värskendavad oma iDevicesi
- Ebapiisavate ruumihoiatuste korral proovige oma iPhone'is, iPadis või iPodis ruumi vabastada, laadides kasutamata rakendused, muusika, fotod ja videod ning muud kosmosekodud alla või eemaldades need
- iOS 13 ja iPadOS vajavad edukaks allalaadimiseks ja installimiseks umbes 3,5–4 GB
- Soovitame teil olla umbes 5–7 GB vaba ruumi, et teil oleks piisavalt ruumi iOS 13 ja iPadOS värskendusfailide allalaadimiseks ja laiendamiseks
- Veenduge, et vabastaksite umbes 10% rohkem ruumi kui värskendus ise - see lisaruum aitab värskendusel toiminguid kiiremini sooritada ja vähem vigadele altid
- Hoidke seade kogu värskendusprotsessi vältel toiteallikaga ühendatud
- Kui kasutate VPN-i, ühendage seade ajutiselt lahti (lülitage välja) ja proovige uuesti värskendada
- Proovige luua ühendus 5 GHz WiFi-võrgu asemel 2,4 GHz WiFi-võrguga
- Võrgu värskendamiseks lülitage WiFi välja ja sisse
- Unustage oma WiFi-võrk ja lisage see siis uuesti oma seadmesse, seejärel värskendage
- Lähtestage oma võrguseaded, lisage võrk uuesti ja proovige uuesti
- Kontrollige Apple'i süsteemi oleku veebisaiti serveri katkestuste või probleemide osas
- Sunnige iDevice (id) taaskäivitama
- Kustutage iOS-i värskendusfail, seejärel laadige see alla ja installige uuesti
- Kui teil on probleeme iOS-i värskendamise kaudu õhu kaudu kasutamise kauduSeaded> Üldine> Tarkvarauuendus, proovige macOS Catalina rakendust Finder või Windowsi arvuti jaoks mõeldud iTunes'i ja macOS Mojave'i ja vanemat versiooni
- Kui kasutate macOS Catalina, avage oma Finderi rakendus ja valige oma külgribalt oma iPhone, seejärel varundage kõigepealt varundamise abil ja varundamise järel värskendage
- Windowsi arvutit või MacOS Mojave ja vanemat versiooni kasutavate inimeste jaoks värskendage enne seadme iTunes'i kasutamist iTunes'i
Mis on iOS 13 ja iPadOSiga? Miks saab iPad oma versiooni?
iOS13 ja iPadOS tutvustavad igat soovitud funktsioone, nagu pimedas režiimis, hiire tugi ja isegi välise draivi tugi igat tüüpi iDevicesile - jah, see on suur uudis!
 Tumeda režiimi lubamine oma OLED-ga varustatud iPhone'is aitab säästa aku eluiga.
Tumeda režiimi lubamine oma OLED-ga varustatud iPhone'is aitab säästa aku eluiga. Ja kuigi iPad jagab iPhone'i ja iPodiga palju funktsioone, avab selle suurem suurus palju rohkem võimalusi ja kasutajate suhtlemist.
Need iPadi funktsioonid hõlmavad näiteks slaidi- ja jagatud vaate abil ekraanil töötamist mitmes rakenduses. Ja iPad toetab produktiivseid mitme puutega liigutusi sõrme või Apple Pencili abil mitme toimingu tegemiseks ning pakub võimalusi, mida te iPhone'is või iPodis ei näe, näiteks lohistage ja avage isegi sama rakenduse mitu eksemplari! 
IPadOS-is on uus külgkorv - funktsioon, mis töötab koos MacOS Catalinaga teie Maci tööruumi laiendamiseks või peegeldamiseks teie iPadis.
Veel üks suur muudatus pole enam MacOS Catalina iTunes'i!
Apple otsustas iTunesiga lõpuks pensionile minna MacOS Catalina abil.
Kuigi see ei pruugi tunduda suurem asi, on see tegelikult üsna sügav. Neile meist, kes varundavad regulaarselt iTunes'i ja meie Maci, on MacOS Catalina Finderi rakenduse abil täiesti uus viis varundamiseks, värskendamiseks, taastamiseks ja nii edasi.
 Klõpsake Finderis nuppu Restore Backup ... ja valige taastamiseks uusim iPhone'i varukoopia.
Klõpsake Finderis nuppu Restore Backup ... ja valige taastamiseks uusim iPhone'i varukoopia. ITunes puudub? Pole probleemi!
- Leidke kogu oma iTunes'i muusika Apple Musicu rakendusest - ka esitusloendid on seal
- Kas otsite oma filme ja telesaateid? Avage rakendus Apple TV. Tehke ka filmi- ja telereklaame või saate TV-rakenduses laenutust!
- Leidke kõik oma taskuhäälingusaated Maci rakenduses Apple Podcasts
- Kuulake kõiki oma heliraamatuid ja ostke rakenduses Apple Books uusi heliraamatuid
- Kasutage oma iPhone'i, iPadi ja iPodi värskendamiseks, varundamiseks, taastamiseks ja sünkroonimiseks Finderit - saate hõlpsalt ka faile, mida soovite edastada, lohistada!
Eduka iOS-i värskenduse etapid

Kontrollige, kas teie seade ühildub iOS 13 ja iPadOS-iga
Kui te ei leia iOS-i või iPadOS-i värskendustSeaded> Üldine> Tarkvarauuendus; vaadake üle Apple'i spetsifikatsioonid seadme ühilduvuse kohta. Inimeste jaoks, kes kasutavad iPhone 6 või vanemat versiooni (nt 5S), pole teie seadmeid enam võimalik uuendada.
Vaadake seda loendit allpool, kui teie seade on selles loendis, toetab see Apple'i uusimaid iOS 13 ja iPadOS. Kui teie seadet pole loendis, ei saa see seade iOS 13 / iPadOS käitada - praegune iOS on selle lõplik versioon.

Enne värskendamist teadke oma seadme pääsukoodi ning oma Apple ID kasutajanime ja parooli
Oleme Touch ID ja Face ID kasutamisega pääsukoodide täitmisel nii harjunud, et paljud meist lihtsalt ei mäleta neid.
Kuid on äärmiselt oluline teada oma seadme ja Apple ID paroole või pääsukoode enne värskendamine, et saaksite küsimise korral need koodid sisestada.
Kui te ei kasuta oma seadmes pääsukoodi, looge see ajutiselt aadressilSeaded> Näo ID / Puute ID ja pääsukood> Lülita pääsukood sisse ja numbrilise pääsukoodi seadistamine. Soovi korral saate selle kustutada pärast seadme värskendamise lõpetamist. 
Unustasite oma iPhone'i pääsukoodi?
Vaadake, kas unustasite iPhone'i / iPadi pääsukoodi? Kuidas pääsukood lähtestada näpunäidetele, mida teha, kui te ei mäleta oma pääsukoodi.
Uuenduse ettevalmistamise puudumine
- Veenduge, et teie seadmel oleks piisavalt vaba ruumi (3-4 GB värskendamiseks soovitatakse 5–7 GB)
 Menüü iPhone Storage on mugav tööriist, mis annab teile teada, kuidas teie seadmes ruumi kasutatakse.
Menüü iPhone Storage on mugav tööriist, mis annab teile teada, kuidas teie seadmes ruumi kasutatakse. - Apple nõuab nüüd kaheastmelist autentimist. Kui teie seadet pole 2FA jaoks seadistatud, seadistage see enne värskendamist
- Varundage seade iTunesi, rakenduse Finder (macOS Catalina) või iCloudi kaudu
- Automaatse värskenduse saamiseks ühendage seade laadija ja WiFi-ga, et värskendada üleöö
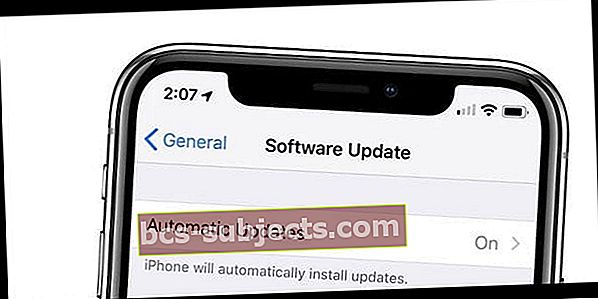
- Värskendamine töötundide vältel - Apple'i serverid on iOS-i / iPadOS-i värskenduse esimestel päevadel kuni nädalatel ülitihedad - see ülekoormus viib sageli ebaõnnestunud värskendusteni. Öösel või varahommikul värskendamine on tavaliselt kõige turvalisem panus!
- Looge ühendus kiireima ja stabiilseima WiFi-võrguga - kui olete oma WiFi pärast mures, kasutage selle asemel iTunes'i või Finderit
- Hoidke oma seade toiteallikaga ühenduses kogu selle värskendamise aja
Vead, mis takistavad värskenduse allalaadimist, kontrollimist või installimist
Veenduge, et sisestaksite ja kinnitaksite, kas teil on seadme pääsukood ja Apple ID kasutajanimi / parool olemas.
Näete, et värskendust ei saa installida. Tekkis viga sõnumis?
- Tavaliselt ilmub see viga siis, kui teie seadmel pole piisavalt ruumi - proovige vabastada täiendav salvestusruum rakenduste eemaldamise või mahalaadimisega, sisu (nt fotod, videod või muusika) kustutamisega või üksuste teisaldamisega iCloudi või mõnda muusse salvestusvalikusse
- Kui ruum pole probleem, lülitage AirPlane'i režiim sisse, oodake 30 sekundit ja lülitage see välja
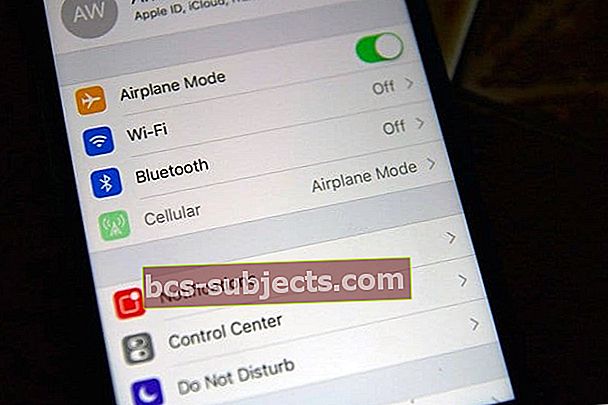
- Lähtestage oma võrguseadedSeaded> Üldine> Lähtesta> Lähtesta võrguseadedja pärast taaskäivitamist looge ühendus WiFi-ga ja proovige uuesti värskendada
- Muutke oma DNS-iks Google Public DNS, Open DNS või Cloudflare
- Taaskäivitage seade või taaskäivitage seade
- Muutke keelt või piirkonda ja proovige uuesti värskendada
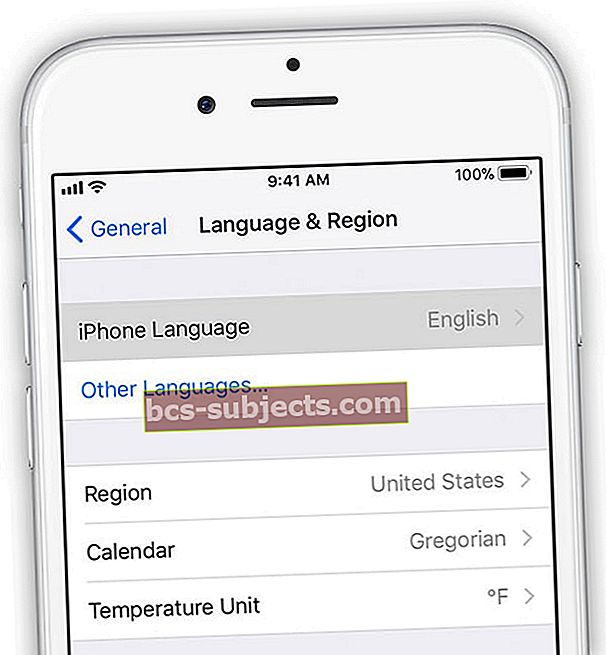
- Jätkuvate probleemide korral värskendage rakendust iTunes (macOS Mojave või madalam ja Windowsi arvuti) või Finderit (macOS Catalina +)
Tarkvara värskendamine ebaõnnestus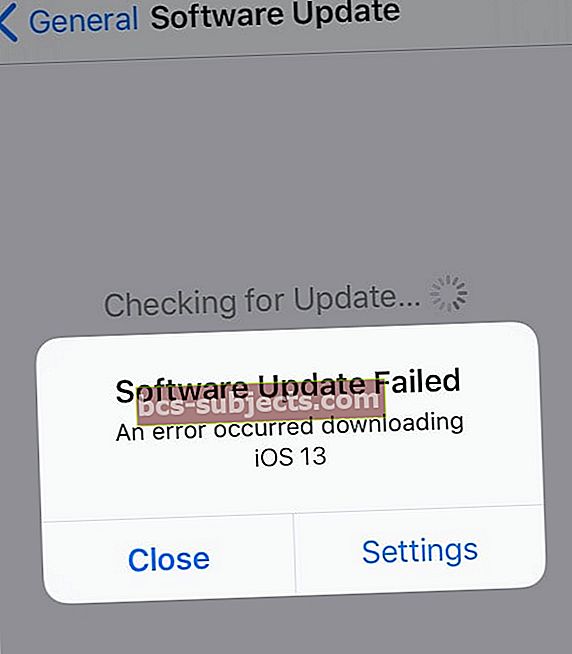
- MinemaSeaded> Üldine> Salvestusruum
- Tarkvaravärskenduse leidmiseks ja kustutamiseks kerige alla

- Pärast kustutamist taaskäivitage seade ja laadige värskendus rakenduse kaudu uuesti alla Seaded> Üldine> Tarkvarauuendus
Vea värskenduste kinnitamine nurjus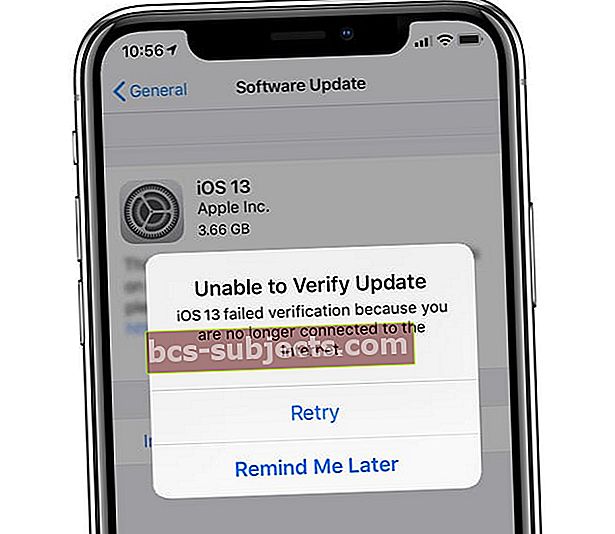
- Kontrollige, kas teie seade on Internetiga ühendatud, ja vajutage uuesti
- Proovige oma seadet värskendada teise võrgu abil
- Kui see ei õnnestu, lülitage AirPlane'i režiim sisse, oodake 30 sekundit ja lülitage see välja. Seejärel vajutage uuesti uuesti
- Jätkuvate probleemide korral lähtestage oma võrguseadedSeaded> Üldine> Lähtesta> Lähtesta võrguseadedja pärast taaskäivitamist looge ühendus WiFi-ga ja proovige uuesti värskendada
- Mõned lugejad leiavad, et kui nad oma WiFi välja lülitavad ja mobiilsidet kasutavad, saavad nad värskenduse edukalt kinnitada (olge hoiatatud, see võib kulutada palju teie andmeid!)
- Kui probleem kordub pärast mitme võrguga värskendamist, eemaldage värskendus kaustastSeaded> Üldine> Salvestusruum
- Kangekaelsete probleemide korral kasutage seadme värskendamiseks iTunes'i (macOS Mojave või madalam versioon ja Windows PC) või Finderit (macOS Catalina +)
Uuendamise järel kinni Apple'i logol või mustal ekraanil 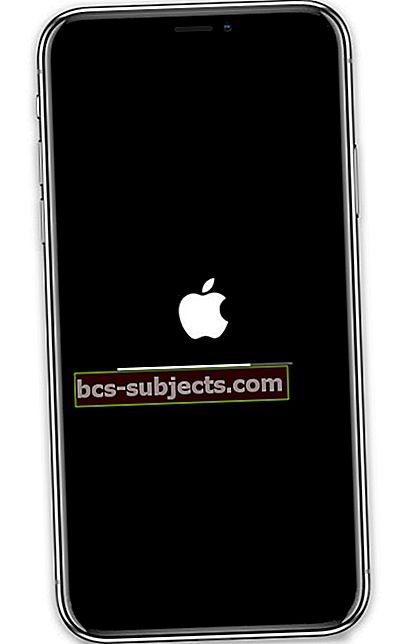
- Värskendamine võib võtta palju aega, nii et veenduge, et seade oleks tõesti kinni - oodake seda vähemalt paar tundi, enne kui eeldate, et see on kinni jäänud. Uuendamise aeg sõltub MÕLEMAST värskenduse suurusest ja teie seadmes olevate failide arvust
- Uuendamise ajal hoidke oma seadet toiteallikaga ühenduses. Kui te pole vooluvõrku ühendatud ja teie seade saab otsa, ühendage see uuesti toite külge ja lülitage seade värskenduse lõpuleviimiseks sisse
- Kui olete veendunud, et see on tõesti kinni, proovige vajadusel taaskäivitada, sundkäivitust

- Pärast taaskäivitamist peaksite uuesti nägema edenemisriba ja Apple'i logo, kuid mõne minuti pärast peaks install olema lõpule viidud
- Kui sunnitud taaskäivitamine ei töötanud, ühendage seade taasterežiimis iTunes või Finder. Kui näete suvandit Taasta või Värskenda, valige Uuenda
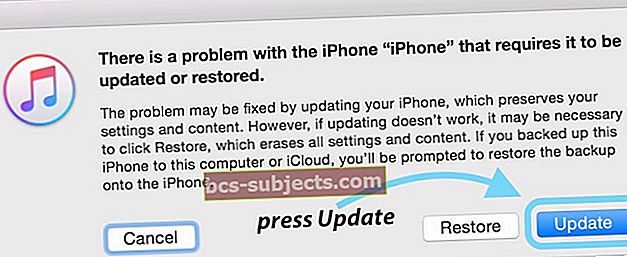
Unustades järgida installimisjärgseid protseduure
- Pärast värskendamist on seadme taaskäivitamine alati hea mõte
- Kinnitage oma Apple ID konto seaded ja iCloudi seaded
- Kinnitage oma iMessage'i ja FaceTime'i seaded
- Kontrollige oma telefoninumbrit ja helistage või saatke tekstisõnum
- Kontrollige uuesti oma e-posti kontosid ja sisestage vajadusel oma e-posti kontode paroolid uuesti
- Vaadake üle oma privaatsusseaded ja asukohaload
- Eemaldage beetaprofiilid, kui soovite jätkata beetatestimise programmis osalemist
Kui teie seade küsib kuuekohalist seadme pääsukoodi - kuid mäletate vaid neljakohalise koodi olemasolu, vaadake seda artiklit iPhone'i pääsukood, mis on nõutav pärast iOS-i värskendamist, parandamine
Kuidas värskendada iOS-i ja iPadOS-i beetaversioonidest ametlikesse avalikesse versioonidesse
Kui proovisite Apple'i iOS 13 ja iPadOS beetaversioone ja soovite nüüd liikuda ametlikele versioonidele, toimige järgmiselt.
- Käivitage rakendus Seaded ja puudutage valikut Üldine ning seejärel Profiilid
- Puudutage iOS 13 ja iPadOS beetatarkvara profiili (eemaldage ka kõik beeta watchOS profiilid)
- Valige Eemalda profiil
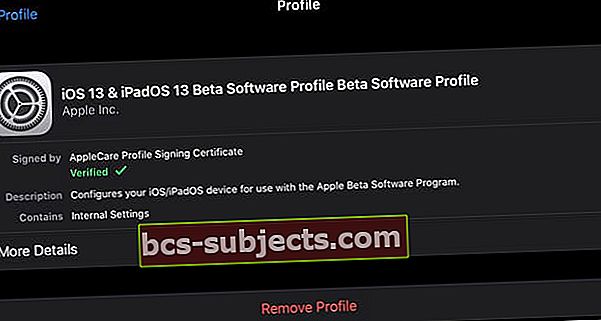
- Kui küsitakse, sisestage pääsukood ja kinnitage Kustuta
- Lülitage oma iPhone või iPad selle abil välja Seaded> Üldine> Lülita välja

- Lülitage seade uuesti sisse
- Kui teie iPhone on käivitatud, puudutage nuppu Seaded> Üldine> Tarkvarauuendused või ühendage iTunes või Finder iOS-i ja iPadOS-i uuele versioonile värskendamiseks
- Puudutage käsku Värskenda, kui see on saadaval
- Kui kasutasite iOS 13 või iPadOS viimast beetaversiooni, värskendatakse teie seade automaatselt iOS 13 ja iPadOS kuldeksemplariks (GM)
Kas näete endiselt beetatestimise rakendust Tagasiside?
 Leidke rakendus Tagasiside, et Apple'ile tarkvaraprobleemidest teada anda.
Leidke rakendus Tagasiside, et Apple'ile tarkvaraprobleemidest teada anda. Pärast avalikule versioonile värskendamist võib teie seade ikkagi lisada rakenduse Tagasiside, olenevalt värskendamise viisist.
Tarkvara värskendamise funktsiooni kaudu raadio teel värskendamisel jääb tagasiside rakendus teie seadmesse. Selle põhjuseks on see, et õhu kaudu leviv iOS-i värskendus on tarkvara delta versioon, see tähendab, et see installib ainult muudetud koodi.
IOS 13 või iPadOS täisversiooni allalaadimiseks ja installimiseks kasutage iTunes'i (Windowsi arvuti ja macOS Mojave ja uuemad versioonid) või Finderit (macOS Catalina ja uuemad versioonid).
Soovitame kasutada iTunes'i või Finderit, kuna see laadib alla täisversiooni - ja neil installidel on tavaliselt vähem probleeme kui eetriversioonidel (delta tarkvarauuendused).
Pakkima
Kuigi installivigu juhtub iOS-i ja iPadOS-i puhul, on need tavaliselt harvad ja neid saab eelnevalt ettevalmistades enamasti vältida. Selliste toimingute tegemine nagu ruumi vabastamine, iCloudi, iTunes'i või Finderi abil varundamine ja iOS / iPadOS-i värskenduse ajastamine väljaspool lahtiolekuaegu aitab värskendusprotsessi sujuvaks muuta.
Kuid kui olete üks ebaõnnestunutest ja teie värskendus tekitab kaose ja vigu, peaksid meie näpunäited teid iOS-i avastamise teele tagasi viima!
Muude iOS 13-ga levinud probleemide korral vaadake palun meie allolevat reaalajas tõrkeotsingu juhendit:
- iOS 13 ja iPadOS-i probleemid ja nende lahendamine - tõrkeotsingu juhend
Andke meile kommentaaris teada, kui olete eriti keerulise probleemiga ummikus, ja anname endast parima, et need takistused teelt kõrvaldada.
Lugeja näpunäited 
- Varundage oma iPhone, iPad või iPod, kasutades rakendust Finder / iTunes või iCloud ja tehke seejärel seadme täielik taastamine

 Menüü iPhone Storage on mugav tööriist, mis annab teile teada, kuidas teie seadmes ruumi kasutatakse.
Menüü iPhone Storage on mugav tööriist, mis annab teile teada, kuidas teie seadmes ruumi kasutatakse.