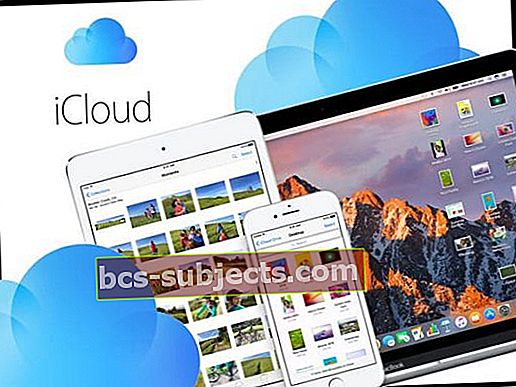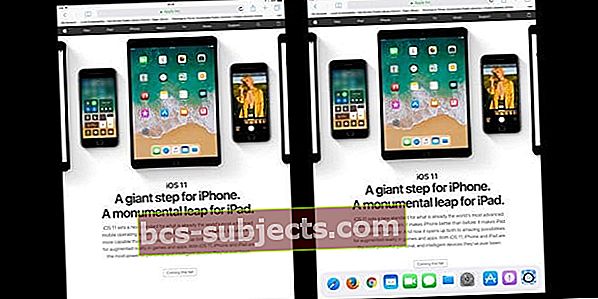Apple optimeeris iOS 11+ meie kõigi iPadi inimeste jaoks! Seekord otsustas Apple panustada oma energiat ja vaeva suurepärase iPadi kasutuskogemuse loomiseks. See tähendab, et iOS 11+ sisaldab palju unikaalseid funktsioone ainult iPadile. See on põhjus, miks Apple sildistas iOS 11 nimega „Hiiglaslik samm iPhone'i jaoks. Monumentaalne hüpe iPadi jaoks. ”

Nende ainult iPadile mõeldud värskenduste aluseks on iPad Dock
See uus dokk muudab teie iPadi millekski palju produktiivsemaks ja paganama palju kasutajasõbralikumaks. Maci kasutajatele tundub see dokk väga tuttav - see on teie Maci keskjaam, mis võimaldab kiiret juurdepääsu teie lemmik- ja sagedastele Mac-rakendustele. Ja nüüd on see saadaval iPadis mis tahes ekraanilt, nii portree- kui ka horisontaalrežiimis. Teie dokk järgneb teile!
Doki kuvamiseks nipsake ekraani alt kiiresti üles või pühkige alt üles rohkem, et avada rakenduse vahetaja. Või topelt vajutage rakenduse vahetaja kuvamiseks avalehte.
Kiire puudutusega avate kõik oma lemmikrakendused ja lülitute neile kohe üle
Lemmikrakenduste lisamine on lihtne - puudutage lihtsalt seda rakendust ja lohistage oma dokki. Võite isegi lisada dokki kaustu - lihtsalt lohistage kaust alla samamoodi nagu rakendus. Kaustade abil saate oma Docki kaudu juurde pääseda paljudele rakendustele, ilma et võtaksite liiga palju Docki kinnisvara!
Kas soovite rakenduse oma dokist eemaldada?Ka see on lihtne! Puudutage seda lihtsalt, lohistage ja tilgutage see uude asukohta või kausta.
Valmis, seadista, mine koos iCloudi ja üleandmisega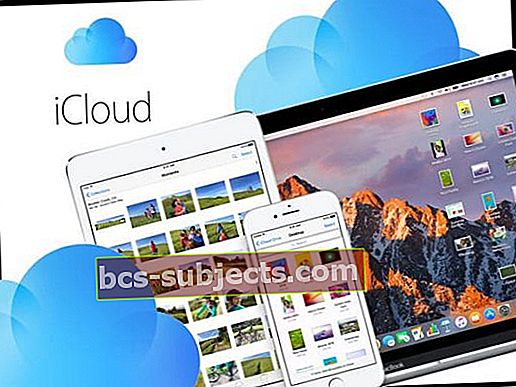
Ja kui iCloud ja Handoff on lubatud, töötab teie iPad Dock kõigis seadmetes, et näidata rakendusi, mida viimati kasutati teie iPhone'is, Macis või mõnes muus seadmes, kuhu olete sisse logitud unikaalse Apple ID-ga.
Apple kujundas teie iPad Docki arukalt, nii et see soovitab isegi rakendusi, näiteks selliseid, mida hiljuti oma iPadis kasutasite. Kõik need soovitatud rakendused kuvatakse doki paremas servas kõigi lemmikrakenduste kõrval.
Kas te oma dokki ei näe?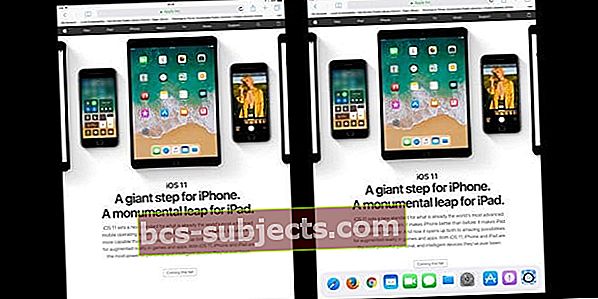
Kas avasite rakenduse ja nüüd dokki ei näidata? Doki nähtavaks muutmiseks pühkige või nipsutage ekraani alt ekraani keskosa suunas kiiresti.
Mõned kasutajad on märganud, et nende iPadi dokk kaob lihtsalt põhiekraanilt. Kui teil on pärast iOS 11-le värskendamist see probleem teie iPadis / iPad Pro'is, on ajutine lahendus, mis võib aidata, kuni Apple probleemi lahendab.
Puudutage Seaded> Üldine> Mitmeülesanne ja dokk. Keelake allolevas dokis jaotises „Kuva soovitatud ja hiljutised rakendused”. See peaks teie probleemi lahendama, kuid siis kaotate doki olulise funktsionaalsuse.
Kas te ei soovi oma dokki näha?
Ja kui dokk takistab teie rakenduse kasutuskogemust, peidab doki kiire pühkimine selle ajutiselt alla, nii et saate oma rakendusest ja iPadist parimat. Dokk peaks peitu minema, kui mõni rakendus on avatud, välja arvatud juhul, kui pühite alt üles.
Avastasime siiski, et kui kasutate rakendust (nagu paljusid mängurakendusi), mis nõuab ekraani allservast kõikjalt pühkimist, tõstate doki sageli tahtmatult üles!
Reader Wesil oli see täiendav näpunäide inimestele, kes ei soovi dokki oma avaekraanil näha (see töötab mõnele, mitte teistele)
- Kõigepealt eemaldage kõik rakendused dokist, hoides neid mõni sekund kinni ja lohistades need ekraanile
- Pühkige paremale, kuni näete vidinate kuva
- Vajutage ekraanil oma kodunuppu ja algab vasakule avalehele libistamiseks pühkige sõrmega paremalt vasakule
- Selle õiguse saavutamiseks võib kuluda rohkem kui mõni proov
- Kui saate õigesti aru, ei tohiks dokk teie avaekraanil ilmuda
Kas soovite Docki keelamise rakendustes? Kaaluge tagasiside esitamist
Kui teile iPad Dock tõesti ei meeldi ja leiate, et see takistab mängimist, siis palun mõelge Apple'ile teada anda. Parim viis Apple'ile oma kasutuskogemuse ja tagasiside andmiseks on nende tagasiside sait.
Nii et kaaluge Apple'i teavitamist iOS 11 dokiga seotud probleemidest.
Kas teie iPadi dokk on liikunud?
Mõned meie lugejad leiavad, et nende iPad-dokid liiguvad ekraanil teistesse kohtadesse, tavaliselt ekraani keskele, kuid aeg-ajalt ka ekraani üla- või alaossa. Ja see muudab teie iPadi kasutamise (ja sellega töötamise) tõeliseks piinaks!
Meie lugejad avastasid, et nende iPadi dokk liigub sageli manustatud videoid esitavate rakenduste ja mängude mängimisel VÕI ainult iPhone'i (st iPad ei ole saadaval) rakenduste ja mängude mängimisel oma iPadides maastiku režiimis. Siin toimub see, et need rakendused ja mäng muudavad teie iPadi ekraani eraldusvõimet, põhjustades displeiprobleeme
Kui teie iPadi dokk on teisaldatud või hõljub, proovige neid näpunäiteid (ükshaaval)
- Pöörake oma iPadi ekraani suunda - nii et kui vaatate horisontaalses režiimis, proovige portree või vastupidi
- Taaskäivitage iPad või taaskäivitage see (vajutage ja hoidke nii kodu kui ka toitenuppu all, kuni ekraanile ilmub Apple'i logo)
- Lähtestage oma avaekraani paigutus. MinemaSeaded> Üldine> Lähtesta> Lähtesta avaekraani paigutus.See toiming seab teie avakuva vaikeseadeks, seega eemaldab kõik teie tehtud kohandused
- Mine sisse Seaded> Üldine> Mitmeülesanne ja dokk ja lülitage žestid välja, seejärel taaskäivitage
- IOS-i värskendamine uusimale versioonile aitas mõnel kasutajal oma iPad Docki probleemid lahendada
- Lähtestage oma iPadi seadedSeaded> Üldine> Lähtesta> Lähtesta kõik seaded.Selle toimingu tegemisel taastatakse vaikeseadetele näiteks juurdepääsetavuse sätted, taustapildid ja WiFi pääsukoodid
- Eemaldage dokist kõik rakendused, mis mängivad manustatud videoid. Selle asemel asetage need rakendused avakuva kausta ja käivitage need sealt (mitte dokist)
- Veenduge, et lülitate ka jaotises „Kuva hiljutised rakendused” väljaSeaded> Üldine> Mitmeülesanne ja dokk
- Vältige oma iPadis ainult iPhone'i rakenduste kasutamist
- Tuvastage ja eraldage rakendus (ed), mis teie probleeme põhjustab, ja kontrollige, kas sellel on iPadi versioon. Kui seda pole või kui kasutate juba iPadi versiooni, võtke ühendust rakenduse arendajaga ja teavitage teda probleemist
Kui probleemid jätkuvad, palun teatage sellest Apple'ile, postitades siia tagasiside - ipad - apple.
Kas te ei leia rakenduse vahetajat?
Pühkige dokist mööda üles ja leiate rakenduse vahetaja, teie iPadi multitegumliidese PLUS juhtimiskeskuse. Kui üles pühkimine pole teie mäng, vajutage topeltnuppu Avaleht.
iPadi doki funktsioonid
Kas soovite keelata doki, kus kuvatakse teie viimati kasutatud rakendused?
Vaadake all olevat valikut Üldine> Mitmeülesanne ja keelake Kuva hiljutised. Kui see on keelatud, kuvatakse ainult dokki lisavaid rakendusi.

Rakenduse ikoonide lisamine ja eemaldamine dokist
Erinevate rakendustega töötades saab dokki vastavad rakenduste ikoonid. Kuna teil on uues dokis saadaval ainult nii palju kinnisvara, saate hallata, milliseid rakenduse ikoone soovite dokis hoida ja milliseid soovite eemaldada.
Dokk-ikooni eemaldamiseks vajutage ja hoidke kiiret sekundit dokil asuvat rakenduse ikooni ning lohistage see dokist oma iPadi põhiekraanile.
Rakenduse ikoonide lisamine dokki töötab samuti. Lohistage rakenduse ikoon ja kukutage see dokki, et see lisataks. Kui rakenduse ikoon on põhiekraanil kaustas, ei tööta see funktsioon. Dokki lisamiseks peab rakenduse ikoon olema põhiekraanil eraldi.
Samamoodi saate lohistada rakenduse ikoone dokki, et seda ümber korraldada soovitud järjekorras. Pidage meeles, et kui vajutate liiga kaua, kustutab rakendus funktsionaalselt, kuvades rakenduse ikooni kõrval oleva tähe „x”. Sellest väljumiseks peate vajutama nuppu Kodu.
See iPadi uus lohistamisfunktsioon on tõesti värskendav!
Kuidas te rakendustes vajutate, on iPadis oluline!
Rakenduse uude asukohta või dokki teisaldamiseks puudutage rakenduse ikooni, kuni see pulseerib, seejärel lohistage see uude asukohta, sealhulgas dokki.
Kui vajutate liiga kaua, sisenevad teie rakendused kustutusrežiimi. Teiseks peate rakenduste värisema panemiseks puudutama / hoidma seda pikemat aega.
Kiire piilumine teie uusimate failide kohta iPadi dokist.
Uue rakenduse Failid abil saate iPadis töötada erinevat tüüpi failidega. Pärast rakenduse Failid avamist kuvatakse see ekraani allosas teie iPadi dokis.
Oletame, et olete mõne redigeerimise tegemiseks liikunud teise rakenduse juurde, näiteks märkmete juurde. Siin on lihtne viis Docki abil naasta failide juurde, millega töötasite rakenduse Files abil.

Vajutage ja hoidke iPad Docki rakenduse ikooni kiireks sekundiks all. See toob automaatselt üles failid, millega töötasite. Puudutage seda ja see viib teid dokumendi juurde.
Kindlasti arvame, et Apple lisab peek-funktsionaalsusele veel kellasid ja vilesid, kuna iOS 11 valmistub üldiseks väljaandeks.
Mitme ülesande alustamiseks kasutage oma iPadi doki ikoone
Selle funktsiooni kasutamiseks peab teie iPad olema lubatud mitme ülesande kasutamiseks.
Mitme ülesande funktsioonide iPadis sisse- või väljalülitamiseks minge menüüsse Seaded> Üldine> Mitmeülesanne ja tehke järgmist.
- Luba mitu rakendust: lülitage välja, kui te ei soovi kasutada slaidiseanssi või jagatud vaadet
- Püsiv video ülekate: lülitage välja, kui te ei soovi funktsiooni Pilt pildis kasutada
- Žestid: lülitage välja, kui te ei soovi kasutada mitme ülesande liigutusi rakenduse vahetaja nägemiseks, avakuvale naasmiseks ja muuks
Selle iPad Docki funktsiooni testimiseks avage oma iPadis rakendus. Selles näites avame rakenduse Fotod, koputades dokis rakenduse Fotod ikooni.

Mitme ülesande kasutamine doki abil
Hankige iPadi dokk, pühkides ekraani allservast üles.
Lohistage selles näites teine rakenduse ikoon; lohistame Firefoxi ikooni fotode põhiekraanile.
See toiming avab uue Firefoxi seansi jagatud vaatena koos teie fotode ekraaniga. Rakenduse Märkused abil saate märkuse kirjutada ja kutsuda oma brauseri lihtsalt uue doki teema kõrval teema uurimiseks.
Pange tähele, et jagatud vaate funktsionaalsust saate kasutada ainult iPad Pro, iPad (5. põlvkond), iPad Air 2 või iPad mini 4 puhul ja lugeja John ütleb, et see töötab ka tema mini 3-l! Vinge. Andke meile teada, kas see töötab mõnes muus seadmes - mida rohkem, seda parem.
Kas vajate teist viisi mitme ülesande seansi avamiseks?
Vajutage kodunuppu ja leidke avaekraanilt rakenduse ikoon. Vajutage rakenduse ikooni pikalt, kuni see hõljub (mitte ei vingerda.) Ujuki- või jagatud vaate avamiseks puudutage selle käivitamiseks mõne muu rakenduse ikooni (Dockis, App Switcheris või mujal). Vabastage hõljuv rakendus ja see lülitub slaidi- või jagatud ekraanirežiimile.
Kokkuvõte
Need kolm funktsiooni uues iPad Dockis pakuvad palju lubadusi selliste funktsioonide osas nagu lisateabe saamiseks pukseerimine ja pikalt vajutamine.
Lähtudes sellest, kuidas rakenduse Files pikk vajutus dokis töötab, on väga võimalik, et selle funktsiooni toetamiseks saab laiendada ka teisi rakendusi, sealhulgas kolmanda osapoole rakendusi.
Näiteks kui vajutate dokil pikalt e-posti ikooni, võib see näidata teile saabunud uusimaid e-kirju või otseteed uue e-kirja mustandi avamiseks. Kuigi iPad ei toeta endiselt 3D Touchi kontseptsiooni, viitavad mõned neist iOS11 + iPad Docki funktsioonidest, et iPadi kasutajate rõõmustamiseks on veel midagi tulemata!