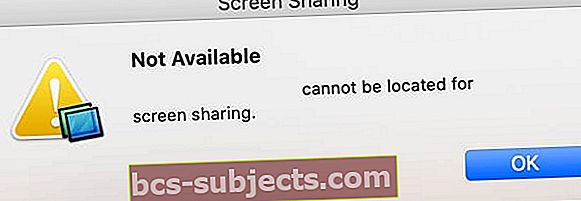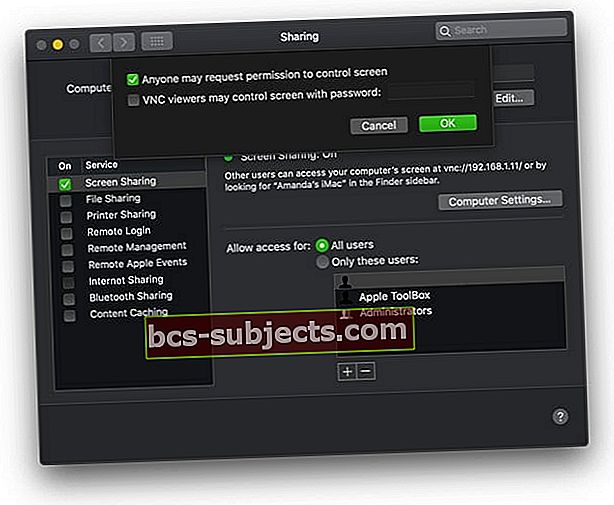See võib teid üllatada, kui lihtne on ekraani teise Maciga jagada. See sobib suurepäraselt projektides koostööks või tehnilise toe saamiseks, hoides samal ajal teie Maci turvalisena. Ja saate seda kõike teha ilma kolmanda osapoole tarkvara installimata!
Oleme allpool selgitanud kõike, mida peate teadma Maci ekraani jagamise kohta. Sealhulgas paar alternatiivset viisi, kuidas seda teha, ja mõned veaotsingu soovitused juhuks, kui see ei toimi.
Samuti oleme puudutanud põnevat külgkorvifunktsiooni macOS Catalina + ja iPadOS jaoks, mis võimaldab teil oma iPadi oma Maci teise kuvana kasutada!
Järgige neid kiireid näpunäiteid, et ekraani teise Maciga jagada:
- Lülitage süsteemieelistustes sisse ekraanijagamine, minge jaotisele Jagamine:
- Lülitage ekraanijagamine sisse.
- Valige, kes saavad teie ekraani jagada.
- Nõuande korral kinnitage usaldusväärsete kasutajate ekraanijagamise taotlused.
- Ühendage teise Maci ekraaniga Finderis, kasutades selle VNC-aadressi, või rakendusest Screen Sharing.
Teave ekraani jagamise kohta Macis
 Ekraani jagamise rakendus on teie Maci süsteemifailides peidetud.
Ekraani jagamise rakendus on teie Maci süsteemifailides peidetud. Apple lõi ekraani jagamise teie Maci operatsioonisüsteemi tarkvarasse, mis on tuntud kui macOS. See võimaldab teil turvaliselt vaadata või juhtida teist Maci samas võrgus. Või võite selle abil lasta teisel kasutajal turvaliselt vaadata või juhtida sinu Mac.
Teise arvutiga jagamisel näeb see arvuti teie ekraanil kõike. Sõltuvalt sätetest saavad nad juhtida ka teie Maci: installida rakendusi, kopeerida faile või taaskäivitada masin.
Teie Macile juurdepääsu saamiseks peavad kasutajad sisse logima teie arvutis või teie võrgus olemasolevale kontole. Saate valida, millistel kontodel on lubatud teie ekraani jagada. Teised kasutajad võivad mõnikord teatise kaudu teilt luba küsida.
Ainus erand on see, kui mõlemad arvutid on sisse logitud samale Apple ID kontole. Selles olukorras algab ekraani jagamine ilma uuesti sisselogimiseta.
Kuidas jagada Maci ekraani teise arvutiga?
Vaikimisi on ekraanijagamine teie Macis välja lülitatud. Peaksite selle sisse lülitama ainult siis, kui kavatsete seda kasutada, ja seda peaksite kasutama ainult siis, kui usaldate teisi kasutajaid täielikult.
Kuidas Macis ekraani jagamine sisse lülitada?
- Valige oma Maci menüüribalt > Süsteemieelistused ...> Jagamine.
- Selle sisselülitamiseks märkige külgribal ruut Ekraani ühiskasutus.
- Valige külgribalt Ekraani ühiskasutus ja peaksite nägema rohelist tuld, et see oleks sisse lülitatud.
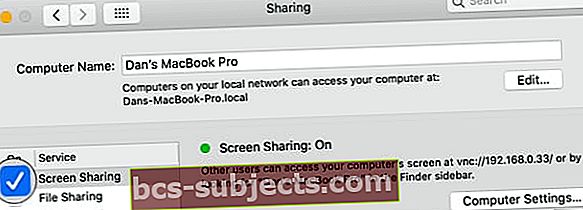 Ekraani jagamise tuli süttib selle sisselülitamisel roheliseks.
Ekraani jagamise tuli süttib selle sisselülitamisel roheliseks.
Valige, kes saavad teie ekraani jagada
Ekraani jagamise valguse all on võimalus lubada juurdepääs Kõik kasutajad või Ainult need kasutajad. See otsustab, kes saavad teie Macile juurde pääseda. See viitab teie Maci või teie võrgu kasutajakontodele.
Kui valite Kõik kasutajad, igaüks, kellel on teie Macis või teie võrgus kasutajakonto, võib teie Macile juurdepääsemiseks sisestada oma nime ja parooli. See ei hõlma külaliskontosid ega ainult jagamise kontosid.
Kui valite Ainult need kasutajad, saate valida konkreetsed kasutajad või kasutajagrupid, kellele pääsete juurde. Selleks lisage või eemaldage kasutajad pluss (+) ja miinus (-) nuppudega. Kõiki kasutajaid saate valida oma Macist või oma võrgus.
 Selle seadistuse abil pääsevad ekraani jagamisele juurde kõik, kellel on selle Maci administraatori konto.
Selle seadistuse abil pääsevad ekraani jagamisele juurde kõik, kellel on selle Maci administraatori konto. VNC arvuti seaded
Teie Maci ekraanijagamine kasutab süsteemide ühendamiseks virtuaalset võrguarvutust (VNC). See võimaldab kasutajatel, kellel puudub Mac, küsida juurdepääsu teie arvutile, külastades VNC-aadressi.
Klõpsake nuppu Arvuti seaded ... nupp, et muuta seda, kuidas inimesed saavad teie Maciga VNC-d kasutades ühenduse luua. Ilmuvas aknas saate valida, kas lasta kõigil taotleda luba teie ekraani juhtimiseks või luua kasutatav parool.
Kui lubate, saavad volitamata kontota kasutajad siiski teie ekraani jagamiseks luba taotleda. Kui nad seda teevad, kuvatakse teie ekraanil teade luba kinnitamiseks või keelamiseks.
 Nupp Arvuti seaded võimaldab teil muuta, kes saavad teie ekraani VNC abil juhtida.
Nupp Arvuti seaded võimaldab teil muuta, kes saavad teie ekraani VNC abil juhtida. Kuidas peatada kedagi minu Maci ekraani jagamast?
Kui teie Mac oma ekraani jagab, ilmub menüüribale uus ikoon, see näeb välja nagu kaks kattuvat ruutu. Teate, et teie Mac jagab ekraani alati, kui see ikoon ilmub.
 Siin on ekraani jagamise ikoon
Siin on ekraani jagamise ikoon Ekraani jagamine lõpetage igal ajal, klõpsates ikoonil ja valides ühenduse katkestamise. See pakub ka otsetee teie jagamiseelistustele, kus saate ekraani jagamise täielikult välja lülitada.
 Kasutage nuppu Katkesta ühendus, kui soovite kellegi ekraanikuva jagamise lõpetada.
Kasutage nuppu Katkesta ühendus, kui soovite kellegi ekraanikuva jagamise lõpetada. Kuidas teise Maci ekraani vaadata ja juhtida?
Ekraani ühiskasutusega teise Maciga ühenduse loomiseks on mitu võimalust. Macil, millega ühendate, peab olema ekraanijagamine sisse lülitatud, kuid te ei pea seda oma Maci jaoks sisse lülitama.
Kui mõni teine kasutaja juba jagab teie sihitud Maci ekraani, saate selle jagada nendega või vaadata teist virtuaalset ekraani.
Jagatud ekraan kuvatakse teie Macis eraldi aknas. Akna ülaosas olev tööriistariba võimaldab teil muuta andmete haldamise, skaleerimise või kopeerimise viisi jagatud ekraanil.
 Ekraani jagamise aknast saate failide edastamiseks pukseerida.
Ekraani jagamise aknast saate failide edastamiseks pukseerida. Finderi abil pääsete juurde teisele Macile
Lihtsaim viis teise Maci ekraanile pääsemiseks on Finderi kasutamine. Avage uus Finderi aken ja klõpsake külgribal jaotises Asukohad käsku Võrk. Peaksite nägema kõiki oma võrgu arvuteid, valige kõik, et näha suvandit Jaga ekraani.
 Leidke Finderis arvuti, millega soovite ühenduse luua, ja seejärel küsige luba selle ekraani jagamiseks.
Leidke Finderis arvuti, millega soovite ühenduse luua, ja seejärel küsige luba selle ekraani jagamiseks. Juurdepääs teisele Macile selle VNC-aadressilt
Kui te ei soovi Finderit kasutada, võite kasutada Maci VNC-aadressi, millega soovite ühenduse luua. Leidke see aadress jagamiseelistuste ekraani jagamise valguse alt. See on vormingus vnc: // [VNC aadress] /.
 VNC aadress on teie võrgu kõigi arvutite jaoks erinev.
VNC aadress on teie võrgu kõigi arvutite jaoks erinev. Sisestage VNC aadress täpselt nii, nagu see kuvatakse mis tahes veebibrauseris. See peaks pakkuma teile ekraani jagamise rakenduse avamise võimalust. Või valige Finderis Mine> Ühenda serveriga ... ja sisestage seal VNC-aadress.
 Kui sisestate VNC-aadressi, kuvatakse Safaris ekraani jagamise hüpikaken.
Kui sisestate VNC-aadressi, kuvatakse Safaris ekraani jagamise hüpikaken. Rakenduse Ekraani jagamine pääseb juurde teisele Macile
Kui jagate teise arvuti ekraani, avaneb see teie Maci ekraanijagamisrakenduses. Samuti saate selle ekraanijagamisrakenduse abil luua uusi ühendusi teiste arvutitega.
Rakenduse leidmiseks avage Spotlight'i otsing 'Screen Sharing'. Seejärel otsige VNC-aadress või valige üks kontaktidest, kellega ühenduse luua.
 Avage Spotlightist rakendus Screen Sharing.
Avage Spotlightist rakendus Screen Sharing. Miks ei saa ma oma Maci ekraani jagada?
Mõni asi võib valesti minna, kui proovite Maci ekraani jagada või kellegi teise ühenduse luua. Selle parandamiseks koostasime lühikese veaotsingu juhendi.
Uuendage mõlema masina tarkvara
Vananenud tarkvara põhjustab arvutite jaoks igasuguseid probleeme, see võib olla teie ekraanijagamisprobleemide põhjus. Veenduge, et kasutaksite mõlemas arvutis uusimat macOS-i versiooni.
Maci tarkvara värskendamiseks ühendage see Internetiga ja valige süsteemieelistustest Tarkvara värskendamine. Oodake, kuni teie Mac kontrollib uusi värskendusi, seejärel laadige alla ja installige kõik saadaolevad.
 Värskendage oma arvutis uusimat saadaolevat macOS-i versiooni.
Värskendage oma arvutis uusimat saadaolevat macOS-i versiooni. Kontrollige, millist võrku iga Mac kasutab
 Oma võrgu kontrollimiseks külastage süsteemieelistusi.
Oma võrgu kontrollimiseks külastage süsteemieelistusi. MacOS-is ekraani jagamiseks peavad mõlemad arvutid olema samas võrgus. Avage süsteemieelistused ja klõpsake nuppu Võrk, et näha, millega iga Mac on ühendatud. Kui soovite ekraani eemalt jagada, peate selle asemel kasutama kolmanda osapoole tarkvara.
Veenduge, et teie Mac ei läheks magama
Teine levinud probleem on see, et Mac, millega soovite ekraani jagada, jääb magama. Seda juhtub palju, kui see pole toiteallikaga ühendatud, kuid saate selle parandada süsteemieelistuste suvandist Energiasääst.
Tühjendage märkeruut nupust Kui võimalik, pange kõvakettad magama ja pikendage ekraani väljalülitamiseks kuluvat aega. Pärast ekraani jagamist võiksite need seaded taastada, et säilitada aku kasutusaega.
 Reguleerige energiasäästja eelistusi veendumaks, et sihtmärk Mac ei lähe magama.
Reguleerige energiasäästja eelistusi veendumaks, et sihtmärk Mac ei lähe magama. Kontrollige oma jagamiseelistusi
Naaske Macis, mille ekraani soovite jagada, süsteemieelistuste jaotise Jagamine lehele. Veenduge, et oleksite ekraani jagamise sisse lülitanud, ja kontrollige, kellel on juurdepääs lubatud.
Kui see on sisse lülitatud, lülitage kaughaldus välja, kuna te ei saa seda ekraanijagamise abil kasutada.
Vea saamine „pole saadaval. ei saa ekraani jagamiseks leida? " 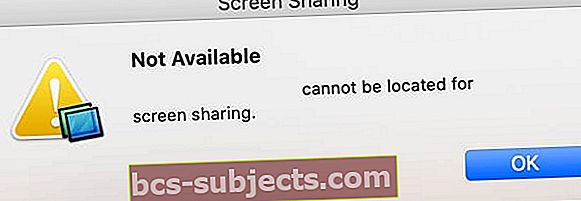
- Veenduge, et Mac-id asuvad IP-võrgu samas alamvõrgus
- Veenduge, et ekraani jagamine on lubatud ja et olete lubanud juurdepääsu kõigile kasutajatele (või kõigile kasutajanimedele)
- Eemaldage parooli abil ekraani jagamise juurdepääsu piiramise võimalus
- Kontrollige, kas tulemüür ei blokeeri sissetulevaid ühendusi
- Sisestage VNC aadress menüüsse> Ühenda serveriga ...
Veenduge, et kaughaldus oleks valitud. Te ei saa korraga nii ekraanijagamist kui ka kaughaldust sisse lülitada.
Kas ekraani jagamise akna suurust muudetakse?
Kui jah, proovige MacBookiga ühendatud välised kuvarid vooluvõrgust lahti ühendada. Kasutage lihtsalt oma MacBooki sisemist ekraani.
Kas saate ise või teine osapool ekraani vaadata, kuid mitte juhtida?
- Minema Süsteemieelistused> Jagamine> Ekraani ühiskasutus> Arvuti seaded
- Märkige ruut Igaüks võib taotleda ekraani juhtimiseks luba
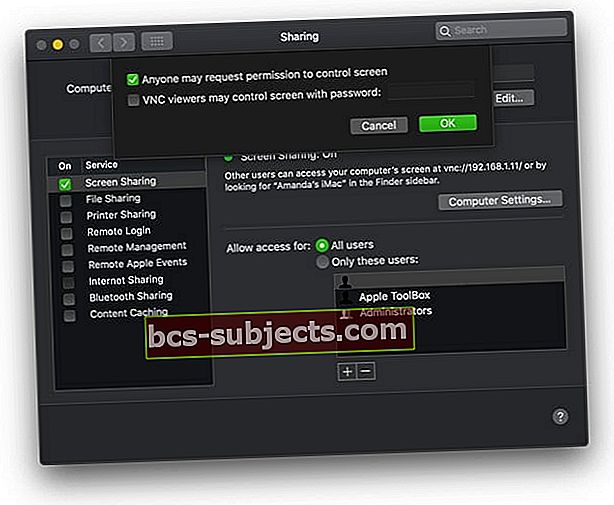
- Testige, kas saate ekraani juhtida
Muud viisid ekraani jagamiseks Macis
Kui leiate, et teie Maci sisseehitatud ekraanijagamise funktsioon ei rahulda teid, vaadake neid alternatiivseid võimalusi ekraanide jagamiseks.
Ekraanide jagamine iMessage'i abil
Saate ekraane jagada väljaspool teie võrku olevate inimestega, kasutades Maci iMessage'i. Selleks peab teisel kasutajal olema juurdepääs Internetile ja Apple ID konto.
Alustage iMessage'is uut vestlust sihtkasutajaga. Klõpsake akna ülaosas nuppu Üksikasjad, seejärel klõpsake ekraanijagamisvalikute kuvamiseks ruudud kattuvad. Võite pakkuda ekraani jagamiseks või taotleda luba nende kuvamiseks.
 iMessage muudab ekraani kontaktidega jagamise lihtsaks.
iMessage muudab ekraani kontaktidega jagamise lihtsaks. Ekraanide jagamine FaceTime'i abil
See pole eriti elegantne, kuid mõned inimesed jagavad FaceTime'i abil ekraane. Selle meetodi jaoks vajate teist Apple'i seadet, mida saate kasutada arvutiekraani filmimiseks. Teil on vaja ka midagi, millega seda toetada.
FaceTime'i kõnet on kõige lihtsam alustada iPhone'ist või iPadist. Kui kõne on alanud, liigutage seda seadet oma Maci ekraani filmimiseks, võimaldades teisel inimesel seda näha.
Ekraanide jagamine kolmanda osapoole rakenduste abil
 TeamViewer pakub ka platvormidevahelist tuge.
TeamViewer pakub ka platvormidevahelist tuge. Saadaval on lai valik kolmanda osapoole rakendusi, mis pakuvad rohkem ekraani jagamise funktsioone kui Apple pakub. Nendest rakendustest on kõige populaarsem TeamViewer, mis võimaldab Interneti kaudu Interneti kaudu arvutitele juurde pääseda ja neid juhtida.
Kuidas jagada Maci ekraani iPadiga?
See on kõik teie Maci ekraani jagamise kohta, kuid tahtsime teile rääkida ka uuest külgkorvi funktsioonist macOS Catalina ja iPadOS.
Külgkorv võimaldab teil teise ekraanina kasutamiseks ühendada iPad Maciga. Saate need linkida kaabli või WiFi kaudu, mis võimaldab teil ekraani laiendada ja tööviljakust suurendada.
 Külgkorv võimaldab teil mõlema seadme ekraane korraga ära kasutada.
Külgkorv võimaldab teil mõlema seadme ekraane korraga ära kasutada. Lülitage külgkorv sisse MacOS Catalina süsteemieelistustes, seejärel ühendage menüüribal olevast uuest ikoonist oma iPad. Teie iPad muutub automaatselt nii, et see kajastaks teie Maci ekraani erinevate vaatamisvõimalustega.
Vaadake seda postitust, kui teil on sellega probleeme! Ja andke meile kommentaarides teada oma mõtted Maci ekraanijagamise kohta!

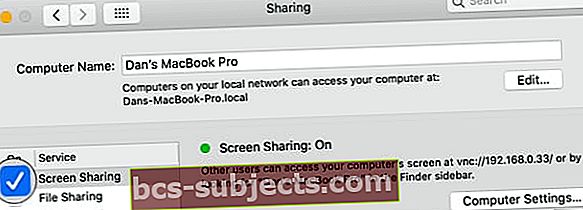 Ekraani jagamise tuli süttib selle sisselülitamisel roheliseks.
Ekraani jagamise tuli süttib selle sisselülitamisel roheliseks.