Kuulutused, kuulutused, kuulutused! Hüpikaknad on kuradima tüütud ja pole ime, et need on Safaris vaikimisi blokeeritud. Möödas on päevad, mil sulgesite pidevalt uusi brauseriaknaid või otsisite hüpikaknade segadust teie kõlaritest kostva reklaami pärast.
Nagu öeldud, töötati hüpikaknad välja põhjusel ja nii raske kui uskuda võib - mõnikord peame neid kasutama.
Veebitoe vestlused, pangakinnituse aknad, interaktiivsed mängud ja isegi mõned töörakendused. Kõik need veebisaidid kasutavad hüpikaknaid ühel või teisel viisil hästi ära. Aga kui Safari blokeerib kõik hüpikud, paljud neist veebisaitidest lakkavad töötamast.
Sellepärast oleme kokku pannud selle lihtsa juhendi, mis näitab, kuidas lubada Safari hüpikaknaid mis tahes Apple'i seadmes.
Kuidas Safari välja lülitada ja hüpikakende blokeerija Macis keelata
 Kui hüpikud on blokeeritud, teavitab Safari teid otsinguribal
Kui hüpikud on blokeeritud, teavitab Safari teid otsinguribal Macid pakuvad teile hüpikakende jaoks suurimat paindlikkust, võimaldades teil hüpikakende lubamiseks salvestada konkreetsed veebisaidid.
Lisaks saate valida kolme hüpikvaliku vahel: lubada, blokeerida või blokeerida ja teatada, kus viimane valik kuvab nutika otsingu väljal ikooni alati, kui hüpikaken on blokeeritud.
Kuidas lubada hüpikaknaid macOS-is
- Käivitage Safari
- Menüüribal minge aadressile Safari >Eelistused või kasutage võtmekäsku: ⌘
- Mine Veebisaidid ja valige Hüpikaknad külgribalt
- Valige kõigi avatud või varem muudetud veebisaitide hüpikakende seaded
- Valige Safari vaikimisi hüpikaken, kus on kirjas: Muude veebisaitide külastamisel
- Valige Luba valiksaitide jaoks, mille soovite hüpikaknad kuvada ja valida Blokeeri ja teata kõigi teiste jaoks (saate seda seadet hiljem lubatavate saitide jaoks muuta)
 Valige üks saadaolevatest hüpikakende seadetest: lubage, blokeerige või blokeerige ja teavitage.
Valige üks saadaolevatest hüpikakende seadetest: lubage, blokeerige või blokeerige ja teavitage. Sulgege Safari, taaskäivitage ja külastage saiti uuesti, et Safari blokeeris hüpiku
Lubage Safari hüpikaknad iOS-is ja iPadOS-is
iOS iPhone'is ja iPodis ning iPadOS iPadis võimaldavad teil lubada Safari hüpikaknad kõigi veebisaitide jaoks, kuid ei lase teil kohandada konkreetseid veebisaidi seadeid nagu Macis.
Selle tulemusena soovite pärast konkreetse veebisaidi kasutamise lõpetamist hüpikaknaseaded käsitsi ennistada. Vastasel juhul võite sattuda paljude reklaamide või isegi hüpikpettuste alla!
Kõigile avatud brauseri vahelehtedele ja hüpikakendele pääsete juurde, kasutades Safari nuppu Ava vahelehed, mida näitavad paremas alanurgas kaks kattuvat ruutu.
 Safari akendes navigeerimiseks kasutage nuppu Ava vahelehed.
Safari akendes navigeerimiseks kasutage nuppu Ava vahelehed. Kuidas lubada hüpikaknaid iOS-is ja iPadOS-is:
- Käivitage Seaded rakendus ja kerige alla Safari
- Lülitage seade sisse või välja Blokeerige hüpikud lüliti
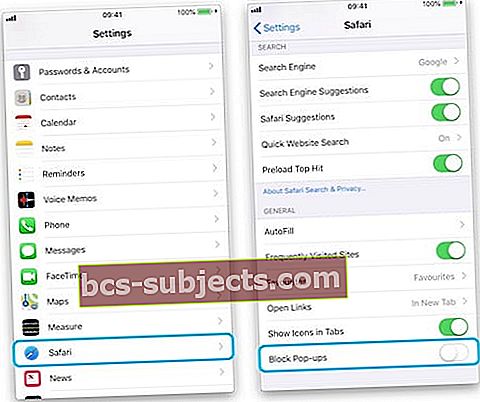 Lülitage seadetes välja nupp Blokeeri hüpikud.
Lülitage seadetes välja nupp Blokeeri hüpikud. - Vaadake uuesti saiti, kus Safari hüpikakna blokeeris - see peaks nüüd laadima. Kui ei, siis taaskäivitage iDevice ja minge uuesti saidile
Kui ilmub mõni muu hüpikakna probleem, lisage selgitus allpool toodud kommentaaridesse ja näeme, mida saame aidata.
Lugeja näpunäited 
- Võite ka kasutada Terminal kuidas Macis Safari hüpikakende blokeerija välja lülitada ja selle lõplikult keelata. Kasutage käsku:
- vaikimisi kirjutage com.apple.Safari com.apple.Safari.ContentPageGroupIdentifier.WebKit2JavaScriptCanOpenWindowsAutomatically -bool true
- Kui otsustate selle uuesti sisse lülitada, saate selle terminali käsuga uuesti lubada Safari hüpikakende blokeerija:
- vaikimisi kirjutage com.apple.Safari com.apple.Safari.ContentPageGroupIdentifier.WebKit2JavaScriptCanOpenWindowsAutomatically -bool false

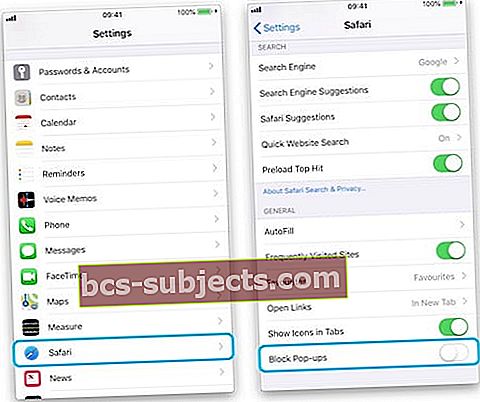 Lülitage seadetes välja nupp Blokeeri hüpikud.
Lülitage seadetes välja nupp Blokeeri hüpikud.

