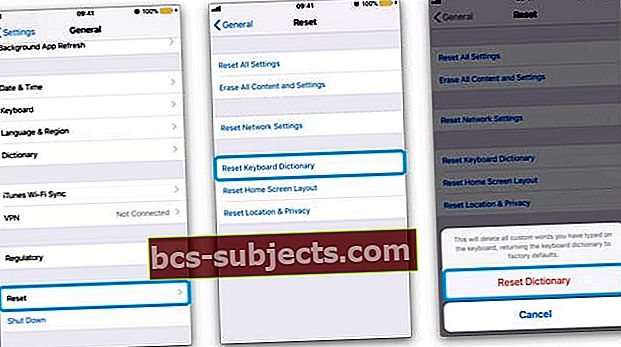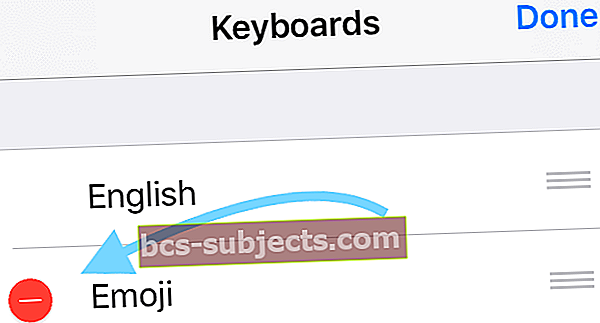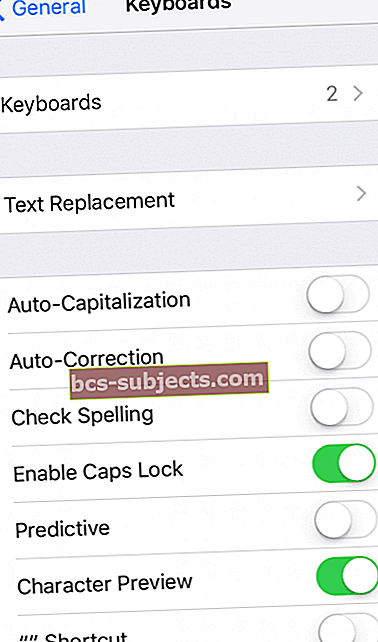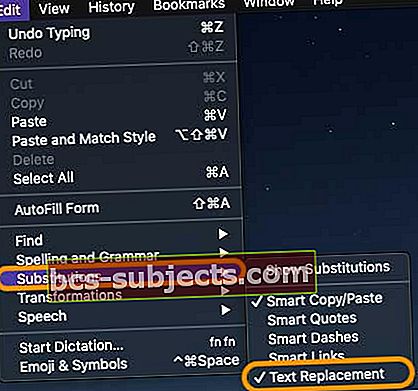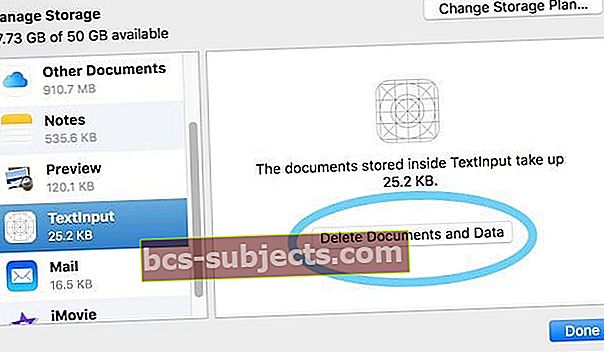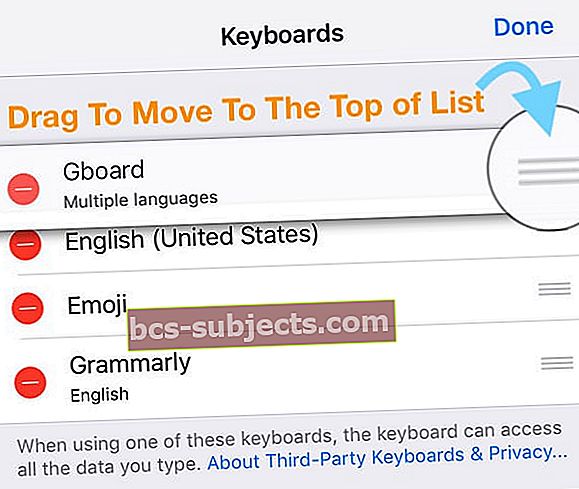Sõpradele, pereliikmetele ja töökaaslastele sõnumite saatmisel kasutan iga päev oma iPhone'i kiirklahve. See teeb pikkade nimede ja sõnade kiire töö ning säästab palju aega ja vaeva kõigiga kiireks suhtlemiseks! Nii et kui minu iPhone'i teksti asendamine hakkab toimima, on see suur probleem ja peavalu!
Ja ma tean, et ma pole üksi. Mitmed meie lugejad teatasid, et nende iPadi või iPhone'i kiirklahvid ei tööta pärast iOS-i uusimale versioonile värskendamist.
Kas otsite kiirklahve kiireteks toiminguteks nagu tagasivõtmine?
IOS 11+ kasutajatele on paljud standardsed kiirklahvid kadunud!
Kui värskendasite operatsioonisüsteemi iOS 11 või uuemat versiooni ja kaotasite klaviatuuri otseteed vasakul ja paremal, on see kahjuks teie iPhone'i klaviatuuri uus norm - EI OLE LÜHIKE!
Millegipärast muutis Apple iOS 11-s ja uuemates klaviatuuripaigutust.
Nii et nüüd on nooleklahvid, tagasivõtmine, klaviatuuri peitmine ja isegi koma nupud, mis paljudele meist meeldisid ja mida iga päev kasutasid, on kadunud.
Apple eemaldas need valikud maastikuklaviatuurilt alates iOS 11-st täielikult.
Võrrelge seda uut klaviatuuripaigutust iOS 10-st - näete erinevust! Ja paljude inimeste jaoks on see muudatus kõige ebasoovitavam.
Selle asemel saame operatsioonisüsteemis iOS 11+ ühe käega ja QuickType klaviatuurid.Nende muudatuste kohta lisateabe saamiseks vaadake seda artiklit.
Kas soovite, et teie iPadi või iPhone'i klaviatuuri kiirtoimingud oleksid sarnased koma- ja nooleklahvidega?
Kui teile tõesti meeldib, kui ekraanil on nooleklahvid, hüüumärk, koma ning muud kirjavahemärgid, proovige GBoardi või mõnda muud kolmanda osapoole klaviatuuri.
GBoardi kasutamisel kuvatakse neid klahve iPadis nii vertikaalses kui ka horisontaalses režiimis. IPhone'i puhul proovige kõigi kellade ja vilede saamiseks horisontaalrežiimi!
Parandused iPhone'i klaviatuuri otseteede jaoks ei tööta (teksti asendamine)
- Kustutage otsetee ja looge see uuesti
- Proovige olemasolevasse otseteede loendisse lisada uus otsetee
- Kustutage kõik otseteed ja lisage need uuesti; taaskäivitage seade
- Taaskäivita iDevice'i välja lülitades ja seejärel uuesti sisse lülitades
- IPadis, millel puudub kodunupp, ja iPhone X või uuemaga: vajutage ja hoidke all nuppu Külg / Ülemine / Toide ja mõlemat helitugevuse nuppu, kuni kuvatakse liugur

- Kodunupu ja iPod Touchiga iPadis või iPhone'is: vajutage ja hoidke all külje / ülemise / toitenuppu, kuni kuvatakse liugur

- Seadme väljalülitamiseks lohistage liugurit ja pärast seadme väljalülitamist hoidke seda Side / Top / Power nuppu uuesti all, kuni näete Apple'i logo
- IOS 11 ja uuemate versioonidega taaskäivitage kasutamine Seaded> Üldine> Lülita välja

- IPadis, millel puudub kodunupp, ja iPhone X või uuemaga: vajutage ja hoidke all nuppu Külg / Ülemine / Toide ja mõlemat helitugevuse nuppu, kuni kuvatakse liugur
- Tehke a Sunnitud taaskäivitamine
- Vajutage iPhone 6S-s või vanemas versioonis ning kõigis iPadides ja iPod Touchides üheaegselt nuppu Kodu ja Toide, kuni näete Apple'i logo
- IPhone 7 või iPhone 7 Plus: vajutage ja hoidke nii külje kui ka helitugevuse vähendamise nuppe vähemalt 10 sekundit all, kuni näete Apple'i logo

- IPhone 11 või X seerias, Face ID-ga iPadides või iPhone 8 või iPhone 8 Plus: vajutage ja vabastage kiiresti helitugevuse suurendamise nupp. Seejärel vajutage helitugevuse vähendamise nuppu ja vabastage see kiiresti. Lõpuks vajutage ja hoidke all nuppu Külg, kuni näete Apple'i logo

- Kontrollige, kas pole iCloudi sünkroonimisprobleeme
- Puudutage valikut Seaded> Apple ID profiil> iCloud> Halda salvestusruumi> TextInput(tekstisisestus dokumentides ja andmetes on teie teksti asendusandmed)

- Puudutage valikutTekstisisestus ja valige Kustuta andmed
- Vanemate iOS-ide jaoks avageSeaded> iCloud> Halda salvestusruumi
- Dokumendid ja andmed, et näha, kas seade „Dokumendid ja andmed” on sisse lülitatud, seejärel puudutage selle väljalülitamiseks
- Nüüd proovige kasutada oma otseteid
- Kui need nüüd töötavad, lülitage uuesti sisse dokumendid ja andmed
- Puudutage valikut Seaded> Apple ID profiil> iCloud> Halda salvestusruumi> TextInput(tekstisisestus dokumentides ja andmetes on teie teksti asendusandmed)
- Lähtestage klaviatuuri sõnastik puudutades Seaded> Üldine> Lähtesta> Lähtesta klaviatuuri sõnastik
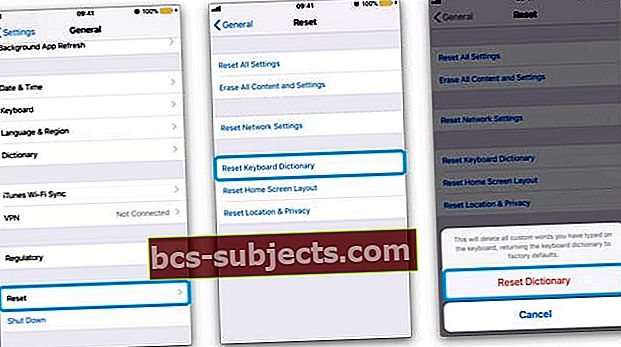
- Kui teil on Emoji lubatud, proovige see keelataEmoji klaviatuur
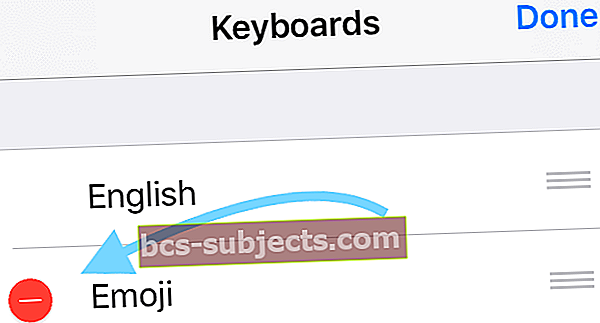
- Kontrollige, kas teie otseteed töötavad
- Kui need töötavad, lülitage Emoji uuesti sisse
- Kontrollige, kas teie otseteed töötavad
Sundige oma tekstiasendusi uuesti sünkroonima
- Minema Seaded> Üldine> Klaviatuur
- Lülita välja Automaatne suurtähtede kasutamine, Automaatparandus ja "." Otsetee
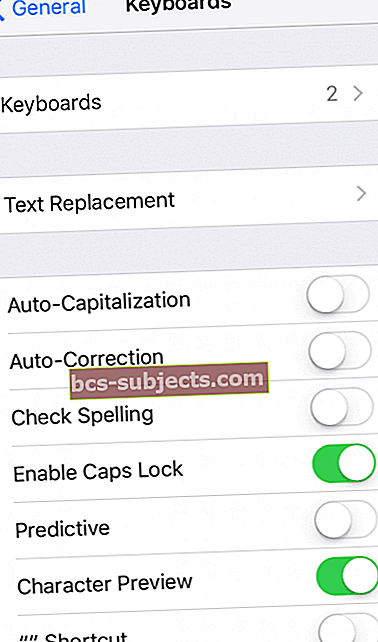
- Lülitage seade välja ja oodake 30 sekundit kuni 1 minut, seejärel lülitage seade sisse
- Naaske lehele Seaded> Üldine> Klaviatuur
- Lülitage need uuesti sisseAutomaatne suurtähtede kasutamine, Automaatparandus ja "." Otsetee
- Oodake veel 30 sekundit kuni minut (ärge tehke oma seadmega midagi - laske sellel lihtsalt sünkroonida)
- Umbes 1 minuti pärast puudutage Seaded> Üldine> Klaviatuur> Teksti asendamine ja kontrollige, kas teie teksti asendamise otseteed on olemas!
Kuidas teksti asendusi (otseteid) iPhone'ist Maci üle kanda ja sünkroonida
- Veenduge, et logite oma iPhone'is ja Macis sisse sama Apple ID-ga
- Lülitage iCloud sisse kõigi seadmete jaoks
- Lubage oma Macis iCloud Drive
- Värskendage oma seadmeid uusimatele saadaolevatele iOS-i, iPadOS-i ja macOS-ile (kõige paremini töötavad macOS High Sierra ja uuemad versioonid)
Kui kasutate iCloudi oma teksti asenduste hoidmiseks, peaks see värskenduma kõigis teie seadmetes. Kui lisate Macis tekstiasenduse, kuvatakse see automaatselt teie teistes seadmetes (ja vastupidi).
Klaviatuuri otseteed või teksti asendamine ei sünkroonita iDevicesi või Maciga?
- Otsige oma rakenduse menüüst Redigeerimine üles üksust Asendused. Seejärel kontrollige, kas olete märkinud teksti Asendamine. Kui te seda valikut ei näe, ei toeta rakendus teksti asendamist (tarkvara arendaja peab selle töötamiseks lubama)
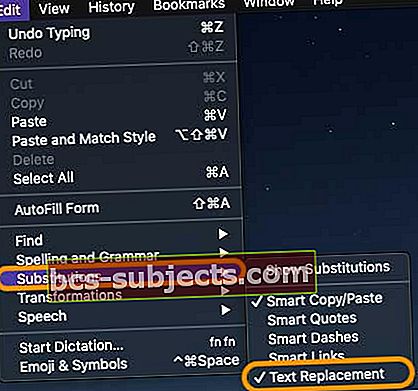
- Kontrollige, kas pole iCloudi sünkroonimisprobleeme
- Teksti asendamise sünkroonimiseks peate kõigis seadmetes kasutama sama Apple ID-d
- Puudutage valikut Seaded> Apple ID profiil> iCloud> Halda salvestusruumi> TextInput(tekstisisestus dokumentides ja andmetes on teie teksti asendusandmed)
- Valige Kustuta andmed
- Vanemate iOS-ide jaoks avageSeaded> iCloud> Halda salvestusruumi
- Dokumendid ja andmed, et näha, kas seade „Dokumendid ja andmed” on sisse lülitatud, seejärel puudutage selle väljalülitamiseks
- Nüüd proovige kasutada oma otseteid
- Kui need nüüd töötavad, lülitage uuesti sisse dokumendid ja andmed
- Logige oma iDevices'is välja iCloudist
- Minge oma Macis aadressile Süsteemi eelistused> iCloud> Halda ...> Tekstisisestus> Kustuta dokumendid ja andmed
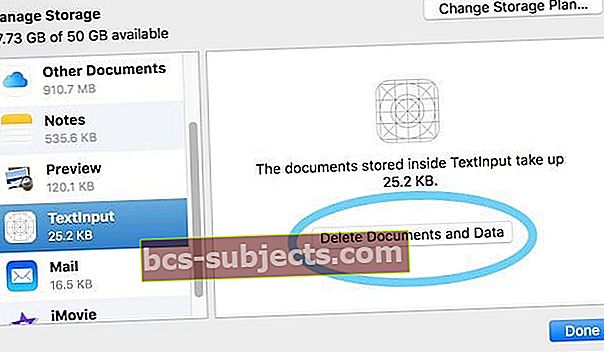
- Jätkake oma Macis ja minge saidile Süsteemi eelistused > Klaviatuur> Tekst
- Kontrollige, kas teie klaviatuuri otseteed on loetletud ja õiged
- Lisage uus otsetee, et sundida iCloudi sünkroonima
- Logige oma iOS-i seadmes tagasi iCloudi ja kontrollige, kas uus otsetee on olemas
- Minge oma Macis aadressile Süsteemi eelistused> iCloud> Halda ...> Tekstisisestus> Kustuta dokumendid ja andmed
- Avage süsteemieelistused > Klaviatuur> Tekst
- Looge plussmärgi (+) abil uus tekstiasendusvalik
- Kustutage see uus teksti asendamise võimalus kohe
- Seejärel kontrollige, kas teksti asendamine töötab
Klaviatuuri otseteed ei kuvata pärast iOS-i või iPadOS-i värskendamist?
Kui teil pole pärast iOS-i või iPadOS-i värskeimat värskendust klaviatuuri otseteed, pole te üksi.
Näib, et Apple on teinud muudatuse, piirates maksimaalse lubatud tähemärkide arvu 128-le.
See on tekitanud probleeme paljudele kasutajatele ja Apple'i tugikogukonna foorumid on täis kaebusi.
Kuid uusima versiooni väljaandmine lahendas teksti asendamise tähemärgipiiranguga seotud probleemi, nii et kui teie seade kasutab vanemat iOS / iPadOS-i versiooni, värskendage uusimale versioonile ja teie probleem peaks kõrvaldama.
Proovige GBoardi!
Mõned lugejad avastasid, et kolmanda osapoole klaviatuuri, täpsemalt Google GBoardi kasutamisel toimis teksti asendamine.
Seda on App Store'i kaudu lihtne installida.
Seejärel valige see klaviatuuri gloobuseikooni kaudu ja valige kohaliku keelena märgistatud iOS-i klaviatuuri (minu puhul inglise keel) asemel Gboard.
Või muutke Gboard oma peamiseks klaviatuuriks!
- Ava Seaded> Üldine> Klaviatuur> Klaviatuurid
- Puudutage paremas ülaosas valikutMuuda
- Ümberkorraldamiseks puudutage ja hoidke kolme riba ikooni
- Lohistage GBoardi ikoon üles
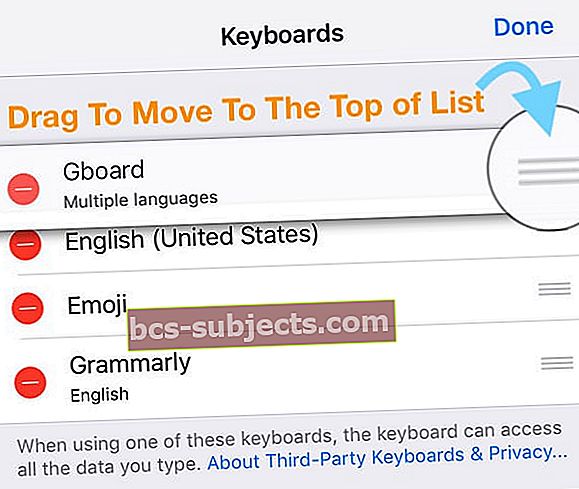
- Puudutage valikutValmis
Lugeja näpunäited 
- Mis aitas, on mitu korda minu iCloudi kontolt sisselogimine. Tundub, et mingil põhjusel ei sünkroonita teavet seadmete vahel ning iCloudist välja logides ja paar korda uuesti sisse logides hakkas see kõiki otseteid aeglaselt tagasi tooma. Loodetavasti see aitab!