Teie MacBook on kindlasti ühendatud WiFi-ga, miks pole Interneti-ühendust? Sellest lühikesest tõrkeotsingu juhendist saate teada, mis toimub ja kuidas seda lahendada.
Miks on minu MacBook ühendatud WiFi-ga, kuid mitte Internetiga?
Teie MacBook võib olla ühendatud WiFi-ga, kuid Interneti-ühendust pole erinevatel põhjustel. Põhjuseks võivad olla teie ruuter, Interneti-teenuse pakkuja või teie MacBooki tarkvara.
Sõltumata teie probleemi põhjusest peaksite saama selle lahendada meie allolevate nõuannete abil.
Kuidas saab minu Macil olla WiFi, kuid pole Internetti?
Me kasutame neid termineid sageli vahetatult, kuid teie WiFi pole tegelikult sama, mis teie Interneti-ühendus. WiFi ühendab teid kohaliku võrguga. Ja tavaliselt, selle võrgu kaudu loob ühenduse Internetiga.
Teie ruuteril on tagaküljega ühendatud Ethernet-kaabel. Kui peaksite selle kaabli lahti ühendama, kaotaksite Interneti-ühenduse. Kuid ikkagi saate WiFi-võrguga ühenduse luua.
Kuidas parandada, kui MacBookis pole Interneti-ühendust?
 Lülitage MacBook välja ja oodake vähemalt üks minut, enne kui taaskäivitate.
Lülitage MacBook välja ja oodake vähemalt üks minut, enne kui taaskäivitate. Esimene asi, mida teha, on MacBook taaskäivitada ja traadita ruuter. Peaksite oma ruuteri taaskäivitama ka siis, kui muud seadmed saavad Interneti-ühenduse luua.
Kui te pole seda veel teinud, proovige ühendada oma MacBook mõne muu WiFi-võrguga. Minge kooli, tööle, raamatukokku või sõbra majja ja vaadake, kas saate seal veebis olla.
Kui saate, on probleem teie isiklikus võrgus. Selle parandamiseks pöörduge oma Interneti-teenuse pakkuja poole.
Vastasel juhul järgige MacBooki probleemide tõrkeotsinguks meie allolevaid samme.
1. Unustage oma WiFi-võrk ja seejärel ühendage uuesti
 Sisestage oma WiFi-parool uuesti, kui olete käskinud MacBookil selle unustada.
Sisestage oma WiFi-parool uuesti, kui olete käskinud MacBookil selle unustada. Ärge tehke seda enne, kui teate oma WiFi-ühenduse parooli. Vastasel juhul ei pääse te uuesti võrku, isegi kui Internet töötab.
- Minge oma MacBookis aadressile Süsteemi eelistused> Võrk.
- Kliki WiFi siis külgribal Täpsem ... paremas alanurgas.
- Valige loendist oma WiFi-võrk ja kustutage see nupuga Miinus (-) nuppu.
- Klõpsake nuppu Okeisiis Rakenda.
- Nüüd looge uuesti ühendus oma WiFi-ühendusega ja sisestage oma Wi-Fi parool.
2. Veenduge, et teie kuupäev, kellaaeg ja asukoht oleksid õiged
 Teie MacBook saab kellaaja ja kuupäeva automaatselt määrata.
Teie MacBook saab kellaaja ja kuupäeva automaatselt määrata. See tundub kummaline, kuid vale kuupäev, kellaaeg või asukoht võib teie MacBooki Interneti-ühendust mõjutada. Parandage need seadetes.
- Minge oma MacBookis aadressile Süsteemi eelistused> Kuupäev ja kellaaeg.
- Klõpsake nuppu Ajavöönd ja märkige ruut Määra ajavöönd automaatselt ...
- Kui teie MacBook valib vale asukoha:
- Minema Süsteemieelistused> Turvalisus ja privaatsus> Privaatsus.
- Valige Asukohateenused külgribal.
- Märkige ruut Luba asukohateenused.
3. Uuendage macOS-i, kui saate võrku pääseda
 Kontrollige oma MacBookis tarkvaravärskendusi.
Kontrollige oma MacBookis tarkvaravärskendusi. Mõned kasutajad pääsevad Internetile juurde, taaskäivitades ruuteri või MacBooki. Sageli ei kesta see kaua. Aga kui teil on võimalik võrku pääseda, kontrollige oma MacBookis uusi MacOS-i värskendusi.
- Minge oma MacBookis aadressile Süsteemi eelistused >Tarkvarauuendused.
- Oodake, kuni teie MacBook uusi värskendusi otsib.
- Laadige alla ja installige kõik saadaolevad värskendused.
4. Muutke oma Maci domeeninimede süsteemi (DNS)
Domeeninimesüsteemi (DNS) serverid kaardistavad domeeninimed oma Interneti-protokolli (IP) aadressidega ja võimaldavad teil kiiresti minna sageli külastatavatele veebisaitidele ja serveritele ilma täielikku aadressi sisestamata.
Mõnikord aitab DNS-teenuse pakkuja vahetamine Interneti-teenuse pakkujalt tasuta avalikele teenustele nagu Google või Cloudflare teie Macil kiire Interneti-ühenduse loomine.
Lülitage Macis või MacBookis oma DNS kiiresti ümber
- Enne käivitamist sulgege kõik Maci avatud veebibrauserid (Safari, Chrome, Firefox ja nii edasi)
- Minema Apple Menu> System Preferences> Network
- Valige WiFi ja seejärel valige Täpsem
- Klõpsake nuppu Vahekaart DNS
- Under DNS-serverid, klõpsake nuppu Pluss-nupp (+)
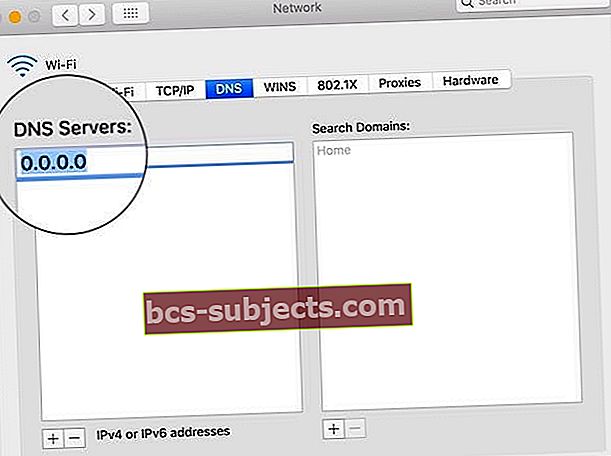 Muutke oma DNS-server tasuta alternatiiviks.
Muutke oma DNS-server tasuta alternatiiviks. - Sisestage selle DNS-serveri IPv4 või IPv6 aadress, mille soovite muuta. Näited hõlmavad järgmist:
- 8.8.8.8 ja 8.8.4.4 Google'i avaliku DNS-i jaoks
- 1.1.1.1 ja 1.0.0.1 Cloudflare'i jaoks
- 208.67.222.222 ja 208.67.220.220 OpenDNS-i jaoks
- 8.26.56.26 ja 8.20.247.20 Comodo Secure DNS-i jaoks
- Puudutage pärast lisamist Okei kinnitada
5. Ühendage lahti kõik USB-tarvikud
 Ühendage USB-lisaseadmed MacBookist lahti.
Ühendage USB-lisaseadmed MacBookist lahti. MacBookiga ühendatud USB-seadmetel ja muudel lisaseadmetel peaks olema varjestus. Varjestamata tarvikud võivad teie MacBooki WiFi- või Interneti-ühendust häirida.
Ühendage kõik oma MacBookist vooluvõrgust lahti: hiir, klaviatuur, kõvaketas jne. Seejärel proovige uuesti Interneti-ühendust luua. Kui saate nüüd veebi saada, põhjustab probleemi üks teie tarvikutest.
Häirija leidmiseks taaskäivitage oma USB-tarvikud ükshaaval. Selle parandamiseks pöörduge tootja poole.
6. Käivitage oma MacBookis traadita diagnostika
 Wi-Fi-ühenduse kohta lisateabe saamiseks käivitage traadita diagnostika.
Wi-Fi-ühenduse kohta lisateabe saamiseks käivitage traadita diagnostika. MacOS-i on sisse ehitatud traadita diagnostika tööriist. See diagnostikatööriist ei suuda kõiki teie WiFi-probleeme lahendada, kuid võib siiski suunata teid lahenduse suunas.
- Hoidke valik ja klõpsake nuppu WiFi-ikoon menüüribal.
- Valige Ava traadita diagnostika ... rippmenüüst.
- Diagnostika lõpuleviimiseks järgige ekraanil kuvatavaid juhiseid.
Kui saate traadita ühenduse diagnostikast tõrke koodi, leiate selle kohta lisateavet veebis.
7. Uuendage DHCP-liising võrgu-eelistustes
 DHCP-liisimist saate uuendada oma võrgu-eelistustes.
DHCP-liisimist saate uuendada oma võrgu-eelistustes. Dünaamilise hosti konfiguratsiooniprotokoll (DHCP) võimaldab teie võrguseadmetel omavahel rääkida. Nende seadmete hulka kuuluvad teie ruuter, MacBook, iPhone või mõni muu teie võrgus olev seade.
DHCP-liisinguga seotud probleem võib olla põhjus, miks teie MacBook loob ühenduse WiFi-ga, kuid ei pääse Internetti. Hea uudis on see, et rendilepingut on lihtne pikendada.
Teie IP-aadress võib DHCP-liisingu uuendamisel muutuda.
- Minge oma MacBookis aadressile Süsteemi eelistused> Võrk.
- Klõpsake nuppu WiFi ja seejärel klõpsake nuppu Täpsem ... paremas alanurgas.
- Mine TCP / IP ja klõpsake nuppu Uuenda DHCP-liisingut.
8. Looge uus võrgu asukoht
Võrgu asukoha määrab tavaliselt teie MacBook. Kuid kui selle automaatse valimisega läks midagi valesti, saate selle ise parandada.
- Minge oma MacBookis aadressile Süsteemi eelistused> Võrk.
- Ava Asukoht: rippmenüü akna ülaosas.

- Valige Asukohtade muutmine ... ja kasutage Pluss (+) nuppu uue asukoha lisamiseks.
- Klõpsake nuppu Valmissiis Rakenda oma uued seaded.
9. Eemaldage profiilid oma MacBookist
Mõnikord paluvad rakendused ja veebisaidid teil Profiilid oma MacBooki installida. Kuid halvad profiilid võivad häirida teie arvuti muid protsesse, näiteks Interneti-ühendust.
- Minge oma MacBookis aadressile Süsteemi eelistused ja otsige a Profiilid valik.
- Eemaldage kõik kohandatud profiilid.
- Taaskäivitage MacBook ja proovige uuesti Interneti-ühendust luua.
10. Lähtestage oma võrgueelistused
 Kasutage oma Maci varundamiseks Time Machine'i.
Kasutage oma Maci varundamiseks Time Machine'i. IPhone'i Interneti-probleemide levinud tõrkeotsingu näpunäide on Lähtestage võrguseaded. Kahjuks pole MacOS-is lihtsat võrguseadete lähtestamise nuppu. Kuid võite selle asemel oma eelistuste failid kustutada.
See lähtestab teie MacBookil mitu seadet, nii et tehke kõigepealt varukoopia.
Pärast võrgu-eelistuste lähtestamist peate uuesti WiFi-võrguga ühenduse looma.
- Esiletõstmiseks klõpsake oma MacBookis töölaual Leidja.
- Klõpsake menüüribal nuppu Valige> Arvuti.
- Navigeerige Macintoshi HD / teek / eelistused / süsteemi konfiguratsioon.

- Kustutage järgmised failid (teil ei pruugi neid kõiki olla):
- com.apple.airport.preferences.plist
- com.apple.network.identification.plist
- NetworkInterfaces.plist
- eelistused.plist
- Seaded.plist
11. Peatage mDNSResponder töötamine
Tundub, et see pole seotud, kuid probleemi võib põhjustada üks iTunesiga seotud protsessidest. Mõned kasutajad on leidnud, et mDNSResponder vastutab oma Interneti-probleemide põhjustamise eest.
MDNSResponderi saate peatada aktiivsusmonitorist. See peaks ise probleemideta taaskäivituma.
- Avage oma MacBookis Aktiivsusmonitor Utilitiesist või Spotlighti abil.
- Mine Võrk ja klõpsake nuppu Protsessi nimi protsesside tähestiku järgi sortimiseks.
- Leidke ja valige mDNSVastaja.
- Klõpsake kaheksanurka Lõpeta nupp akna vasakus ülanurgas.
 Tõstke protsess esile ja kasutage selle lõpetamiseks nuppu Stop.
Tõstke protsess esile ja kasutage selle lõpetamiseks nuppu Stop. Loodetavasti ühendasid need näpunäited teie MacBooki WiFi-ga ja Interneti kaudu. Andke meile teada, millised sammud aitasid teil MacBooki parandada! Hoiame seda postitust kindlasti parimate lahendustega.
Neile teist, kes on taas võrgus, vaadake seda postitust, et sirvida veelgi kiiremini, muutes oma DNS-i.

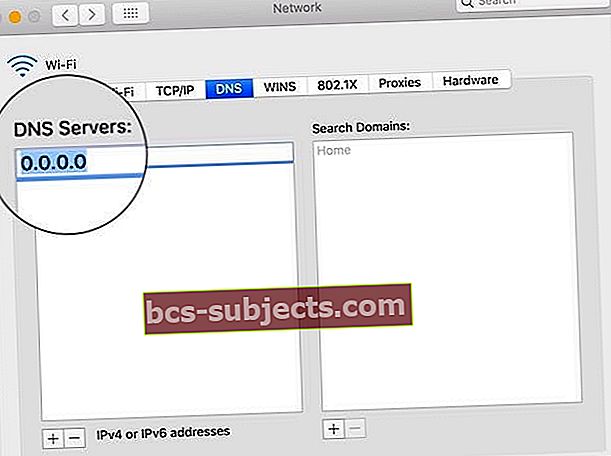 Muutke oma DNS-server tasuta alternatiiviks.
Muutke oma DNS-server tasuta alternatiiviks.


