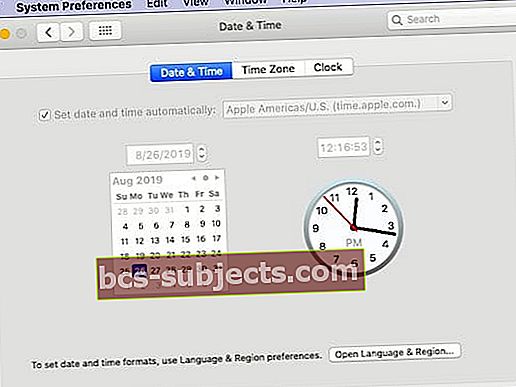Apple'i uus macOS Catalina tutvustab paljusid uusi funktsioone, nagu ümberkujundatud rakendus Reminders, uus rakendus Music ja Podcasts koos uue Apple TV rakendusega. Samuti on Apple pakkunud täiustusi olemasolevatele populaarsetele rakendustele, nagu Mail uue blokeeriva saatja ja vaigista lõime funktsioonide kaudu. Siin on üksikasjalik tõrkeotsingu juhend, mis aitab teil tavaliste macOS Catalina installimis- / värskendusvigade parandamisel.
Seotud:
Kontrollige macOS Catalina ühilduvust
macOS Catalina on saadaval MacBook Airi, MacBook Pro, iMaci ja Mac mini mudelitel 2012 ja uuematel mudelitel. Aastaga 2015 või uuemad MacBooki mudelid saavad värskendada ka versioonile macOS Catalina. Siin on Maci mudelid, millele saate MacOS Catalina installida.
 Allikas: Apple
Allikas: Apple 10 üksuse kontroll-loend enne macOS Catalina installimist
Enne macOS Catalina installimist Apple Maci võib tasuda veidi aega, et sirvida allpool näidatud üksuste kontrollnimekirja. Üksused 1, 6, 7 ja 10 on installimisega seotud probleemide tõrkeotsinguks hädavajalikud.
- Varundage oma MacBook ja veenduge, et teie iTunes'i meediumikogu oleks varundatud
- Kontrollige 32-bitiseid rakendusi (te ei saa neid kasutada MacOS Catalinas)
- Eemaldage kaustast Applications kõik vanad ‘Install macOS ..’ tüüpi failid
- Installimise ajal eemaldage MacBookist välised draivid ja muud lisaseadmed
- Ühendage oma MacBook laadimisega
- Enne värskenduse allalaadimist desaktiveerige VPN
- Hilisemate probleemide vältimiseks käivitage Disk Utility / First Aid. Veenduge, et teil oleks piisavalt vaba ruumi.
- Veenduge, et teil oleks tugev WiFi-võrk
- Looge igaks juhuks macOS Installi USB-draiv
- Eemalda kolmas osapoolkext’Faile. Mõned neist põhjustavad teadaolevalt probleeme
Nüüd, kui oleme põhitõdesid käsitlenud, saate vaadata levinumaid installivigu ja nende parandamist.
Viga macOS Catalina allalaadimisel
MacOS Catalina allalaadimine on protsessi esimene samm. Sõltuvalt teie Maci seadetest võib see olla juba alla laaditud ja saadaval (kui kasutate automaatvärskendusi).
Alustades macOS Mojave'ist, on Apple teinud muudatusi selles, kuidas pääsete oma arvutis macOS-ile juurde. Rakendusepoest allalaadimise asemel võite värskenduse allalaadimiseks klõpsata nuppu > Süsteemieelistused> Tarkvaravärskendus.
 > Süsteemi eelistused
> Süsteemi eelistused Kui teie macOS Catalina allalaadimine võtab aega või on ummikus, võiksite teha järgmist.
- Kontrollige Apple Serveri olekut ja veenduge, et macOS-i tarkvarauuendus oleks roheline
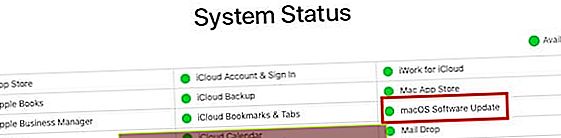 Kontrollige Apple'i süsteemi olekut
Kontrollige Apple'i süsteemi olekut - Veenduge, et teie WiFi oleks tugev, või kasutage traadiga Interneti-ühendust
- Kui see on pikka aega ummikus, tühistage allalaadimine, klõpsates sõnumi „uute värskenduste allalaadimine…” kõrval oleval nupul „X”.
- Lülitage oma DNS versioonile 8.8.8.4 ja proovige uuesti MacOS Catalina alla laadida
Mõnikord võib opsüsteemi allalaadimiseks kuluda paar katset, eriti tarkvara esimestel päevadel.
MacOS Catalina installi ettevalmistamisel ilmnes viga
Kui macOS Catalina on alla laaditud, valmistab süsteem selle installimiseks ette. Mõnel harval juhul võivad mõned kasutajad näha veateadetInstallimise ettevalmistamisel ilmnes viga. Proovige rakendus uuesti käivitada”.
Võite sattuda ka järgmistesse sõnumitesse:
„Seda installirakenduse koopiat ei saa kontrollida. Võimalik, et see on allalaadimise ajal rikutud või seda on muudetud ”või“Rakenduse Install koopiat ei saa kontrollida. Võimalik, et see on allalaadimise ajal rikutud või seda on rikutud või on väga üldine viga, näiteks „Installimise ettevalmistamisel ilmnes viga. Proovige uuesti joosta”Tõrketeade.
Kui teil juhtub installiprotsessi ajal neid veateateid ilmnema, on kõige lihtsam taaskäivitada Mac ja proovida uuesti installida. Tavaliselt hoolitsevad selle probleemi eest vähesed kordused.
Kui tõrketeated on püsivad ja olete mitu korda taaskäivitanud. siin on paar trikki, mis on meie jaoks varem toiminud ja soovitame teil neid proovida, kuni probleem on lahendatud.
Muutke oma Maci süsteemi kuupäeva ja kellaaega
- Klõpsake nuppu > Süsteemieelistused> Kuupäev ja kellaaeg
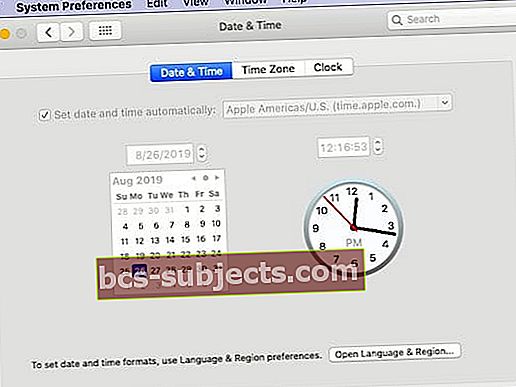
- Valige ‘Set Date and Time Automatically’ olekusse ON.
- Kui see on juba kontrollitud, tühjendage see ja taaskäivitage oma MacBook
- Minge tagasi kuupäeva ja kellaaja seadete juurde ja kontrollige seda
- Proovige nüüd installida macOS Catalina
Ülaltoodud toimingud nõuavad Interneti-ühenduse loomist.
Kustutage macOS Catalina vana koopia ja installige uuesti
Kui ülaltoodud süsteemi kuupäeva ja kellaaja trikk teie probleemi ei lahendanud, peate võib-olla allalaaditud tarkvara MacOS Catalina oma kaustast Applications kustutama.
 Kustutage vana installirakendus kaustast Rakendused rakenduse Finder abil
Kustutage vana installirakendus kaustast Rakendused rakenduse Finder abil Leidke oma rakenduste kaustast installitarkvara ja teisaldage see prügikasti. Pärast faili prügikasti teisaldamist tühjendage prügikast ja taaskäivitage MacBook.
Kui teie MacBook on taaskäivitunud, minge jaotisse > Süsteemieelistused> Tarkvaravärskendus ja proovige installiprotsess uuesti alla laadida ja käivitada.
Peate järgima sama protsessi, kui näete selliseid vigu naguInstalleri valideerimisel ilmnes viga ’. Kustutage MacOS-i installimistarkvara kaustast Applications ning laadige see uuesti alla ja installige.
Eemaldage installinfo.plist ja proovige uuesti installida tõrksad installiprobleemid
Oleme seda probleemi näinud MacOS Mojave'is ja High Sierras, kus installimise katse näitab viga "MacOS-i installitud rakenduse koopia on kahjustatud ja seda ei saa kasutada MacOS-i installimiseks’. Selle probleemi lahendus on installinfo.plist kustutamine installirakenduse seest ja seejärel proovige uuesti installida.
- Minge oma rakenduste kausta
- Leidke macOS Catalina installer
- Paremklõpsake installijal ja klõpsake käsul „Kuva pakendi sisu”
- Klõpsake kausta nimega Contents
- Klõpsake kausta nimega 'SharedSupport'
- Kustutage fail nimega Installlnfo.plist
- Kinnitamiseks sisestage administraatori parool
- Nüüd avage installer ja käivitage see
macOS Catalina ei saanud installida, kuidas seda parandada
macOS Catalina värskendus on ekraani seadistamisel kinni?
Mõned kasutajad leiavad, et värskendusprotsess takerdub. Kas see on kinni 'Maci ekraani seadistamine'? Teine koht, kus värskendus võib näida olevat kinni jäänud, asub rakenduses „Leia minu”.
Kui mingil põhjusel on värskendus takerdunud ja teil tekib pöörlev ratas, on parim võimalus MacBook taaskäivitada. Masina väljalülitamiseks ja seejärel taaskäivitamiseks vajutage Maci toitenuppu.
See näpunäide peaks töötama kõigi kasutajate jaoks, kelle MacBook on tundide kaupa seadistusekraanil kinni jäänud, kui proovite värskendada versioonile macOS Catalina.
Salvestusruumiga seotud vead macOS Catalina installimisel
On olukordi, kus macOS-i installimine ei toimi nii sujuvalt kui sooviks. Mõnikord kohtuvad kasutajad veateadetega, näiteksmacOS-i ei saanud installida, sihtketas on liiga väike ’.
Mõnikord näitab installiprotsess teile selgesõnaliselt sõnumit Valitud köites pole piisavalt vaba ruumi. ”
Sellised vead ilmnevad tavaliselt siis, kui teie MacBookil pole piisavalt ruumi. kui te pole enne macOS Catalina värskendamist oma salvestusruumi optimeerinud, võib see olla aeg mõne mäluruumi vabastamiseks. MacOS Catalina installimisel on parim, kui teil on vähemalt 18,5 - 20 GB vaba ruumi.
Apple on avaldanud üksikasjaliku valge raamatu, mis näitab teile, kuidas saate oma Macis salvestusruumi vabastada. Kasutage seda Apple'i juhendit ja vabastage oma Macis salvestusruum ning proovige siis uuesti.
Võrgujuurdepääsuviga macOS Catalina installimisel
Teine viga, mis ilmneb MacOS Catalina installimisel, on seotud võrgu / Interneti-juurdepääsuga. See viga ilmub koos tõrketeatega ‘Kood = 551’. Palun kontrollige oma Maci võrguseadeid.
See on viga, mis mõjutab peamiselt kasutajaid, kes on tulemüüri või kolmanda osapoole turvatarkvara jms taga. Võimalik, et soovite sellise tarkvara keelata ja proovida MacOS Catalina uuesti installida.
Tehke SMC Reset üldise tõrke ilmnemise korral ja proovige uuesti
Kui näete üldist tõrketeadet, näiteks „macOS-i installimisel ilmnes viga”, toimige järgmiselt.
- Lülitage MacBook uuesti välja ja taaskäivitage see
- Tehke oma MacBooki lähtestamine SMC-ga
- Pärast SMC-i lõppu proovige uuesti installida macOS Catalina
SMC lähtestamine enne värskendamist aitab tegelikult lahendada paljusid macOS-i installimisega seotud probleeme.
macOS Catalina Install ei lõpule
Kas teie macOS Catalina install on kinni ‘ X minutit on jäänud’Sõnum igavesti? Sellel ekraanil ei jätkata.
Kui teie macOS Catalina installimine ebaõnnestub iga kord viimases etapis (näitab x järelejäänud minutit ja kuvab seejärel tõrketeate). Klõpsates tõrketeate nupul OK, saate installiprotsessist välja minna. Võib-olla soovite kontrollida oma konsoolilogisid. (var / logi kataloog).
On tõenäoline, et teie kasutajakonto on rikutud ja see takistab installimist lõpule viimast.
Üks võimalus selle lahendamiseks oleks luua oma MacBooki uus administraatorikonto, installida uus administraatorikonto abil macOS Catalina ja kui installimine on lõpule jõudnud, saate uuelt administraatorikontolt välja logida. Logige hiljem sisse oma vana administraatori konto kaudu ja kustutage äsja loodud administraatori konto.
Mac ei käivitu pärast macOS Catalina installimist
Mõned kasutajad ei märka probleeme MacOS Catalina allalaadimise ja installimisega, kuid nende Mac ripub värskenduse järgsel käivitamisel proovides ikooni pöörleva ikooniga.
Teine probleem, millest sageli teatatakse, on see, et alglaadimisjärjestus algab õigesti ja näitab seejärel edenemisriba. The edenemisriba jääb kinni 90% või nii ja see ei lähe sellest kaugemale.
Teised kasutajad teatavad, et a must ekraan ja Apple'i logo tundide kaupa.
Tavaliselt tähendab see, et probleeme tekitab kolmanda osapoole kext-fail.
Üks kiire viis selle kinnitamiseks ja lahendamiseks on kõigi kolmandate osapoolte kext-failide teisaldamine kaustast / Library / Extensions ja proovige seejärel oma Maci taaskäivitada.
Selleks taaskäivitage oma Mac turvarežiimi (Maci taaskäivitamisel vajutage ja hoidke all klahvi Shift, kuni näete Apple'i logo. Kui näete sisselogimisekraani, vabastage klahv Shift).
Kui olete turvarežiimis, avage terminal utiliidist ja tippige järgmine käsk:
mkdir ~ / Extensions-Backup && sudo mv / Library / Extensions / * ~ / Extensions-Backup /
Kui olete ülaltoodud käsu abil Kext-failid teisaldanud, taaskäivitage oma Mac ja kontrollige, kas see läbib.
Kas olete pärast iCloudi sisselogimissilmu kinni jäänud pärast Catalina värskendust?
Pärast Maci värskendamist MacOS Catalinaga on mitu kasutajat iCloudi autentimissilmu külge jäänud.
Siin on Tony Citrano (@acitrano) näpunäide, mis on aidanud mitmel kasutajal probleemi lahendada.

Kas teil on endiselt probleeme? Teil võib vaja minna uut installi
Kui teil pole ikka veel õnne ja soovite uuesti installida, toimige järgmiselt. Täpsema sammude jada ja lisateavet saate Apple'i MacOS-i taasteprotseduuri käsitlevast valgest raamatust.
- Lülitage Macbook välja
- Vajutage toitenuppu, seejärel vajutage klahve COMMAND ja R. Hoidke klahve all, kuni näete ilmuvat pöörleva maakera ekraani.
- See käivitub macOS Utilities ekraanile
- Valige MacOS uuesti installimine
- Valige Disk Utility. Kustuta HDD
- Installige OS siit.
Võite uurida ka järgmisi juhendeid:
Kolmandate osapoolte kext-failide eemaldamise ja macOS-i uuesti installimise vahel loodame, et teil õnnestus lahendada macOS Catalina installi- / värskendusprobleemid. Kui teil on endiselt probleeme, võite pöörduda Apple'i tugiteenuse poole ja lasta neil teid aidata.
Palun andke meile teada, kui teil on küsimusi või kommentaare. Jagage julgelt kõiki näpunäiteid või lahendusi, mis aitasid teil MacOS Catalina installivigadega toime tulla. Hoiame postitust ajakohastatud, kui saame rohkem teada ja saame teie kommentaare.

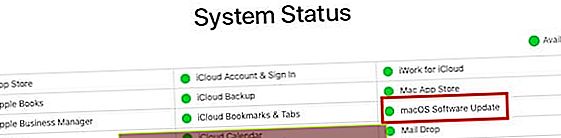 Kontrollige Apple'i süsteemi olekut
Kontrollige Apple'i süsteemi olekut