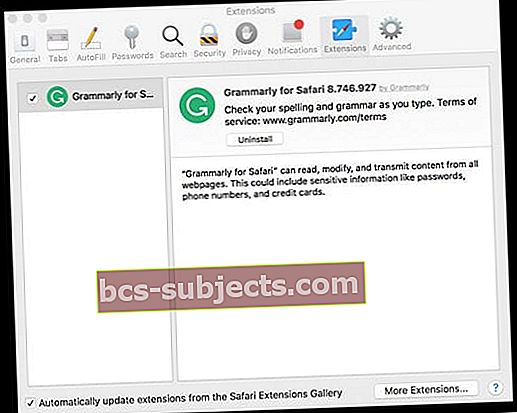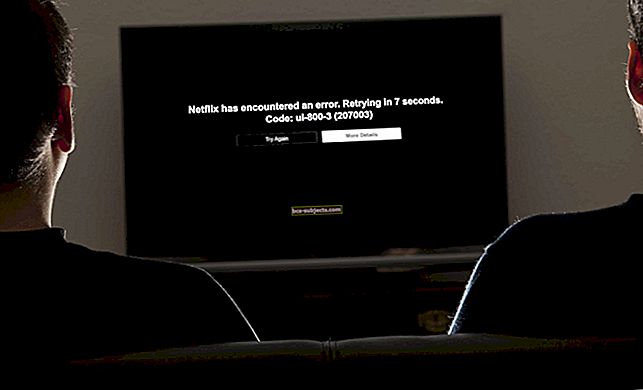Kui Safari töötab hästi, on see kõik suurepärased brauserid, arvestades kõiki MacOS-i, OS X-i ja iOS-i integreerimisfunktsioone. Kuid kui see ei toimi, on selle välja selgitamine ja parandamine sageli tõeline piin.
MacOS Mojave-Sierra ja OS X El Capitani safaril on päris huvitavaid funktsioone. Sarnaselt Chrome'ile kinnitate nüüd ka Safaris vahelehti. Nüüd saadate YouTube'i videoid ka telerisse eetrisse kogu lehte jagamata. Ja Safari laseb ka vahelehed vaigistada.
Kõigi nende uute ja fantastiliste funktsioonide juures on see tõesti masendav, kui kasutajad ei saa neid kasutada! Meile meeldivad Safari uued funktsioonid ja tahame veenduda, et saaksite neid ka kasutada.
- Sulgege Safari ja taaskäivitage see
- Eemaldage kõik veebisaidi küpsised
- Reklaamide blokeerimise laienduste kasutamisel keelake või eemaldage need, sulgege Safari (vajadusel taaskäivitage oma Mac) ja proovige Safarit uuesti
- Keela kõik Safari laiendused ja test
- Vaadake oma DNS-i seadeid
- Proovige kasutada Google'i DNS-i või mõnda muud kolmanda osapoole DNS-i
- Kasutage terminali ja loputage Safari DNS-i
- Kustutage või eraldage Safari vahemälu (com.apple.Safari) oma kasutajateegist
- Eemaldage või eraldage Safari plist (com.apple.Safari.plist) oma kasutajateegist
Safari probleemide diagnoosimine
Hiljuti sai ta arvukalt e-kirju meie lugejatelt, kes täiendasid oma macOS-i ja kellel on nüüd Safariga seotud probleeme.
Safari probleemid on kahjuks seotud arvukate probleemidega ning neid pole kõige lihtsam tuvastada ja lahendada.
Sellest tulenevalt töötab see tõrkeotsingu juhend läbi teie Mac-süsteemi erinevate aspektide, püüdes lahendada levinud ja mitte nii levinud Safari-probleeme.
Üldnõuded
- Veenduge, et teie seade oleks Internetiga ühendatud ja ühendus toimiks. Selle kinnitamiseks võite proovida saata testmeili või iMessage'i vms
- Veenduge, et kontrollite, kas kasutate macOS-i või OS X El Capitani, kuigi selles artiklis esile tõstetud sammud peaksid töötama ka varasemate OS X-i versioonide puhul
- Käivitamisketas, mille kettaruumi on vähe (12 GB või vähem), viib aeglustumiseni. Veenduge, et teil pole seda probleemi. Kui te seda teete, peate võib-olla leidma ruumi suuremate failide kustutamise ning allalaaditavate kaustade ja muude vahemälufailide kustutamise kaudu
- Proovige lahti ühendada kõik uued USB-seadmed, mille olete pärast viimast täiendamist masinasse lisanud. Mõnikord võivad uued USB-põhised seadmed teie Macis probleeme tekitada
Selles artiklis pakutavad valikud on järjestatud kõige vähem invasiivsest kuni kõige invasiivsema lähenemiseni.
- Artikli esimene osa keskendub Safari krahhile ja ei saa käivitamisel käivitada
- Teises osas oleme proovinud lahendada mõningaid muid Safari kasutuskogemuse probleeme, pakkudes teile näpunäiteid
- Järgmises jaotises käsitleme mõningaid muid Safari probleeme
- Lõpuks pakume teile artiklite indeksit MacOSi, OS X-i ja iOS-i Safari probleemide kohta aastate jooksul
ESIMENE JA KÕIGE VARA
Pole tähtis, kuidas te seda teete, veenduge, et enne veaotsingu tegemist varundaksite Maci.
Apple Machine'i soovitatud töövoo hõlbustamiseks kasutage Time Machine'i. Või valige varundusmeetod.
Ükskõik mis meetod, tehke varundamine enne järgmiste sammude juurde liikumist.
Kas pärast MacOS Mojave täiendamist on Safari aeglane?
Paljud kasutajad on märganud, et Safari jõudlus on pärast macOS Mojave versiooniuuendust kohutavalt aeglane. Apple oli Safari laienduste ja Mojave osas teinud mitmeid muudatusi.
See on üks põhjus, miks paljudel kasutajatel on Safariga seotud aeglus ja muud probleemid.
Pärast MacOS Mojave värskendamist saate aeglaste Safari-probleemide lahendamiseks vaadata järgmisi näpunäiteid
- Hinnake reklaami blokeerimise tarkvara, mida kasutate, kui see on olemas. See kehtib eriti juhul, kui kasutate eraldiseisvat programmi, näiteks Adblock Plus
- Kasutajad on teatanud, et Ublock Origin, mille Apple Store saab alla laadida ja rakendada Safari laiendina, on MacOS Mojave Safari jaoks paremini toimiv blokeerija. Safari keelab laiendused, mida pole rakenduse poest alla laaditud koos uusima macOS Mojave värskendusega. Soovitame proovida Safarit ilma reklaamiblokeerijateta (sh Ublock) ja kontrollida toimivust.
- Proovige vähendada veebikomplekti standardset kuvamisaega ja kontrollige, kas see aitab. Selleks avage terminaliseanss ja tippige järgmine käsk. vaikimisi kirjuta com.apple.Safari WebKitInitialTimedLayoutDelay 0.1
Safari tõrkeotsing: 1. samm Taaskäivitage ja keelake laiendused
Taaskäivitage Safari. Mõnikord lahendab rakendus taaskäivitamise probleemi ja võib suurendada rakenduse kiirust.
Kui Safari käivitub, kuid ei reageeri, peate sundima selle lõpetama.
Rakenduste sundimiseks Macis on mõned viisid
- Võite sundida sulgema Apple'i menüüst või vajutama neid kolme klahvi koos: Suvandid, käsk ja Esc (põgenemine) ja seejärel valige loendist Safari (vt ülaltoodud näidet, kuid eelvaate asemel valige Safari)

- Üks viis on „Activity Monitori” kaudu
- Avage Finder> Rakendused> Utiliidid> Activity Monitor
- Valige Safari ja kasutage nuppu "X"

Järgmisena keelake kõik Safari laiendused
- Minema Safari> Eelistused> Laiendused
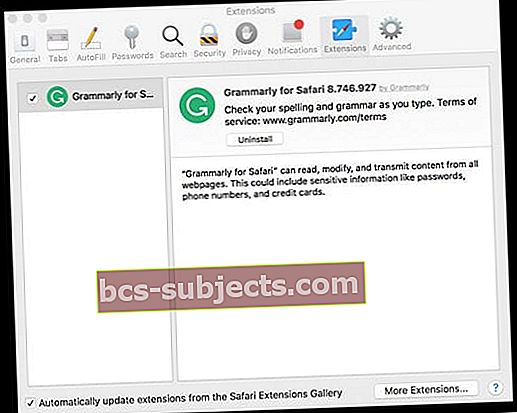
- Tühjendage kõik valikud Luba laiendus ja märkige Safari uuesti (võib-olla peate selle sulgema ja uuesti käivitama)
Kui Safari nüüd töötab
- Lubage laiendid ükshaaval ja testige igaühe järel, et teha kindlaks probleem põhjustav „halb” laiendus
- Kustutage (desinstallige) probleemsed laiendid
- Laienduse desinstallimiseks valige see ja klõpsake nuppu „Desinstalli”
2. samm Kontrollige kasutajafaile
Kui Safari taaskäivitamine ei lahendanud teie probleemi, on järgmine samm veenduda, et teie kasutajaspetsiifilised ressursifailid on heas vormis. Rikutud kasutaja ressursifail võib luua Safari-probleeme.
Rikastatud ressursifaili võimaluse välistamiseks looge oma Macis uus kasutaja. Pärast tõrkeotsingu tegemist saate selle kustutada.
Uue kasutaja loomiseks oma Macis
- Apple> Süsteemieelistused> Kasutajad ja rühmad ja looge uus kasutaja, järgides viipa

- Kui olete uue kasutaja loonud, sulgege oma Mac
- Alustage uuesti ja logige sisse uute kasutajaandmete abil. Käivitage Safari
- Kui see käivitub / käivitub edukalt, on teil probleem oma kasutaja ressursifailidega
- Kui see ei käivitu, oleme välistanud rikutud kasutaja ressursifaili võimaluse
Lisateavet korrumpeerunud kasutajakontode ja nendega toimetuleku kohta leiate sellest artiklist.
3. samm Kontrollige Adobe Flash'i ja kustutage Safari vahemälu
Selles etapis proovime kustutada kõik Safariga seotud vahemälufailid. Selle ajal uurime kõiki brauseri laiendifaile ja eemaldame need ka.
Varasemates OS X versiooniuuendustes oleme märganud, et brauserilaiendid võivad saada safari jaoks peamiseks peavaluks. Üks pistikprogramm või laiendus, mis uue OS X-ga hästi ei toimi, võib kogu veebibrauseri alla tuua.
Enne edasi liikumist kontrollige, kas Adobe Flash Player on teie Maci installitud
Minema Süsteemieelistused> Flash Player> Täpsem> Kustuta kõik> Märkige ruut Kustuta kõik saidiandmed ja sätted ja valige akna allservas nupp Kustuta andmed.

Safari vahemälu kustutamine
Anname teile selle sammu täitmiseks kaks võimalust, kasutades kahte erinevat viisi.
Esimene allpool kirjeldatud tee on kasutajatele, kes saavad Safari käivitada, kuid siis jookseb see varsti kokku. Teisel teel jätkame võimalusi selle edukaks käivitamiseks.
Teine tee on suunatud kasutajatele, kes ei saa seadete juurde pääsemiseks isegi oma Safari brauserit avada.
1. tee: Safari eelistused ja seaded
- Avage Safari. Klõpsake Safari> Eelistused> Täpsem ja lubage menüü Arenda.

- Kui olete seda teinud, näete Safari menüüs valikut "Arenda"
- Klõpsake sellel menüü teekonnal ja Tühjendage vahemälu sama hästi kui Keelake oma laiendused. Samuti kustutage kogu oma ajalugu. Safari> Ajalugu> Kustuta ajalugu

- Minema Safari eelistused> Laiendused ja lülitage kindlasti kõik laiendused välja
- Avatud Safari> Eelistused> Privaatsus> Eemalda kõik veebisaidi andmed
- Avatud Safari> Eelistused> Turvalisus ja tühistage valik „Luba kõik muud pistikprogrammid”
- Lülitage kindlasti välja kõik reklaamiblokeerija programmid, näiteks Adblock plus, mida võite kasutada. Kui kasutate muid rakendusi, näiteks Avast või Norton, palun desinstallige programm
Teine võimalus Safari vahemälu kustutada
- Sulgege kõik aknad ja sulgege kõik rakendused
- Hoidke valikuklahvi all ja valige menüüribalt Finderi menüü Go
- Valige rippmenüüst Raamatukogu
- Kui te ei näe oma kasutajateeki, vaadake seda artiklit
- Leidke failTeek> Vahemälud> com.apple.Safari
- Paremklõpsake sellel failil com.apple.Safari ja valige käsk Teisalda prügikasti või eraldage see fail oma töölaual
- Sulgege aknad ja taaskäivitage Safari
On täiesti võimalik, et Safari ei anna teile ülaltoodud toimingute tegemiseks piisavalt aega ja jookseb kokku, enne kui saate ülalnimetatud asjadega tegeleda.
Kui teil on seda sümptomit, minge teele 2. Kui teie Safari on siiani stabiilne, sulgege ja taaskäivitage rakendus, et seda testida.
Tee 2: Kui teie Safari rakendus pole mõne ülaltoodud toimingu sooritamiseks piisavalt stabiilne, toimige järgmiselt.
- Avage oma rakendus Finder
- Kliki Ava> Ava kaust
- Sisestage „~ Library / Safari / Extensions”. Lohistage kaust töölauale. Kui teil pole ühtegi laiendust installitud, öeldakse, et faili ei leitud. Jätkake järgmise sammuga

- Järgmisena käsitleme vahemälufaile
- Tippige väljale ~ ~ Library / Caches / com.apple.Safari. Leidke kaustast db faili ja lohistage see prügikasti
- Ärge muretsege faili prügikasti viimise pärast, kuna rakendus loob selle käivitamisel uue vahemälufailide komplekti
Nüüd, kui olete laiendusfailid ja vahemälufailid lahendanud, proovige Safariga edasi. Kui teie laiendused olid süüdlased, peaks see teie probleemid üsna palju lahendama.
Kui see töötab, tähendab see, et probleemi põhjustab üks teie laiendustest / pistikprogrammidest.
Ainus viis selle teada saamiseks on lubada üks laiendus korraga, kuni leiate süüdlase. See on valus, kuid me ei tea teist viisi selle probleemiga tegelemiseks.
4. samm eemaldage rikutud failid
Loodame, et te ei pea seda sammu lugema, kuid oh, proovime veel ühte sammu, enne kui peate konsoolirakenduse abil diagnostilisi aruandeid lugema ja analüüsima.
Selle sammu ümber mõtleme sellele, et on tõenäoline, et teie Safari eelistuste fail on kuidagi rikutud. See samm eemaldab rikutud failid. Pange tähele, et see on üsna ohutu ja ei põhjusta teie Macis probleeme.
Rikutud eelistusfail võib põhjustada ka muid Safari kasutuskogemuse probleeme. Kõige tavalisem on see, et see ei luba teil kasutada Safari funktsiooni „Jaga”
- Järgige oma aktiivsusmonitori utiliiti Finder> Rakendused> Utiliidid> Activity Monitor
- Kliki Vaade> Minu protsessid
- Sortige protsessid protsessi nime järgi või võite ka välja abil Otsi veenduda, et teil pole Safari töötamist
- Kui Safari töötab protsessina, sulgege see, valides selle loendist ja klõpsates seejärel kaheksanurga sees olevat nuppu “X”

- Järgmiseks valigecfprefsd”Ja klõpsake vasakul ülaservas nuppu“ X ”. VÕI sa saad ka
- “killall cfprefsd”Terminalis, mis loputab kõik seaded plistidesse ja taaskäivitab agent cfprefsd. Kõik rakendused, mis üritavad sel ajal juurdepääsu CFPREFidele, on blokeeritud.
- Kohe käivitatakse uus csfprefsd protsess, mis võib juhtuda nii kiiresti, et te ei pruugi seda märgata.
- Avage oma terminalirakendus ja sisestage järgmine käsk, et muuta oma teegi kaust nähtavaks.
- chflags nohidden ~ / raamatukogu /
- Kasutage oma Finderit kohe, et leida Library> Preferences ja otsida Safari eelistuste fail
- Plist-faili täpne tee on ~ / Library / Preferences / com.apple.Safari.plist
- Lohistage fail töölauale. Kaotate oma Safari sätted, kuid süsteem loob Safari käivitamisel uue eelistuse faili. Lisaks on kõige parem fail ümber nimetada ja see salvestada, et saaksite selle pärast nende toimingutega uuesti üles panna. Lihtsalt lisage praegu järelliide nagu .crpt (rikutud).
- Kui olete eelistuste faili eemaldanud ja tapate protsessi “csdprefsd”
- Taaskäivitage oma arvuti ja käivitage Safari
- Kui Safari töötab, teisaldage see .plist-fail prügikasti. Kui Safari ei tööta, teisaldage see .plist tagasi kausta Eelistused
Kui teil on endiselt probleeme Safari või Safari krahhi käivitamisega, võtke ühendust või leppige kokku kohtumine Apple Geeniuse või tugiteenusega.
Loodame, et teil pole riistvaraprobleeme, näiteks rikkis alglaadimisketast. Enne Apple'i tugiteenusele minekut saate käivitada Apple Hardware Test'i, mis on spetsiaalne utiliit, et veenduda, et teie riistvara ei tööta.
Safari probleemid - 5 üldist nõuannet
Meie kogemuse kohaselt vastutavad teie Safari kasutuskogemuste aegluse eest kolmandate osapoolte laiendused ja pistikprogrammid; siin on mõned üldised näpunäited, mida saate kontrollida.

Eemaldage AdWare
Kui saate Safari käima saada, kuid kogete üldist aeglust, on tõenäoline, et masin võib olla mõne reklaamvara nakatunud. Võite kasutada tasuta reklaamvara eemaldamise tööriista nagu www.Adwaremedic.com/index.php.
Installige tööriist, avage ja käivitage see, klõpsates reklaamvara eemaldamiseks nuppu „Otsi reklaamvara jaoks”. Kui see on tehtud, sulgege rakendus ja proovige uuesti Safarit käivitada.
Kui rääkida tasuta rakendustest, siis on veel üks hea rakendus, mida uurida ja hinnata "MacClean." Rakenduse abil saate Safari pistikprogramme väga lihtsalt lubada, peatada või eemaldada. See aitab teil puhastada ka rämpsfaile.
Värskendage DNS-i seadeid
Mõnikord võib probleem esineda teie DNS-i seadetes.
Kontrollige või värskendage oma Maci DNS-i seadet
- Valige Apple'i menüüst System Preferences. Seejärel klõpsake nuppu Võrk
- Valisite, kuidas teie Mac Internetiga, tavaliselt Etherneti või WiFi-ga, ühenduse loob
- Klõpsake nuppu Täpsem
- Klõpsake vahekaarti DNS
- DNS-serveri IP-aadressi lisamiseks või eemaldamiseks klõpsake akna jaotises DNS-serverid nuppu Lisa (+) või Eemalda (-)

- Kui teil on rohkem kui üks DNS-server, lohistage järjekorra muutmiseks IP-aadressid
Selle probleemi üheks sümptomiks on see, et teie Safari käivitub MacOS-is (mis tahes versioonis) või Mc OX S El Capitanis, kuid mis tahes URL-i sisestades näete väga aeglast Safarit.
Loputage oma DNS-i vahemälu
- Avage Terminal ja sisestage järgmine käsk
- sudo dscacheutil –flushcache
- Kui kasutate Yosemite'i, kasutage DNS-vahemälu loputamiseks järgmist käsku
- sudo kill -HUP mDNSResponder
- Proovige ka DNS-i eeltäitmine keelata, et näha, kas see aitab asju kiirendada.
- DNS-i eeltäitmise keelamiseks avage Terminal ja kasutage järgmist käsku:
- vaikimisi kirjuta com.apple.safari WebKitDNSPrefetchingEnabled -boolean false
Kui näete terminali kasutamisel viga „toiming pole lubatud”, lugege terminali täieliku kettale juurdepääsu andmiseks seda tõrkeotsingu artiklit.
Lisateavet selle kohta, kuidas reageerimatud DNS-serverid või valed DNS-konfiguratsioonid võivad põhjustada pika viivituse enne veebilehtede laadimist, leiate sellest Apple'i teabebaasist.
Eemaldage Safari ajaloofailid
Sulgege rakendus Safari. Seejärel otsige kasutaja kausta ~ / Raamatukogu / Safari ja isoleerige kõik need kaustades tähtedega algavad failid oma töölauale.
Kui te ei näe oma kasutajateeki, lugege palun sellest artiklist samm-sammult juhiseid oma Maci kasutajate kuvamiseks.
Kui olete failid töölauale teisaldanud, käivitage oma Safari ja kontrollige.
Ohutu režiim
Kui ükski ülaltoodud toimingutest teile ei sobi, proovige käivitada Safari turvarežiimis. Turvarežiimi sisenemiseks taaskäivitage oma Mac ja vajutage taaskäivitamisel klahvi Shift.
Turvarežiim takistab teie Macil kõigi varasemate installitud kolmandate osapoolte programmide ja laienduste käitamist.
Kui see töötab turvarežiimis hästi, kaaluge diagnostikatööriista nagu tasuta tööriista EtreCheck käivitamist, mis selgitab teie Macintoshi sisemuses toimuvat.

Täiendav tõrkeotsingu ressurss
Lõpuks oleme aastate jooksul proovinud hinnata Safariga seotud probleeme ja loonud nii iOS-i kui ka OSX-i jaoks Safari tõrkeotsingu näpunäidete registri, mis on teie jaoks kasulik viide.
Palun lugege seda juhendit.
Safari ei tööta pärast iTunes'i värskendamist? Kas näete veateadet, mida Safari probleemi tõttu ei laadi?
Mõned inimesed teatavad Safari probleemidest pärast iTunes'i uuemale versioonile värskendamist. Tundub, et see viga mõjutab kõige rohkem inimesi, kes kasutavad Mac OS X-i versioone nagu Yosemite.
Inimesed näevad eriti järgmist teadet: „Safari ei laaditu probleemi tõttu.“
Kontrollige arendajalt, kas Safari töötab OS X selle versiooniga. Võimalik, et peate rakenduse uuesti installima. Installige kindlasti kõik rakenduse ja OS X-i värskendused. "
Värskendage iTunes ... Jällegi!
Enne tõrkeotsingut proovige iTunes'i värskendada uuesti. Mõned lugejad teatasid, et enne kui kõik uuesti toimis, pidid nad iTunes'i paar korda värskendama!
Veenduge, et taaskäivitate Maci pärast värskendamist - isegi kui see taaskäivitub automaatselt. Lõpliku taaskäivitamise teostamine näib olevat Safari (ja iPhoto) normaalse töö tagamiseks kriitiline.
Kui näete seda viga oma Macis jätkuvalt, proovige järgmist.
- Teisaldage fail isoleerimiseks oma töölaual asuvasse kausta (või hoidke seda ümbernimetades paigas):MobileDevice.framework / Versioonid / A / MobileDevice
- (navigeerige saidile: /System/Library/PrivateFrameworks/MobileDevice.frameworks/Versions/A/MobileDevice)
- Avage Finderi aken ja valige ülemisest menüüst Mine
- Valige Arvuti. Seejärel valige Macintosh HD (või mis iganes nimetate oma peamist kõvaketast)
- Järgmisena valige Süsteem ja seejärel Raamatukogu
- Leidke privaatraamistik
- Leidke Mobile Device.framework
- Avage kaust Versioonid
- Isoleerige uude töölaua kausta kolimisega või nimetage fail ümber MobileDevice_OLD - me EI soovita seda faili kustutada
- Taaskäivitage oma Mac
- Kontrollige, kas Safari hakkab uuesti tööle
- Kui ei, proovige teisaldada kogu kaust/System/Library/PrivateFrameworks/MobileDevice.frameworksoma töölaual eraldi kausta või selle kausta ümber nimetada
Me ei koge seda probleemi ise, seega ei saa me seda kinnitada.
Pärast MobileDevice'i failide või kaustade kustutamist, teisaldamist või ümbernimetamist ei pruugi te iTunesiga iDevices'ist kohalikke varukoopiaid teha.
Kas varundate oma Maci?
Kui varundate Maci regulaarselt Time Machine'i või mõne muu tööriista abil, võite proovida ka seda faili taastada (või kopeerida):Süsteem / Raamatukogu / PrivateFrameworks / MobileDevice.framework / Versioonid / A / MobileDevice
varukoopiast ja asendage praegune fail selle varundusversiooniga.
Veenduge, et varundamine oleks tehtud enne ENNE kui teie Mac värskendab iTunes'i.
Kui te ei varunda (ja jah, see on midagi, mida peaksite tegelikult tegema), võite selle sama faili kopeerida ka Macist, mis kasutab sama opsüsteemi ja millel pole seda probleemi.
Või lihtsalt värskendage oma operatsioonisüsteemi!
Teine lahendus, kui te ei soovi nende failidega jamada, on värskendada oma macOS või OS X uuemale versioonile - see näib selle konkreetse probleemi lahendavat.
Inimesed, kellel oli see probleem ja uuendatud versioonile El Capitan või macOS (mis tahes versioon), leidsid, et see kadus koheselt pärast macOS / OS X täiendamist.
macOS on optimeeritud 64-bitiste protsesside jaoks
MacOS-is ja enamikus Mac OS X-s on peaaegu kõik rakendused mõeldud töötama 64-bitises režiimis (peamine erand on DVD-mängija, see tähendab, et teie Macil on see isegi olemas).
Sageli tekitavad probleeme 32-bitise režiimi jaoks kirjutatud vanemad ja pärandprogrammid või laiendused, eriti macOS High Sierra ja uuemate versioonide puhul. Alates High Sierrast näitavad rakendused, mis ei kasuta 64-bitiseid protsesse, avamisel hoiatuse. Apple kavatseb tulevikus muuta 32 rakenduse macOS-iga kokkusobimatuks.
Kontrollige, kas macOS-i rakendus on 32- või 64-bitine
Valige Apple'i menüüst About This Mac ja seejärel klõpsake nuppu System Report.
Kerige küljeribal tarkvara alla ja valige Rakendused.
Vaadake individuaalset rakendust ja leidke väli pealkirjaga 64-bitine (Intel). “Jah” tähistab 64-bitist; “Ei” tähistab 32-bitist.
Kui kasutate macOS Mojave, valige külgribalt Legacy Software, et näha kõiki rakendusi, mida pole 64-bitiste protsesside kasutamiseks värskendatud.
Nii et vaadake Apple'i MacOS-i või Mac OS X-i versiooni ühilduvate rakenduste loendit, et veenduda, et kasutate Maci jaoks kõige ühilduvamat tarkvara.
Lugeja näpunäited
- Proovige minna Apple'i süsteemieelistused> Võrk> Täpsem> Puhverserverid. Tühjendage märkeruut Proxy SOCKS ja kõik muud märgitud puhverserverid, seejärel vajutage Done salvestamiseks
- Seda saab hõlpsasti hallata teie seadetes. MinemaSafari> Eelistused> Üldine ja kontrollige kindlasti rippmenüüd „Safari avaneb koos“, et veenduda, et selle seadeks pole „Kõik viimase seansi aknad“. Kuulsime ühelt oma lugejalt, kes ütles, et iga kord, kui ta safari avab, avaneb see alati tema eelmise seansi viimane leht ja ta soovib sellest väljapääsu
- Mõned kasutajad on Safaris avades märganud naljaka välimusega Youtube'i lehte. Kahjuks juhtub see siis, kui töötab reklaamide blokeerimise tarkvara. Keelake AdBlock plus või muud teie blokeeritavad tarkvaraprogrammid ja peaksite saama YouTube'i näha oma endises hiilguses!
Soovime teile õnne, kuna Safari on üks raskemaid rakendusi tõrkeotsinguks. Hoidke meid oma kommentaaride kaudu kursis ja andke teada, kui teil on muid probleeme seoses teie macOS-i ja muude OS-i versiooniuuendustega.