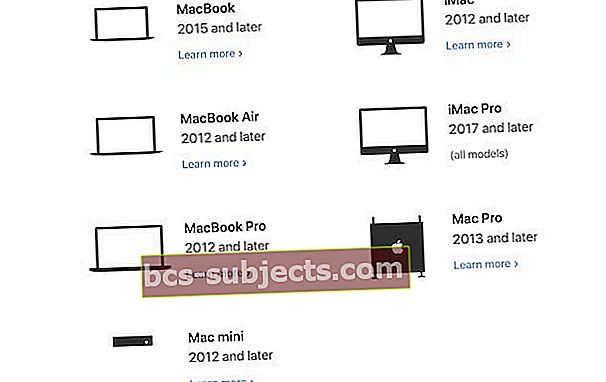macOS Catalina on üsna pikka aega üks põnevamaid värskendusi Apple'i töölaua platvormile. On palju uusi funktsioone, mis eeldatavasti muudavad meie laua- ja sülearvutite tööd tulevikus. Enne MacBooki värskendamist ja Catalina funktsioonide uurimise alustamist looge kindlasti macOS Catalina USB installer.
Kuigi te ei vaja macOS Catalina installimiseks käivitatavat installerit, on see hea võimalus inimestele, kellel on piiratud või juhuslik Interneti-ühendus, mitu Maci või kes soovivad hädaolukordadeks varundusinstallijat.
Kui aga kuulute nende hulka, kes armastavad "nokitseda" ja mida mängida Catalinaga ilma seda täielikult installimata? Täna vaatame, kuidas saate MacOS Catalina jaoks USB-installeri luua.
Mida on vaja Catalina installeri loomiseks?
Ootuspäraselt on teil mõned asjad, mis peavad teie käes olema, enne kui saate selle unistuse reaalsuseks muuta. Meil on allpool loend, mida vajate enne alustamist.
- USB-mälupulk - selle maht peab olema vähemalt 16 GB, kuna see on Catalina käivitatav draiv.
- „Install macOS 10.15.app” - saab alla laadida Apple'i Mac App Store'ist ja asetada teie Maci kausta / Applications / Applications.
- Leidke macOS Catalina tugilehtedelt ka macOS-i allalaadimislingid
- Mac ühildub MacOS Catalinaga
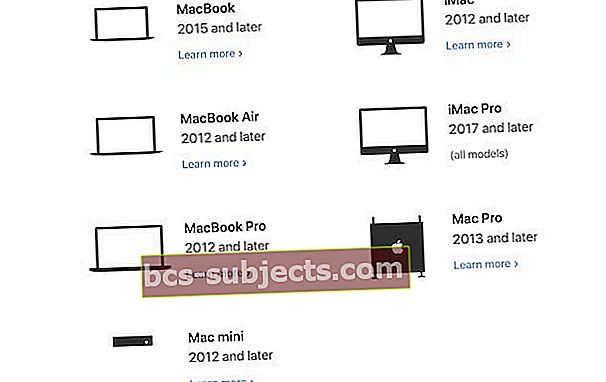
- Kindel Interneti-ühendus
Kui olete sobiva USB-draivi kätte võtnud ja faili „Install macOS 10.15.app” alla laadinud, on nad valmis USB-draivi looma. Sammud selleks on veidi keerulisemad ja nõuavad terminali käsu kasutamist.
Kas soovite MacOSi või Mac OS X varasemat versiooni?
Külastage eelistatud macOS-i versiooni neid Apple'i tugilehti ja järgige installeri allalaadimiseks linke.
Looge käivitatav Catalina USB-draiv
Kui kõik on alla laaditud, peate tegema veel mõned toimingud. Kõigepealt veenduge, et sellel draivil on vähemalt 12 GB vaba mälumahtu.
Seejärel ühendage USB-mälupulk oma Maci. Järgmisena avage Macis rakendus Disk Utility ja leidke pöidla draiv jaotises „External”.

Ülaosas on loetletud mõned nupud, kuid peate klõpsama nuppu „Kustuta”. Siit saate nime muuta, kuid peate oma draivi vormindama järgmiselt:
- Vorming: Mac OS Extended (päevik)
- Skeem: GUID-i partitsioonikaart
On oluline, et teie USB-draiv oleksvormindatud kui Mac OS Extended.Need toimingud ei toimi APFS-i ega mõne muu vormindamisvaliku korral.
Sealt valige „Kustuta“ ja teie draiv on kasutamiseks valmis. Nüüd, kui olete valmis minema, on siin juhised käivitatava Catalina draivi loomiseks.

- Ühendage USB-mälupulk oma Maciga
- Avage rakendus Terminal, mille leiate rakendusest / Applications / Utilities
- Sisestage järgmine käsk, millise Catalina versiooni jaoks alla laadisite. Asendage „UNTITLED” selle mälupulga nimega, mille jaoks ühendasite oma MacimacOS Catalina
sudo / Applications / Install \ macOS \ Catalina.app/Contents/Resources/createinstallmedia –volume / Volumes / UNTITLED
Enne klahvi “Enter / Return” vajutamist veenduge, et terminalis olev käsk oleks 100% õige. Kui ei, ilmub tõrge ja peate enne uuesti alustama, enne kui USB korralikult töötab.
Kui olete käsu kinnitanud, vajutage sisestusklahvi Enter ja sisestage seejärel oma Macis administraatori parool. Sealt installitakse Catalina Installer USB-draivi. Hoiatame, et selleks võib kuluda natuke aega, enne kui saate seda reaalselt kasutada.
Mida edasi teha?
Kui USB-draiv on loodud, saate seda kasutada ühilduva Maci ühendamiseks, et testida MacOS Catalina. Pärast draivi loomist ilmub teie töölauale ikoon, mille nimi on “Install macOS Catalina”.
See toimib lõpliku tõrkekindlana, kinnitades, et järgisite juhiseid õigesti. Kui olete lõpetanud, võite alustada Catalinaga mängimise ja selle USB-draivi kasutamise lõbu.
Kuidas käivitada MacOS Catalina Installeri draiviga
Nüüd, kui draiv on õigesti loodud, saate Catalina installida mis tahes ühilduvasse Maci. Uue USB-draivi abil käivitamiseks peate tegema järgmised toimingud.
- Ühendage loodud USB-draiv valitud Maci.
- Taaskäivitage oma Mac
- Hoidke käivitamise ajal kohe klahvi OPTION all. Hoidke klahvi all, kuni näete alglaadimismenüüd
- Valige nooleklahvide abil draiv „Install macOS 10.15”
Soovitame KÕIGE Catalina mitte installida oma peamisse arvutisse või peamisse kõvakettale. Selle asemel, kui soovite testida uusi funktsioone, kasutage sekundaarset kõvaketast või täiendavat Maci, millele teil on juurdepääs.
Catalinaga on kasutajate teatatud probleeme endiselt väga palju ja kõik teie rakendused ei tööta korralikult. See kehtib eriti nende rakenduste kohta, mis põhinevad 32-bitisel arhitektuuril, kuna neid enam ei toetata.
Järeldus

Oluline on korrata, et me ei soovita Catalina oma põhiseadmesse installida enne, kui olete ühilduvuse kontrollinud ja oma Macist varukoopia loonud.
Kui olete valmis süvitsi MacOS 10.15 maailma sukelduma, kasutage selle installimiseks loodud draivi. Probleemide korral vaadake Apple'i juhiseid MacOS-i jaoks USB-installeri loomiseks.
Kui teil tekib probleeme, palun andke meile sellest teada allpool toodud kommentaarides ja me aitame kindlasti. Catalina hoolib praegu masinast, millele see on kirjutatud, nii et saame probleemidega nõuetekohaselt aidata.