Kas teatud lehti ei saa Safari laadida? Apple'i vaikebrauser on tavaliselt usaldusväärne rakendus olenemata sellest, kas kasutate iPhone'i, iPadi või Maci. Kuid mõned kasutajad jäävad ummikusse, kui Safari ütleb, et ta ei saa lehte avada, kuna aadress on vale.
See võib juhtuda iga külastatud lehe puhul või see võib mõjutada ainult konkreetseid saite, nagu YouTube või Facebook. Mõlemal juhul on seda lihtne parandada mõne lihtsa tõrkeotsinguga. Selgitame allpool täpselt, mida peate tegema.
Samm 1. Testige Interneti-ühendust
Kõige tavalisem põhjus, miks inimesed ei saa Safari veebilehte laadida, on see, et nende Interneti-ühendus katkes. Võimalik, et mobiilsideandmed said otsa või võib-olla on probleem teie WiFi-võrguga.
Proovige oma iPhone'is, iPadis või Macis avada Safaris mõned erinevad veebilehed. Kui mõni neist laadib, teate, et teie Interneti-ühendus pole selles süüdi.
 Proovige lehti laadida muus brauseris.
Proovige lehti laadida muus brauseris. Kui Safari ütleb, et iga külastatud lehe aadress on vale, proovige selle asemel laadida midagi mõnda muusse seadmesse või mõnda muusse brauserisse.
Võite avastada, et midagi ei laadita üldse. Sel juhul on tõenäoliselt probleem teie Interneti-ühendusega. Taaskäivitage WiFi-ruuter või pöörduge selle parandamiseks abi Interneti-teenuse pakkuja poole.
Samm 2. Värskendage lehte Safaris
Veebiaadressi käsitsi sisestamisel on lihtne viga teha. Tegelikult on see nii lihtne, et mõnikord kirjutas valesti need, kes need loonud, teistele veebisaitidele klõpsatud lingid.
Leidke hetk, et kontrollida Safari ülaosas olevat veebiaadressi. Pange tähele kirjavigu või valesid kirjavahemärke. Ja veenduge, et te seda ei kasutaks .com kui peakski olema .org või midagi muud.
 Kas märkate sellel veebiaadressil kirjaviga?
Kas märkate sellel veebiaadressil kirjaviga? Kui olete kindel, et veebiaadress on õigesti kirjutatud, puudutage või klõpsake nuppu Värskenda nuppu Safaris, et proovida seda uuesti laadida. See on ümmargune nool Safari aadressist paremal.
Vajutage Macis Valik + Cmd + R proovige seda veebisaiti uuesti laadida ilma salvestatud vahemälu kasutamata. Kui see töötab, järgige oma veebisaidi andmete Safarist kustutamiseks allolevaid juhiseid, kuna teil võib olla vigane vahemälu.
Samm 3. Laadige saidi mobiiliversioon
Enamik veebisaite muudab dünaamiliselt välimust väiksematel ekraanidel, nii et saate neid siiski kasutada iPhone'is, iPadis või iPod touchis. Võimalik, et Safari ei saa lehte avada, kuna see üritab teie seadmele valet versiooni laadida.
Minge iPhone'is, iPadis või iPod touchis Seaded> Safari> Taotle töölaua veebisaiti. Valige suvand välja lülitamiseks Taotle töölaua veebisaiti kõigi veebisaitide jaoks. Või kui see on juba välja lülitatud, proovige see sisse lülitada.
 Veenduge, et ükski veebisait ei prooviks töölauaversiooni laadida.
Veenduge, et ükski veebisait ei prooviks töölauaversiooni laadida. Veebisaitide kuvamise muutmiseks muutke Macis oma Safari akna suurust. Veenduge, et see oleks saidide töölauaversioonide vaatamiseks piisavalt suur.
Samm 4. Sulgege Safari ja proovige uuesti
Safari võib arvata, et aadress on vale, kuna brauseril on taustal probleeme. Seda juhtub aeg-ajalt mis tahes rakendusega. Selle parandamiseks sulgege Safari, seejärel avage see ja proovige sama leht uuesti laadida.
IPhone'is, iPadis või iPod touchis peate kõigi avatud rakenduste kuvamiseks ekraani allservast üles pühkima (või topeltklõpsake nuppu Avaleht). Selle sulgemiseks libistage Safari ekraani ülaosast välja.
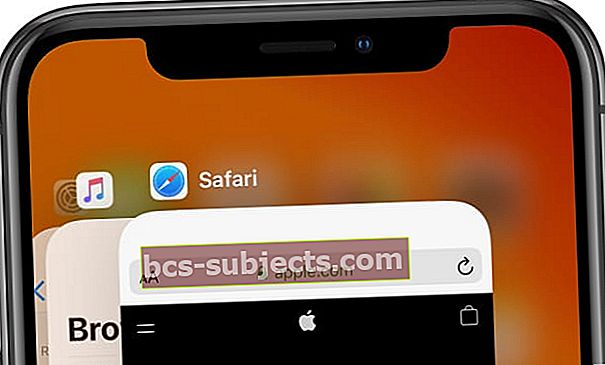 Sulgemiseks libistage rakendused ekraani ülaosast välja.
Sulgemiseks libistage rakendused ekraani ülaosast välja. Enne Safari uuesti avamist naaske kindlasti avakuvale, vastasel juhul ei sulgegi teie seade rakendust tegelikult.
Minge Macis aadressile Safari> Sulgege Safari menüüribalt. Või vajutage Cmd + Q samal ajal kui Safari on teie aktiivne rakendus. Kui Safari ei reageeri, vajutage Valik + Cmd + Escape sundida seda hoopis lõpetama.
Samm 5. Taaskäivitage seade
Enne Safari uuesti laadimist peaksite oma iPhone, iPad, iPod või Mac välja ja sisse lülitama, kui te pole seda veel teinud. Enne seadme väljalülitamist on mõistlik Safari uuesti sulgeda.
IPhone'is, iPadis või iPod touchis hoidke nuppu Magama / ärkama nuppu kummalegi Köide seejärel libistage toide välja.
 Ekraanisõnumi nõudmisel libistage see välja.
Ekraanisõnumi nõudmisel libistage see välja. Macis avage Apple menüü ja valige Lülita välja, siis kinnitage, et soovite Maci sulgeda.
Enne klahvi vajutamist oodake vähemalt 30 sekundit Magama / ärkama või Võimsus seadme taaskäivitamiseks, Safari uuesti avamiseks ja proovige uuesti erinevaid lehti laadida.
Samm 6. Värskendage uusimale tarkvarale
Sõltumata sellest, kas värskendasite seadet viimati aasta tagasi või nädal tagasi, peaksite nüüd uuesti kontrollima, kas Apple'il pole uusi väljaandeid. Kui Safari mängib tarkvaravea tõttu, peaks Apple selle paranduse väljaandmiseks kõvasti vaeva nägema.
Minge iPhone'is, iPadis või iPod touchis Seaded> Üldine> Tarkvarauuendus. Laadige alla ja installige kõik oma seadme jaoks saadaolevad värskendused.
 Installige rakenduse Seaded kaudu oma iPhone'i uusim tarkvara.
Installige rakenduse Seaded kaudu oma iPhone'i uusim tarkvara. Macis avage Apple menüü ja minge Süsteemieelistused> Tarkvarauuendus. Jällegi veenduge, et laadiksite alla ja installiksite uusimad värskendused.
Samm 7. Kustutage oma veebisaidi andmed Safarist
Safari salvestab teie sirvimiskogemuse parandamiseks igasuguseid andmeid erinevatelt veebisaitidelt. Nii palju andmeid on failidel lihtne rikutud, mis võib põhjustada muid probleeme ka Safariga.
Selle parandamiseks võite oma veebisaidi andmed Safarist kustutada. Kui te seda teete, kustutab see teie sirvimisajaloo ja tühjendab külastatud veebisaitide vahemälu. Kuid ärge muretsege, see ei mõjuta teie järjehoidjaid ega salvestatud paroole.
IPhone'is, iPadis või iPod touchis minge aadressile Seaded> Safari. Kerige alla ja puudutage valikut Kustuta ajalugu ja veebisaidi andmed, seejärel kinnitage, et soovite selle hüpikmenüüs tühjendada.

Macis avage Safari ja mine Ajalugu> Kustuta ajalugu menüüribalt. Siis minge Safari> Eelistused> Privaatsus. Ava Veebisaidi andmete haldamine akna ja valige Eemalda kõik andmed.
Samm 8. Muutke seadme kasutatavat DNS-i
Võite mõelda oma domeeninimede süsteemile (DNS) kui aadressiraamatule, mida teie seade Internetist konkreetsete veebisaitide leidmiseks kasutab. Kui Safari ei saa lehte avada, kuna aadress on vale, võib teie DNS-is olla probleem.
Seadetes saate hõlpsalt muuta oma seadme vaike-DNS-i. Võite kasutada palju alternatiivseid DNS-servereid. Soovitame Google Public DNS-i, kuid võite järgida alltoodud juhiseid ka teiste DNS-serverite kasutamiseks.
Minge iPhone'is, iPadis või iPod touchis Seaded> WiFi. Puudutage nuppu i siis valige oma WiFi-võrgu kõrval olev nupp DNS-i konfigureerimine. Sisestage valitud DNS-serverid (leidke allpool Google'i avalikud DNS-serverid).
 Valige ülaosas Käsitsi ja lisage oma serveri seaded.
Valige ülaosas Käsitsi ja lisage oma serveri seaded. Macis avage Apple menüü ja minge Süsteemi eelistused> Võrk. Valige külgribalt oma WiFi-võrk ja minge seejärel aadressile Täpsem> DNS. Sisestage valitud DNS-serverid (leidke allpool Google'i avalikud DNS-serverid).
Google Public DNS-i jaoks lisage järgmised serverid:
- 8.8.8.8
- 8.8.4.4
Saate lehti kiiremini avada, kiirendades Safarit
Niikaua kui Safari suudab lehti avada, on see üsna hea brauser. Sellest hoolimata võite leida, et Safari avab lehti aeglaselt, isegi kui ta ei arva, et aadress on enam vale.
Kiirusprobleemid on ilmselt kõige suurem kaebus Safari vastu. See kipub aeglustuma, seda rohkem seda kasutate. Õnneks on Safari kiiremaks muutmiseks palju samme, mille täitmiseks kulub vaid mõni minut.


