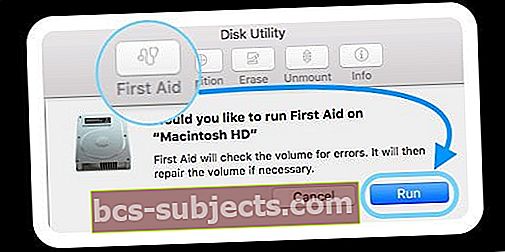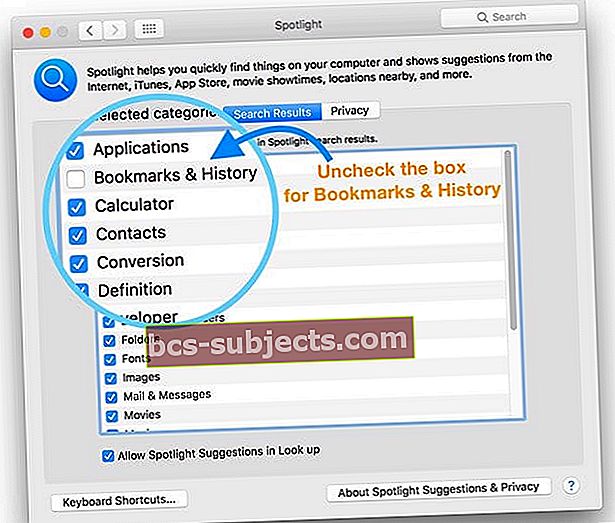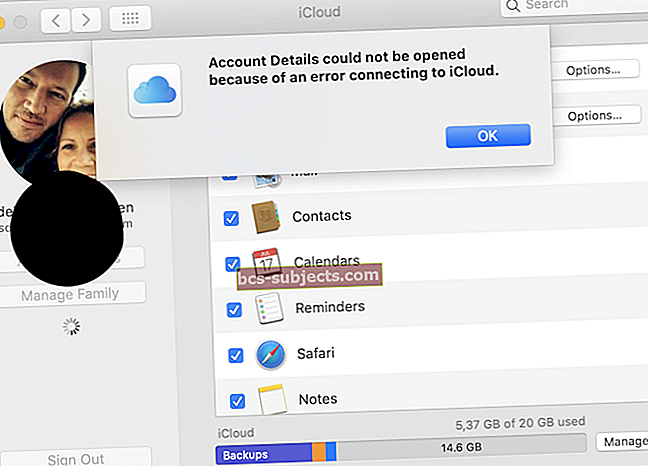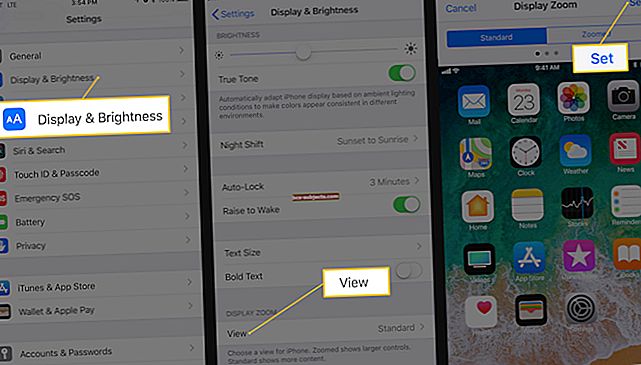Spotlight Search funktsioon töötab meie MacBookil enamasti enamuse ajast. Ainus kord, kui Spotlight-funktsiooniga on probleeme olnud, on täiendamine.
Mõned kasutajad, kes hiljuti täiendasid oma MacBooke MacOS Sierra ja High Sierra versioonidele, on märganud, et otsing ei anna õigeid tulemusi. Tundub, et tulemused ei muutu, olenemata otsingupäringust.
Kui teil on probleeme MacBooki Spotlight Searchi otsimisega, on parim viis proovida uuesti indekseerimist ja vaadata, kas see lahendab teie probleemi.
Enne uuesti indekseerimist on oluline vaadata läbi funktsioonide kättesaadavus regioonide kaupa. Spotlight'i otsingufunktsioonid, nagu soovitused ja loomuliku keele otsing, on saadaval ainult piiratud piirkondades. Kontrollige allpool, kas teie riigile sobib.
Disk Utility päästmiseks!
- Taaskäivitage taasterežiimis, hoides käivitamisel mõlemat klahvi Command + R
- Valige taasterežiimi kuvaribal Disk Utility

- Valige ülemistelt vahelehtedelt Esmaabi
- Valige Run, et lubada esmaabil teie kettal vigu kontrollida ja neid parandada
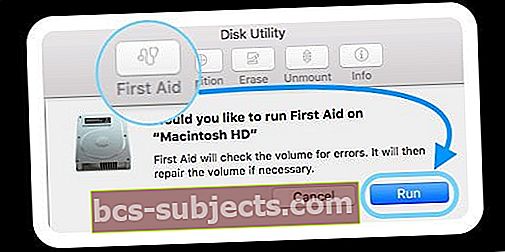
- Kui esmaabi on lõpule jõudnud, taaskäivitage normaalselt ja vaadake, kas Spotlight Search töötab!
Spotlight Search ei tööta MacBookis: kontrollige oma SpotLighti eelistusi
Samuti on oluline, et kinnitaksite oma Spotlight Searchi eelistused. Klõpsake ülaosas Apple Menu ja valige Süsteemi eelistused> Spotlight. Veenduge, et te ei välistaks siin oma eelistustes oma otsinguga seotud rakendusi. Kõik oma rakendused leiate vahekaardilt Otsingueelistused.
MacOS Sierra või macOS High Sierra kasutamisel uuesti indekseerimiseks klõpsake vahekaarti Privaatsus. Lohistage kaust või ketas, mille soovite uuesti indekseerida. Samuti saate märgi „+” abil sirvida oma MacBooki ja valida sobivad kaustad, mida soovite uuesti indekseerida.
Kinnitage, kui näete Spotlighti tulemustest kausta välistamise teadet. Kui draiv / kaust on vahekaardile Privaatsus lisatud, klõpsake selle loendist eemaldamiseks nuppu Eemalda (-).
Sulgege süsteemieelistused ja Spotlight hakkab seda kausta / draivi uuesti indekseerima.
Kuidas kontrollida Spotlight Reindexing protsessi
Aktiveerimismonitori avamisega saate kontrollida, kas uuesti indekseerimise protsess töötab. Avage Activity Monitori seanss oma utiliidi kaustast ja klõpsake vahekaarti CPU.
Tippige protsessiotsingu väljale ‘Mdtööline’. Selles loetletakse kõik tähelepanu keskpunktis seotud uuesti indekseerimise protsessid. See kinnitab, et teie uuesti indekseerimine edeneb.
Kui teil on Spotlight Searchi probleemid ainult e-posti tulemuste osas, võite kaaluda ka oma postkastide uuesti ülesehitamist Mailis. Uuesti ülesehitamiseks valige lihtsalt oma Maili külgribalt kaust Postkast ja valige Rebuild.
See võib võtta aega, sõltuvalt teie sõnumite ja manuste arvust. Kui kasutate IMAP-i või Exchange'i kontot, kuvatakse teie postkast tühi, kuni server on kogu allalaadimise lõpule viinud.
Mac Spotlight Searchi krahh või lõpetamine pärast vaid mõne tähe sisestamist?
Mõned inimesed avastavad, et Spotlight lakkab pärast MacOS-i värskendamist töötamast ja jookseb kokku pärast seda, kui olete otsingukasti lihtsalt mõne tähe sisestanud. Otsinguriba lihtsalt kaob pärast 2–4 tähe sisestamist või tühikuklahvi.
See lihtsalt sulgub ega lase teil kirjutamist lõpetada ega näita kunagi ühtegi otsingutulemit!
Kui see on teie olukord, Siin on mõned asjad proovimiseks!
- Kui võimalik, värskendage Safarit - see probleem on viga, mis on sageli hilisemates versioonides fikseeritud
- Installige macOS uuesti ja vaadake, kas probleem on lahendatud
- Puudutage käsku Command-space ja oodake. Seejärel tippige vaid üks täht ja oodake, kuni loend täidetakse. Seejärel kasutage valiku leidmiseks noolenuppu üles või üles
- Reindexi lisades ja eemaldades Spotlighti privaatsusseadetes oma MacintoshHD (või kuidas iganes nimetate oma peamist kõvaketast) (Apple'i menüü> Süsteemi eelistused> Spotlight)
- Tühjendage valgus Spotlight otsingutulemite kastist Järjehoidjad ja ajalugu (Apple'i menüü> Süsteemi eelistused> Spotlight)
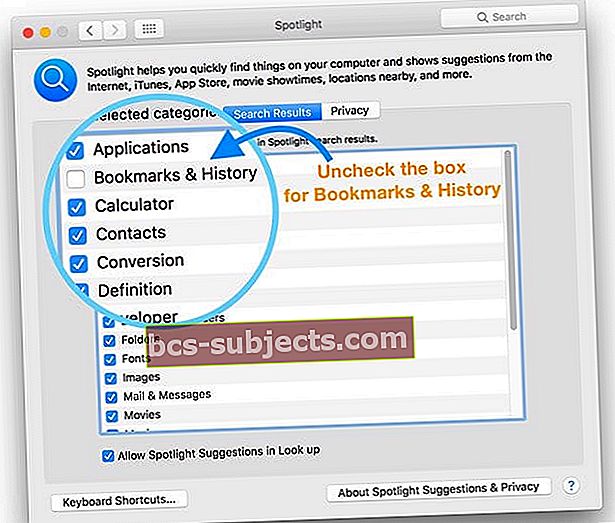
- Kui see ei aita, proovige ka Spotlight'i otsingutulemites ruut Muud märkida
- Taaskäivitage turvarežiimis ja käivitage kettakontroll
- Looge teine administraator või kasutajakonto ja testige, kas Spotlight töötab (või mitte)
- Ärge kasutage Spotlight Searchi. Selle asemel kasutage menüü Spikker funktsiooni Finderi otsingufunktsioon
Kasutage oma Maci terminali!
- Käivitage terminal (Rakendus> Utiliidid> Terminal) ja tippige või kleepige järgmine käsk Terminal: sudo mdutil -E /
- Soovi korral sisestage administraatori pääsukood
- Teie Mac peaks kõigi Mac-draivide, sealhulgas väliste draivide tähelepanu keskpunkti andmebaasi uuesti näitama
- Kui soovite teatud draivi uuesti indeksida, kasutage ainult neid terminali käske:sudo mdutil -E / Köited /(lisage siia köite nimi)
- Spotlighti indekseerimine võtab aega, seega ole kannatlik
KIIR SPOTLIGHT TIPP!
Sõltuvalt sellest, mida otsite, võivad otsingutulemid mõnikord olla suured, kui teie MacBookis on palju andmeid. Üks lihtne näpunäide otsingutulemuste kitsendamiseks on tulemuste piiramiseks kasutada otsingus spetsiifilist metaandmete atribuuti.
Ainult Dave Milleri e-kirjade otsimiseks sisestage „Dave Milleri liik: e-post”. See näitab teile ainult teie e-posti tulemusi, kus mainitakse Dave Millerit. Erinevate teile saadaval olevate filtrivalikute kohta saate lugeda Apple Whitepaperist siit.
Teine näpunäide, mis pähe tuleb, on seotud aku tühjenemise probleemidega. Kui teie MacBooki aku on tühjaks kulunud, võiksite kõigi oma rakenduste tähelepanu keskpunktis otsimise välja lülitada. See aitab MacBooki akumahla säilitamiseks palju ära teha.
Loodame, et leiate selle lihtsa tõrkeotsingu artikli kasulikuks. Kui teil on MacBooki Spotlight Searchi funktsiooniga muid probleeme, andke meile sellest teada allpool toodud kommentaarides.