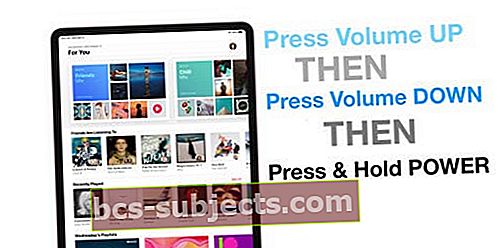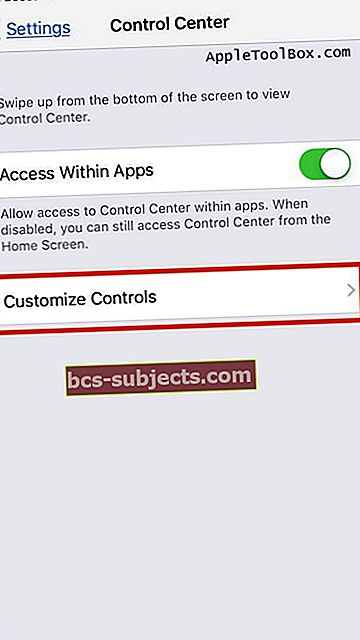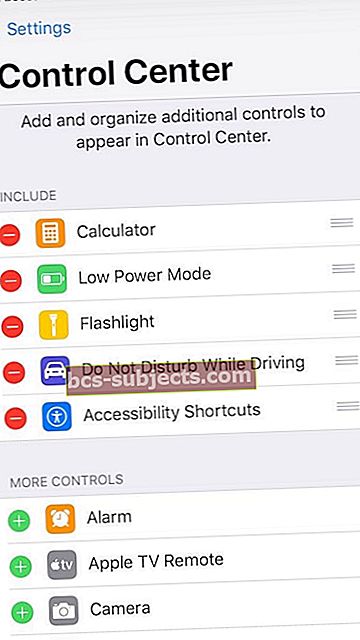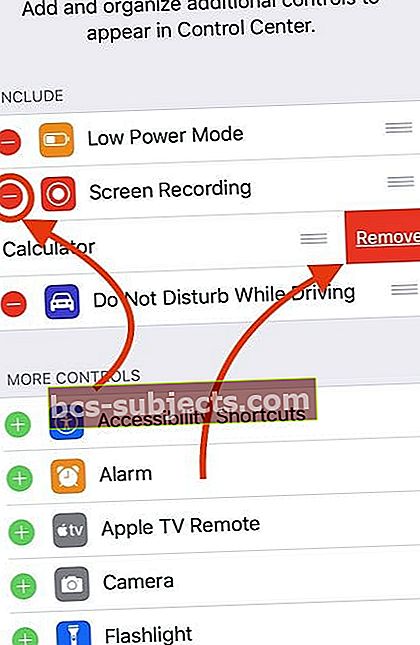Mulle meeldib oma iPhone'is kiiresti asju teha, näiteks muusikat mängida, madala energiatarbega režiim sisse lülitada ja pääseda teistele seadetele juurde vaid ühe puudutusega. Ja minu iPhone'i juhtimiskeskus on lihtsaim viis kõigile neile asjadele juurde pääseda vaid ühe pühkimisega. Nii et kui ma ei saa oma juhtimiskeskuse üksusi kohandada, on see probleem!
Kuid hiljuti leiavad paljud meie lugejad, et pärast värskendamist ei tööta mõned juhtimiskeskuse üksused ettenähtud viisil. Kõige tavalisem probleem on see, et need juhtnupud tunduvad olevat külmunud ja nende koputamine ei tee veel midagi hullu!

Kui leiate oma iPhone'is, iPodis või iPadis reageerimata juhtimiskeskuse üksusi, on siin teile mõned näpunäited.
Kontrollige, kas Apple toetab teie iPhone'i või iPadi mudeli taskulampi
 Taskulambi leidmine iPad Pro juhtimiskeskusest (ainult toetatud mudelid)
Taskulambi leidmine iPad Pro juhtimiskeskusest (ainult toetatud mudelid) Taskulamp on saadaval iPhone'is, iPadi plussides ja iPod touchis (5. ja uuem põlvkond).
Enamik vanemaid iPadi mudeleid ei toeta iOS-is taskulambi rakendust. Nii et te ei leia seda juhtimiskeskusest. Seda seetõttu, et paljudel iPadi mudelitel pole pardal asuvat LED-välklampi, mida taskulamp kasutab.
Praegu leiate taskulampi mõnest iPad Pro mudelist, sealhulgas iPad Pro 12,9-tolline (2. põlvkond), iPad Pro (11-tolline ja 10,5-tolline) ja iPad Pro (9,7-tolline).
Tehke oma iPhone'i või iPadi taaskäivitamine või sundkäivitamine
Esimene ja kõige ilmsem asi, mida pärast iOS-i installimist teha, on iPhone'is või iPadis sunnitud taaskäivitamine. Taaskäivitamine lahendab üllatavalt palju probleeme - eriti probleeme, mida märkate pärast värskendamist.
Nii et alustame uuesti!
- IPadis, millel puudub kodunupp, ja iPhone X või uuemaga: vajutage ja hoidke all nuppu Külg / Ülemine / Toide ja mõlemat helitugevuse nuppu, kuni kuvatakse liugur
- Kodunupu ja iPod Touchiga iPadis või iPhone'is: vajutage ja hoidke all külje / ülemise / toitenuppu, kuni kuvatakse liugur
- Seadme väljalülitamiseks lohistage liugurit ja pärast seadme väljalülitamist hoidke seda Side / Top / Power nuppu uuesti all, kuni näete Apple'i logo
- IOS 11 või uuema versiooni korral taaskäivitage menüü Seaded> Üldine> Lülita välja
Kui tavaline taaskäivitamine ei aita teie probleemidest, proovige sundkäivitust
- IPadis, millel puudub kodunupp, ja iPhone 8 või uuemaga: vajutage ja vabastage kiiresti helitugevuse suurendamise nupp. Vajutage ja vabastage helitugevuse vähendamise nupp kohe. Seejärel hoidke nuppu Külg / Ülemine / Toide all, kuni seade taaskäivitub
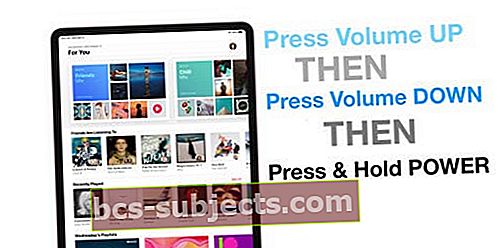
- IPhone 7 või iPhone 7 Plus: hoidke nii külje kui ka helitugevuse vähendamise nuppe vähemalt 10 sekundit all, kuni näete Apple'i logo

- IPhone 6s ja vanemates seadmetes iPad, millel on kodunupp või iPod touch: hoidke nii kodu kui ka ülemist (või külgmist) nuppu vähemalt 10 sekundit all, kuni näete Apple'i logo

Kui sunnitud taaskäivitamine ei aidanud teie konkreetset juhtimist, on järgmine samm proovida konkreetne juhtnupp oma seadetest välja jätta ja uuesti lisada.
Kuidas oma juhtimiskeskust kohandada?
- Puudutage nuppu Seadete rakendus
- ValigeJuhtimiskeskus
- Puudutage Kohandage juhtnuppe
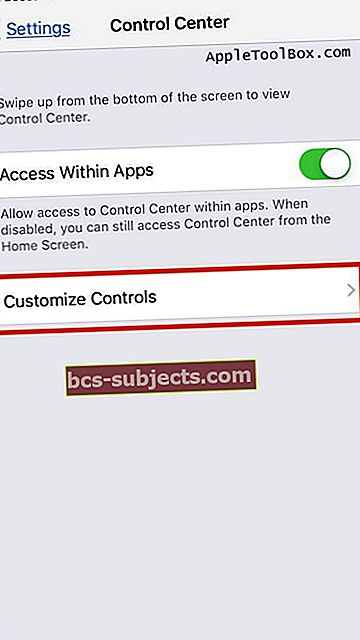
- Kerige alla Rohkem juhtnuppe
- Puudutage nuppu + märk üksuse lisamiseks juhtimiskeskusesse
- Puudutage nuppu - märk üksuse juhtimiskeskusest eemaldamiseks
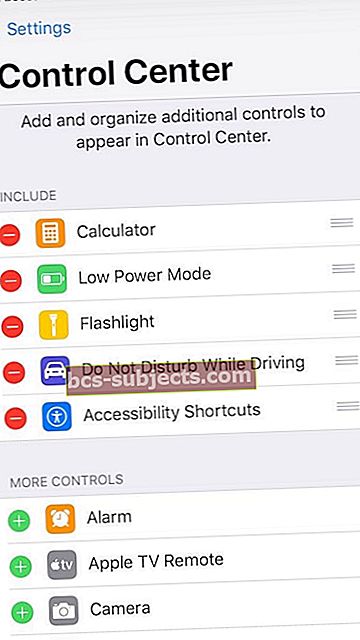
Pikk vajutus, et saada rohkem valikuid
Juhtimiskeskuse kasutamisel uusimas iOS-is on juhtimiskeskuse alammenüüdes mõned asjad, näiteks WiFi, Bluetooth, isiklik leviala, AirDrop, AirPlay, Night Shift ja teised.
Taskulambi intensiivsusele ja nendele teistele alammenüüdele juurdepääsemiseks vajutage nende lisavõimaluste nägemiseks juhtkeskuse kaardil pikka aega (või hoidke all).
 Taskulambi intensiivsust on lihtne muuta, kui vajutate juhtkeskuses taskulambiikoonil sügavalt
Taskulambi intensiivsust on lihtne muuta, kui vajutate juhtkeskuses taskulambiikoonil sügavalt Rohkemate juhtnuppude nägemiseks vajutage iPhone 6s ja uuemates versioonides sügavalt. IPhone 6 või vanema, iPadi või iPod touchi puhul vajutage ja hoidke all, et näha rohkem juhtnuppe.
Mida teete, kui juhtimiskeskuses olev üksus ei tööta?
Kui üks või mitu juhtimiskeskuse nuppu seda puudutades ei tööta, kustutage ja installige need üksused uuesti.
Kustutage üksus juhtimiskeskusest
- Puudutage Seaded> Juhtimiskeskus> Kohandage juhtnuppe
- Leidke reageerimata juhtnupp ülemisest jaotisest “KAASA”
- Kui olete oma juhtnupu leidnud, puudutage nuppu punane ring miinusmärgiga kontrolli alguses
- Puudutage Eemalda juhtelemendi kustutamiseks
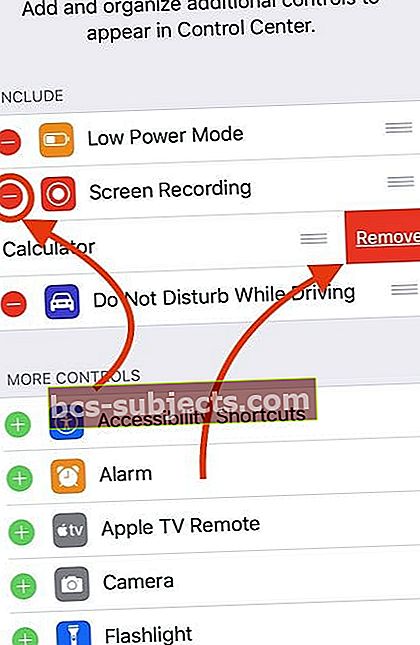
- See protsess eemaldab juhtimiskeskuse juhtimise
- Taaskäivitage oma iPhone ja iPad
Lisage üksus juhtimiskeskusesse
- Minema Seaded> Juhtimiskeskus> Kohandage juhtnuppe
- Lisage tagasi eelmises etapis kustutatud probleemne juhtnupp, vajutades rohelist plussmärki (+)

- Pühkige avatud juhtimiskeskus
- Testige ja vaadake, kas üksus nüüd töötab
Rakendustes pühkimisel ei kuvata juhtimiskeskust?
Kui te ei näe rakenduses sirvides juhtimiskeskust VÕI kui näete juhtkeskust ainult avakuval üles pühkides, pole teil tõenäoliselt juurdepääs rakenduste juurdepääs lubatud.
MinemaSeaded> Juhtimiskeskus> ja lülitage Rakendustes juurdepääs sisse.
Kuidas pääsete lukustuskuval juhtimiskeskusesse?
Juhtkeskuse kuvamise lukustuskuval saate lubada või keelata, minnes aadressile Seaded> Näo ID / Puute ID ja pääsukood ja kerige jaotiseni Luba juurdepääs lukustatuna.
Kokkuvõte
Enamasti töötab juhtimiskeskus ilma luksumiseta. On siiski olukordi, kus nad tegutsevad aeglaselt või tunduvad külmunud.
Leidsime, et enamik juhtimiskeskusega seotud probleeme lahendati nende kustutamise ja uuesti lisamise teel. See lähenemine töötas ka erinevate vidinate puhul, millega inimestel oli eelmiste iOS-i versioonide ajal probleeme.
Loodame, et see kiire näpunäide aitas teil teie probleemiga toime tulla. Ja kui juhtimiskeskusega seisate silmitsi muude väljakutsetega, andke meile sellest teada.