Time Machine on suurepärane vahend teie Maci varundamiseks. Kuid kui teie välise ajamasina draivi ruum otsa saab või see hakkab ebaõnnestuma, peate võib-olla need varukoopiad mujale üle kandma. Selles postituses oleme teile näidanud, kuidas just seda teha.
Time Machine salvestab teie Maci hetktõmmised möödunud päevadest, nädalatest, kuudest või isegi aastatest. Kui soovite need hetktõmmised alles jätta, peate need allpool kirjeldatud protsessi abil teisele draivile üle kandma.
HOIATUS: Time Machinei varukoopiate teisaldamine võib olla väga aeganõudev protsess. Mul kulus neli tundi, et 250 GB varukoopiaid uuele draivile teisaldada. Teised kasutajad on oodanud päevi, kuni nende ülekanded on lõpule jõudnud.
 Järgige neid kiireid näpunäiteid, et kiiresti oma Maci Time Machinei varukoopia uuele draivile üle kanda, või lugege täielikke juhiseid postituse allpool:
Järgige neid kiireid näpunäiteid, et kiiresti oma Maci Time Machinei varukoopia uuele draivile üle kanda, või lugege täielikke juhiseid postituse allpool:
- Veenduge, et teie uus draiv oleks vormindatud Mac OS Extended (Journaled) vormingus GUID-i jaotisekaardi skeemiga.
- Hankige Finderis oma uue draivi kohta teavet ja lülitage välja valik „Eira selle köite omandiõigust”.
- Lülitage Time Machine'i varundamine ajutiselt välja süsteemieelistustes.
- Avage Finder ja lohistage kaust Varukoopiad vanalt kettalt uuele.
- Lülitage Time Machine uuesti sisse, sihtmärgiks teie uus draiv.
Kas ma saan oma Time Machinei varukoopiad uuele draivile üle kanda?
Time Machine on keerulisem kui teie tüüpiline varukoopia, kuid siiski saate suhteliselt hõlpsalt teisaldada kõik oma olemasolevad Time Machinei hetktõmmised. Tegelikult on see ilmselt hea mõte, nii et teil on varukoopia varukoopia. Pealegi…
"Kaks on üks ja üks pole ükski."
Kui teie Time Machinei varukoopiad on uuel kettal, käitub see täpselt nagu vana. See tähendab, et saate teha uusi varukoopiaid või avada Time Machine ise, et taastada eelmise nädala, eelmise kuu või isegi eelmise aasta kaotatud failid, sõltuvalt sellest, millal teie varundamine algas.
 Pärast Time Machinei varukoopiate teisaldamist saate failide taastamiseks ajas tagasi minna.
Pärast Time Machinei varukoopiate teisaldamist saate failide taastamiseks ajas tagasi minna. Time Machinei varukoopiate teisaldamine uuele draivile on suurepärane idee, kui teie vana draiv ebaõnnestub, kui vajate rohkem salvestusruumi või soovite oma varukoopiad arhiivida.
Kuid mõnikord veedavad inimesed aega varukoopiate ülekandmiseks, kui neil seda vaja pole. Allpool kirjeldame selle põhjuseid.
Time Machine'i teise Maciga kasutamiseks ei pea te varukoopiaid üle kandma
Kui soovite varundada teist Maci oma välisele draivile, saate seda teha koos olemasolevate Time Machine'i varukoopiatega. Pole vaja draivi tühjendada ja alustada nullist. Ühendage see lihtsalt uue Maciga ja paluge Time Machineil seda varundamiseks kasutada.
Tingimusel, et varundamiseks on piisavalt ruumi, töötab Time Machine kõik vingerpussid välja ja loob teise Maci jaoks uue kausta. See hoiab kõik teie failid ja kaustad eraldi ning teab, millisest kaustast iga Maci andmed taastada.
 Igal Macil, mille varundate, on teie Time Machine draivil oma kaust.
Igal Macil, mille varundate, on teie Time Machine draivil oma kaust. Muude failide draivi salvestamiseks ei pea te varukoopiaid üle kandma
Kui peate oma välisele draivile salvestama muid faile, saate seda teha otse varukoopiate kõrval. Veelkord, pole vaja varukoopiaid üle kanda ja draivi tühjendada.
Teie Maci operatsioonitarkvara ei lase Time Machineil üle kirjutada faile, mida ta pole loonud. Nii et saate varukoopiate kausta kõrvale lisada kaustu või faile, muretsemata selle pärast, et Time Machine neid kustutab.
 Võimalik, et peate oma Time Machine'i draivi muu sisu lisamiseks sisestama administraatori parooli.
Võimalik, et peate oma Time Machine'i draivi muu sisu lisamiseks sisestama administraatori parooli. Kuidas Time Machinei varukoopiaid uuele draivile üle kanda?
Varukoopiaid saate Finderis kopeerimise ja kleepimise abil teisaldada, kuid kõigepealt peate kontrollima uue draivi vormingut ja õigusi. Kogu protsess võib võtta väga kaua aega, sõltuvalt sellest, kui palju andmeid teil on ja kas teie väline ketas on terve või mitte.
Veenduge, et teie Mac oleks kogu aeg sisse lülitatud ja ärkvel.
Samm 1. Ühendage mõlemad kettad arvutiga
 Kõik teie välised kettad peaksid olema nähtavad Finderi külgribal.
Kõik teie välised kettad peaksid olema nähtavad Finderi külgribal. Peate samaaegselt ühendama oma olemasoleva Time Machine'i draivi ja oma uue. Sõltuvalt sellest, kui palju USB-d, FireWire'i või Thunderbolti porte Macil on, peate selle saavutamiseks kasutama jaoturit või adapterit.
Pärast mõlema draivi ühendamist avage Finder, et veenduda, kas need on mõlemad ühendatud. Peaksite neid nägema külgribal jaotises Asukohad. Kui te ei näe jaotist Asukohad, minge aadressile Finder> Eelistused> Külgriba ja lülitage see sisse.
Kui mõni ajam puudub, kontrollige selle ühendust ja toiteallikat või pöörduge tehnilise abi saamiseks tootja poole.
Samm 2. Kontrollige uue draivi vormingut
Enne midagi uuele draivile teisaldamist peate veenduma, et see on Time Machine jaoks õiges vormingus seatud. Kui see pole nii, peate selle täielikult kustutama ja uuesti vormindama. Oleme allpool selgitanud, kuidas oma draivi kontrollida või uuesti vormindada.
Kuidas kontrollida oma välise draivi vormingut?
- Avage süsteemiteave rakenduste kaustast Utilities.
- Valige külgribalt menüü Riistvara salvestusruum.
- Valige akna ülaosast oma uus väline ketas.
- Vaadake teavet, et leida failisüsteem ja partitsioonikaardi tüüp, veendumaks, et need vastavad allpool kirjutatule:
- Failisüsteem: Mac OS Extended (Journaled) või Journaled HFS +
- Partitsioonikaardi tüüp: GPT (GUID-partitsioonitabel)
- Kui see ei ühti, vormindage ajamasinaga töötamise draiv uuesti.
 Kui teie failisüsteem või partitsioonikaardi tüüp pole õige, peate draivi uuesti vormindama.
Kui teie failisüsteem või partitsioonikaardi tüüp pole õige, peate draivi uuesti vormindama. Kuidas ma oma välise draivi ümber vormindada?
Kui teie väline ketas ei ühildu Time Machineiga, järgige selle vormindamiseks neid juhiseid. Vastasel juhul klõpsake järgmise sammu juurde liikumiseks siin.
Välise draivi ümbervormindamine kustutab kogu selle sisu. Enne jätkamist peate väliselt draivilt kõik käsitsi eemaldama, mida soovite säilitada.
Välise draivi vormindamiseks järgige neid juhiseid.
- Avage rakenduste kaustas Utilities Disk Utility.
- Leidke oma uus draiv külgribalt ja valige vanemketas.
- Klõpsake nuppu Kustuta.
- Valige draivile nimi ja määrake järgmised seaded:
- Vorming: Mac OS Extended (päevik)
- Skeem: GUID-i partitsioonikaart.
- Klõpsake nuppu Kustuta ja oodake, kuni protsess lõpeb.
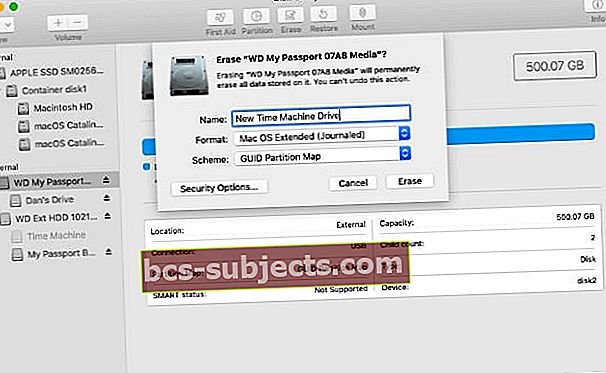 Vormindage oma draiv Time Machine'iga ühilduvate sätetega.
Vormindage oma draiv Time Machine'iga ühilduvate sätetega.
Samm 3. Reguleerige uue draivi õigusi
Enne kui macOS laseb teil mingeid andmeid Time Machine'i varukoopiatesse kopeerida või kopeerida, peate oma uue draivi õigusi muutma. Seda on lihtne teha Finderi aknas Get Info.
Kuidas muuta Time Machine'i uue draivi õigusi?
- Avage Finder.
- Valige uus draiv külgribalt jaotises Asukohad.
- Valige menüüribal Fail> Hangi teavet.
- Avage jaotis Jagamine ja load.
- Klõpsake tabalukul ja sisestage muudatuste lubamiseks administraatori parool.
- Lülitage välja valik „Eira selle köite omandiõigust”.
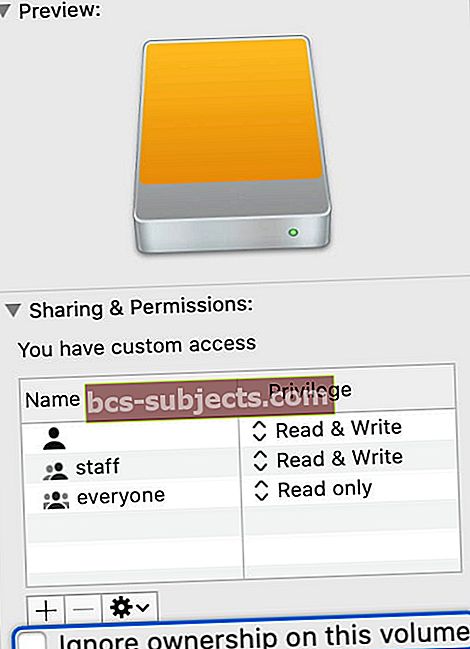 Veenduge, et teie uue Time Machine draivi puhul pole seda suvandit märgitud.
Veenduge, et teie uue Time Machine draivi puhul pole seda suvandit märgitud.
Samm 4. Lülitage Time Machine'i varundamine ajutiselt välja
Te ei soovi, et Time Machine värskendaks teie varukoopiaid, kui teisaldate need uuele kettale. Sellepärast peate selle ajutiselt välja lülitama.
Muidugi tähendab see, et teie Mac ei saa ülekande kestel varundada, mis võtab mitu tundi. Enne alustamist veenduge, et teil oleks hiljutine varukoopia.
Kuidas Time Machine'i varukoopiad välja lülitada?
- Menüüribalt minge aadressile > Süsteemi eelistused> Time Machine.
- Lülitage valikVarunda automaatselt.’
- MacOS-i vanemates versioonides peate võib-olla klõpsama nuppu Sees / väljas.
 Enne ülekande alustamist lülitage automaatne varundamine ajutiselt välja.
Enne ülekande alustamist lülitage automaatne varundamine ajutiselt välja.
Ärge unustage naasta nende eelistuste juurde, et Time Machine pärast ülekande lõppu uuesti sisse lülitada.
Samm 5. Teisaldage oma Time Machinei varukoopiad uuele draivile
See on sama lihtne kui õige kausta kopeerimine ja kleepimine olemasolevalt Time Machine draivilt uuele. Kuid nagu oleme juba maininud, võib ülekande alustamine pärast ülekande alustamist kaua aega võtta.
Alustage seda protsessi, kui te ei soovi oma Maci vähemalt järgmise 24 tunni jooksul sisse lülitada ja mõlema kettaga ühendada.
Kuidas Time Machinei varukoopiaid uuele draivile üle kanda?
- Avage kaks uut Finderi akent: üks iga draivi jaoks.
- Leidke olemasolevalt Time Machine draivilt kaust ‘Backups.backupdb’. Kui seda pole olemas, leidke selle asemel fail, mis lõpeb tähega .sparesbundle.
- Lohistage see kaust või fail uude draivi. Teise võimalusena kasutage menüü Muuda käsku Kopeeri ja kleepige.
- Kui küsitakse, sisestage administraatori parool.
- Oodake, kuni ülekanne on lõpule jõudnud.
 Pärast ülekande ettevalmistamist peaks Finder teile andma hinnangulise kestuse.
Pärast ülekande ettevalmistamist peaks Finder teile andma hinnangulise kestuse.
Samm 6. Valige Time Machine'is uus draiv
Kui ülekanne on lõpule jõudnud, saate hakata oma uut draivi kasutama uute Time Machine'i varukoopiate tegemiseks. Kõigepealt peate aga Time Machine uuesti sisse lülitama ja järgmise varukoopia jaoks oma uue draivi valima.
Kuidas valida Time Machine'i varukoopiate jaoks uus draiv?
- Valige menüüribalt > Süsteemieelistused> Ajamasin.
- Lülitage sisse valik „Automaatne varundamine” või viige lüliti olekusse Sees.
- Klõpsake nuppu „Valige ketas ...” ja valige uus draiv, seejärel klõpsake nuppu „Kasuta ketast”.
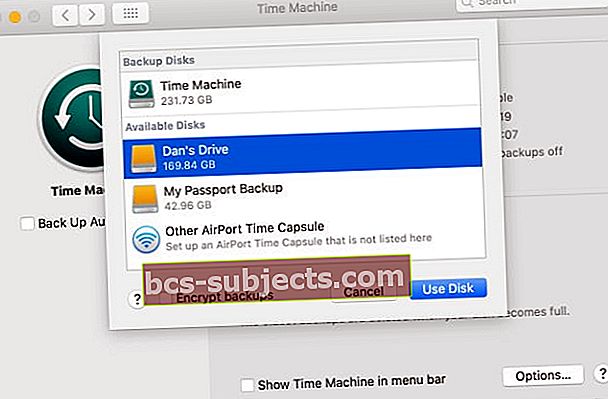 Valige oma uus draiv ja valige, kas krüpteerida varukoopiad või mitte, mis on privaatsuse huvides soovitatav.
Valige oma uus draiv ja valige, kas krüpteerida varukoopiad või mitte, mis on privaatsuse huvides soovitatav.
Kui olete lõpetanud, ärge viige vanu Time Machinei varukoopiaid Finderi abil prügikasti, kuna need võivad kinni jääda. Selle asemel peaksite draivi kustutamiseks kasutama ketasutiliiti.
Kas teil on probleeme Time Machinei varukoopiate teisaldamisel uuele draivile?
- Veenduge, et olete oma Maci sisse loginud administraatorina
- Veenduge, et teie Time Machine draivi töölauaikooni ei kuvata rohelise TM varundamisikoonina, vaid pigem tavalise kollase kettaikoonina
- Kontrollige, kas teie draivide nimed on tundlikud
- Nimetage uus TM varukoopia täpselt sama mis vana TM (ja muutke soovi korral pärast varukoopiate ülekandmist uueks nimeks)
- Looge uuele Time Machine draivile sama suur partitsioon nagu vanem TM-i varundusketas ülekandeks, seejärel muutke suurust pärast ülekande lõppu
Kui ülaltoodud protsess ei tööta, kaaluge selle asemel TM-i varundamise kloonimist, kasutades taasterežiimi (käivitamisel Command + R) ja kettadiliiti. Või kasutage Time Machinei varukataloogi uuele kettale kopeerimiseks lugeja soovitatud kolmanda osapoole tööriista nagu SuperDuper.
Kuidas kasutada draivi kloonimiseks taasterežiimi ketasutiliiti
- Käivitage Mac taasterežiimis ja valige ekraanil olevate suvandite hulgast Disk Utility
- Valige Disk Utility küljeribalt uus draiv
- Valige nupp Taasta või minge Redigeerimine> Taasta
- Valige rippmenüüst Taasta rippmenüüst draiv, mille soovite kloonida
- Klõpsake nuppu Taasta
- Kui see on kloonitud, oodake, kuni Disk Utility näitab olekut täielikuna
- Puudutage valikut Valmis
Täname külastamast!
Andke meile kommentaarides teada, kui kaua kulus teil Time Machinei varukoopiate uuele draivile kandmiseks. Või kui kasutate TM-i varukoopiate uutele draividele teisaldamiseks erinevat meetodit.
Samuti oleks meile hea meel teada, miks teil oli vaja varukoopiaid teisaldada.

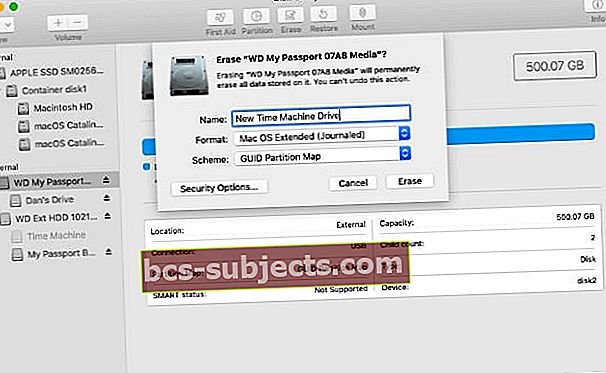 Vormindage oma draiv Time Machine'iga ühilduvate sätetega.
Vormindage oma draiv Time Machine'iga ühilduvate sätetega.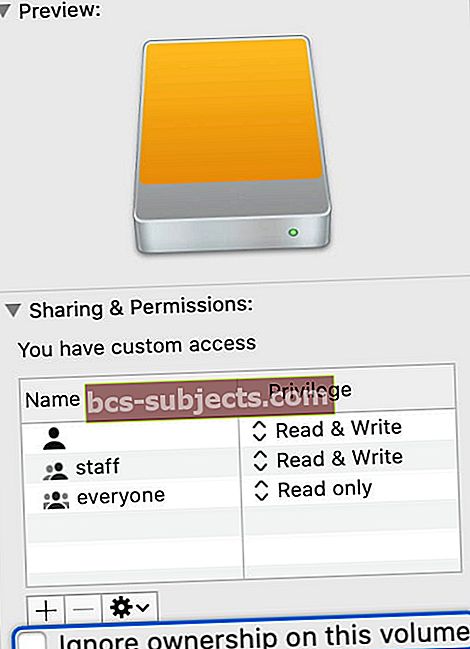 Veenduge, et teie uue Time Machine draivi puhul pole seda suvandit märgitud.
Veenduge, et teie uue Time Machine draivi puhul pole seda suvandit märgitud. Enne ülekande alustamist lülitage automaatne varundamine ajutiselt välja.
Enne ülekande alustamist lülitage automaatne varundamine ajutiselt välja. Pärast ülekande ettevalmistamist peaks Finder teile andma hinnangulise kestuse.
Pärast ülekande ettevalmistamist peaks Finder teile andma hinnangulise kestuse.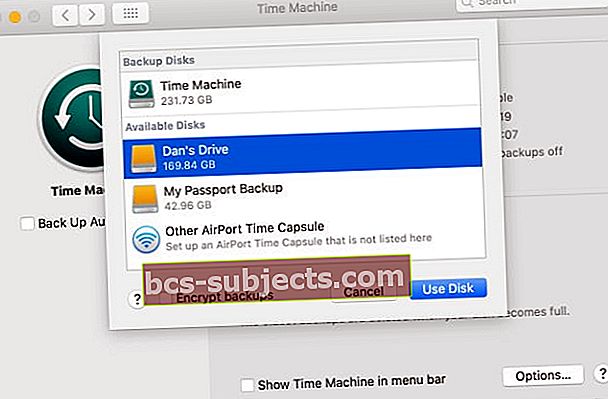 Valige oma uus draiv ja valige, kas krüpteerida varukoopiad või mitte, mis on privaatsuse huvides soovitatav.
Valige oma uus draiv ja valige, kas krüpteerida varukoopiad või mitte, mis on privaatsuse huvides soovitatav.
