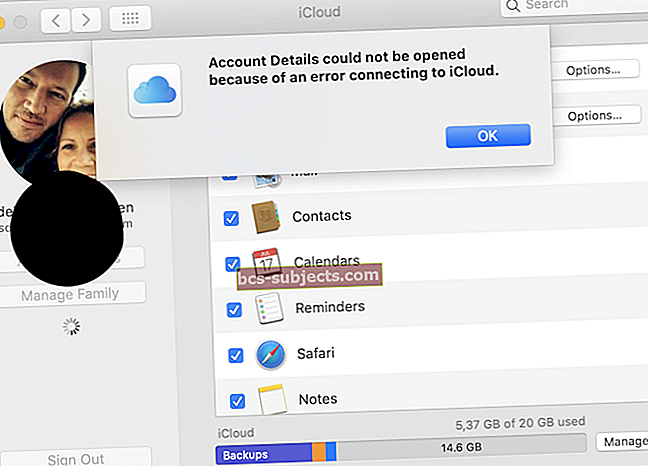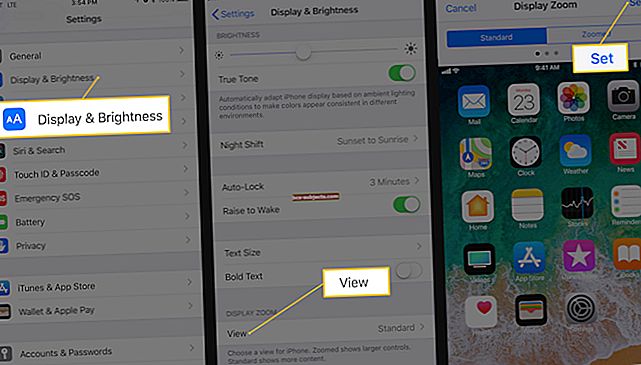Dropbox on üks populaarsemaid pilvemälu platvorme - ja seda põhjusega. See on tasuta, lihtne ja võimas.
Dropboxi kasutamine iPhone'is pakub mitmeid eeliseid. See võib jäljendada näiteks failihaldussüsteemi võimalusi. Kuid see võib olla ka lihtsalt suurepärane võimalus fotode salvestamiseks ja ruumi vabastamiseks.
Siin on Dropboxi kasutamise põhitõed iPhone'is.
Kuidas faile Dropboxi üles laadida
Mis puutub Dropboxi mobiiltelefoni, siis on failide tüübist sõltuvaid faile üles laadida tõesti. Fotod ja videod laaditakse üles ühel viisil, samal ajal kui kõik muud failid laaditakse üles teisel viisil. Siin on erinevus.
Fotod ja videod
Dropbox muudab õnneks fotode üleslaadimise nende pilve ülimalt lihtsaks. Nii toimige järgmiselt.

- Avage oma iPhone'is Dropboxi rakendus.
- Puudutage allosas ikooni Loo.
- Puudutage valikut Fotode üleslaadimine
- Valige fotod, mille soovite Dropboxi üles laadida, ja puudutage nuppu Edasi.
- Valige kaust, kuhu soovite need lisada.
- Puudutage valikut Laadi üles.
Videod on omamoodi erijuhtumid, kuid seni, kuni need on teie kaamerarullis, saate need Dropboxi üles laadida sama hõlpsalt kui foto.
Teise võimalusena saate lubada ka automaatse üleslaadimise, mis sünkroonib kaamera rullis tehtud fotod automaatselt Dropboxi. Selle saate lubada vahekaardil Fotod.
SEOTUD:
- Kuidas iPadis / iPhone'is rakendust Failid parimat saavutada
- Vabastage iCloudi salvestusruum, 5 olulist nõuannet
- iCloudi varundamise tõrkeotsingu juhend
- Kindel juhend iCloudi fotodele 2019. aastal
Märkus. Kui soovite pigem minna vanamoodsale teele, saate alati oma fotod arvutisse salvestada ja töölauakliendi kaudu Dropboxi üles laadida.
Heli ja muud failid
Apple'i failihaldussüsteem iOS-is on Androidi või arvutiga võrreldes üsna kohmakas, kuid see võib töötada enamikul eesmärkidel ja failides.
Põhimõtteliselt taandub kõik aktsialehele. Kui teie iOS-seadmesse on installitud Dropbox, peaksite jagamislehel nägema valikut „Salvesta Dropboxi”.
See valik Salvesta Dropboxi on see, kuidas saate mitmesuguseid dokumente pilve üles laadida. Näiteks võtame meilisõnumist tavalise PDF-dokumendi.
Pidage meeles, et aktsialeht võib ilmuda kui nool tuleb välja kastikoon või lihtsalt sõnana Jaga, olenevalt sellest, millist rakendust te kasutate.

- Avage oma e-posti rakendus ja avage meil koos manusega.
- Puudutage manust.
- Puudutage lehe Jaga avamiseks.
- Peaksite nägema valikut Kopeeri Dropboxi. Puudutage seda.
- Puudutage nuppu Salvesta.
See töötab kõikjal, kus teil on juurdepääs jagamislehele. Siia kuuluvad Pages, Google Docs või PDF-i või tekstidokumentide rakendus Mail. Kui soovite heli üles laadida, on jagamislehele juurdepääs rakenduse Telefon jaotises Häälmemod või jaotises Kõnepost.
Samamoodi saate faile alla laadida ka veebibrauseri kaudu. Google Chrome'il on suvand Ava avamine, samas kui Safari jagamislehele pääseb juurde ikooni Jaga.
Kuidas on lood failide loomisega?

Dropboxil on ka sisseehitatud failide loomise süsteem. Selle leiate mobiilirakenduse nupust Loo.
Lihtsaim viis faili loomiseks on selles menüüs tekstifaili valimine. See viib teid lihtsasse tekstiredaktorisse, kus saate puudutada kiireid märkmeid või memosid, mida saab kiiresti Dropboxi üles laadida.
Erinevaid dokumente saate luua ka Microsoft Wordis, Excelis ja PowerPointi - tingimusel, et need rakendused on teie süsteemi installitud.
Seal on ka Faili üles laadima selle menüü suvand, kuigi seda on natuke keerulisem kasutada kui nuppu Kopeeri Dropboxi lehel Jaga.
Salvestage Dropboxi failid oma iPhone'i
Nagu varem mainitud, on iOS-i failihaldussüsteem kuidagi kohmakas. Kuid saate õppida Dropboxi tõhusalt kasutama, et igat tüüpi failidega hakkama saada.

- Avage Dropbox.
- Puudutage faili.
- Leidke ja puudutage ikooni kolme punktiga menüü eksporditava faili all või kõrval.
- Puudutage Eksport.
Siit saate faili Messages või Mail abil erinevatele kontaktidele saata, ilma et see peaks failihalduris istuma.
Peaks olema ka a Salvesta failidesse , kuigi see võib olla peidetud Ava ... nuppu. (IOS-i failid on täiesti erinev loom, kuid võimalus on neile, kes seda kasutavad.)
Kui töötate foto või videoga, saate selle puudutades otse oma kaamerarulli alla laadida Salvesta pilt või Salvesta video.
Teiselt poolt on helifailid natuke keerukamad. Kuigi saate häälmemosid või kõneposti Dropboxi üles laadida, pole võimalust seda teha tagurpidi. Helisalvestis tuleb rakenduse Files kaudu iCloudi salvestada.
Muutke failid võrguühenduseta kättesaadavaks
IOS-i failihalduri asemel on veel üks lahendus, mida saate proovida: võrguühenduseta failid.
Dropboxil on sisseehitatud süsteem, mis võimaldab kasutajatel faile võrguühenduseta vaatamiseks, lugemiseks või kuulamiseks "alla laadida".

- Avage Dropboxi rakendus.
- Navigeerige lehele Kodu, Toimikud või Fotod vaade.
- Puudutage nuppu kolme punktiga ikoon mis tahes faili kõrval.
- Puudutage Tee võrguühenduseta kättesaadavaks.
Kui fail on võrguühenduseta saadaval, saate seda vaadata ja sellele juurde pääseda ilma mobiili- või WiFi-ühenduseta. Lihtsalt leidke fail Dropboxist. Seal on ka a Halda võrguühenduseta faile vahekaardi Konto all olev valik, mis võimaldab teil neid kõiki ühes kohas näha.
Ühendage arvuti
Dropboxi mobiiliversioonil on ka valikuline funktsioon "Ühenda arvuti". See on lihtne ja alternatiivne viis Dropboxi rakenduse arvutisse installimiseks.

- Avage oma iPhone'is Dropbox.
- Puudutage paremas alanurgas ikooni Konto. Ikoon kuvatakse nagu inimese siluett.
- Kui olete Dropboxi sama sisselogimisega ühendanud töö- ja isikliku konto, puudutage valikut Isiklik.
- Puudutage valikut Ühendage arvuti.
- Seejärel küsib rakendus teilt, kas olete arvuti lähedal. Kui ei, siis minge vahetusse lähedusse ja puudutage Jah.
- Avage oma arvutis oma lemmikveebibrauser.
- Navigeerige dropbox.com/connect.
- Veebilehel oleva QR-koodi skannimiseks kasutage Dropboxi mobiilirakendust.
Sel hetkel näete, kuidas teie brauser alustab Dropboxi installeri installimist. Sealt saate Dropboxi rakenduse Maci või arvutisse installimiseks lihtsalt installi käivitada.
DropBoxi krahhilogid iPhone'is
Kui Dropbox jookseb mingil põhjusel kokku või külmub üles- või allalaadimisprotsessi ajal, saate oma iPhone'is sirvida Dropboxi krahhi logi ja uurida probleemi.
Teie iPhone'i krahhi logide juurde jõudmiseks
- Puudutage valikut Seaded
- Avage Privaatsus
- Puudutage valikut Diagnostika ja kasutamine
- Puudutage valikut Diagnostika ja kasutusandmed
Siit leiate kõigi teie iPhone'i krahhilogide loendi
Mõned lisanõuanded
- Dropboxi salvestatavate andmete tüübi tõttu on tungivalt soovitatav kasutada turvalist parooli ja kaitsta oma kontot kaheastmelise autentimisega.
- Ehkki iga Dropboxi kasutaja saab tasuta 2 GB, saate teenuse suunamisega teisi inimesi teenida rohkem, maksmata sentigi.
- Kui soovite füüsilise prindidokumendi "üles laadida", on iOS-i Dropboxi menüüs Loo varjatud suvand Skannida dokumenti.
- Kas teadsite, et saate otse Dropboxi rakendusest printida. Puudutades faili dropboxi rakenduses, puudutage ikooni Jaga ja valige Prindi. See kannab faili ühendatud AirPrinti printerisse
- Rakendus Dropbox Carousel on teie seadme kaamerarulli mugav asendaja. See laadib rakenduses tehtud pildid automaatselt teie Dropboxi kontole üles. See võib isegi saata teile märguande, kui teie iPhone'i salvestusruum on otsakorral, mis võimaldab teil oma iPhone'is kustutada kõik Dropboxis olevad fotod.