Kui see töötab korralikult, ei mõtle te sellele kunagi möödaminnes. Kuid kui teie iPhone, iPad või iPod puutetundlik ekraan ennast juhuslikult pöörab, ei saa selle märkamise lõpetamiseks midagi teha.
Pea keeramine külgmise ekraani lugemiseks annab teile tõsise kaela. Nende näpunäidete abil saate oma pöörleva ekraani fikseerida.
 Proovige neid kiireid näpunäiteid, kui teie iPhone'i, iPadi või iPod touchi ekraan pöörleb iseenesest:
Proovige neid kiireid näpunäiteid, kui teie iPhone'i, iPadi või iPod touchi ekraan pöörleb iseenesest:
- Taaskäivitage seade, hoides seda vertikaalasendis.
- IOS-i või iPadOS-i uusima versiooni installimiseks kasutage arvutit.
- Minema Seaded> Üldine> Lähtesta ja vali Lähtesta kõik seaded.
Samm 1. Lülitage juhtimiskeskusest sisse pööramislukk
Alustame pilguga Rotation Lock; kui miski muu selles postituses ei toimi, saate selle alati ekraani pöörlemise peatamiseks sisse lülitada.
Avage oma iPhone'is, iPadis või iPod touchis juhtimiskeskus. Sõltuvalt sellest, milline seade teil on, saate seda teha, pühkides ekraani paremast ülanurgast alla või pühkides alt üles.
Peaksite nägema tabalukku, mille ümber on ümmargune nool. See on juhtimine Pöördelukk. Sarnane ikoon võidakse menüüribal kuvada, kui see on sisse lülitatud.
 Pöördeluku ikoon on sisselülitamisel värviline.
Pöördeluku ikoon on sisselülitamisel värviline. Pöördluku juhtimiseks võite kasutada ka iPadi külglülitit. Minema Seaded> Üldine ja valige külglüliti asendisse Lukustuse pööramine.
Ekraani suuna muutmise peatamiseks lülitage sisse Pöördelukk.
Kui teie iPhone, iPad või iPod puutetundlik ekraan pöörleb pidevalt juhuslikult, proovige selle parandamiseks sisse ja välja lülitada pöörlemislukk.
2. samm. Pange ekraan magama ja äratage see uuesti üles
See pole küll püsiv lahendus, kuid see võib olla kiire lahendus ekraani õigesse suunda tagasi viimiseks.
Pöörake oma iPhone'i, iPadi või iPod touchi, et hoida seda portreerežiimis, seejärel klõpsake ekraani unerežiimil nuppu Sleep / Wake.
 Nuppu Sleep / Wake nimetatakse mõnikord nupuks Side. Pildikrediit: Apple
Nuppu Sleep / Wake nimetatakse mõnikord nupuks Side. Pildikrediit: Apple Hoidke oma seadet portreerežiimis. Ärge lamage seda laual lamedalt, kuna see võib seadme sees oleva kiirendusmõõturi segi ajada.
Oodake mõni sekund ja seejärel klõpsake seadme äratamiseks uuesti nuppu Unerežiim. Loodetavasti on see nüüd õiges suunas.
Samm 3. Sulgege kõik rakendused ja taaskäivitage seade
See on tavapärane tõrkeotsingu soovitus peaaegu kõigi probleemide kohta, mis teil võivad tekkida. Kui teie iPhone, iPad või iPod touch pöörab ekraani juhuslikult, sulgege kõik oma rakendused ja taaskäivitage seade.
Aktiivsete rakenduste kuvamiseks pühkige ekraani allservast üles või topeltklõpsake nuppu Avaleht. Seejärel libistage iga rakendus ekraani ülaosast selle sulgemiseks.
 Enne seadme taaskäivitamist sulgege kõik oma rakendused.
Enne seadme taaskäivitamist sulgege kõik oma rakendused. Oma seadme rakenduste sulgemisel kaaluge võimalust, et mõned neist töötaksid ainult vertikaalses või vertikaalses asendis. Kui teie ekraan pöörleb konkreetse rakenduse kasutamisel, töötab see võib-olla ainult selles suunas.
Pärast kõigi rakenduste sulgemist hoidke mõlema helitugevuse nupuga unerežiimi nuppu ja seejärel libistage toide välja. Enne seadme taaskäivitamist oodake vähemalt 30 sekundit.
Samm 4. Uuendage oma seadme tarkvara
Ekraani pööramise probleem mõjutas iPhone'i kasutajaid tagasi iOS 11-ga. See osutus Apple'i tarkvara veaks, mis parandati järgmises värskenduses.
Veenduge, et kasutaksite oma seadmes iOS-i või iPadOS uusimat versiooni. Vastasel juhul võib teil olla Apple'i juba parandatud viga.
 Valige oma seade Finderi külgribalt.
Valige oma seade Finderi külgribalt. Parim viis oma iPhone'i, iPadi või iPod touchi värskendamiseks on selle ühendamine MacOS Catalina töötava Maciga või iTunesiga arvutiga. Arvuti kaudu värskendamine on probleemide lahendamisel tõhusam kui seadetes.
Avage MacOS Catalina (või Windowsi ja MacOSi vanemates versioonides iTunes) rakendus Finder ja valige külgribalt seade. Vastavalt Kindral klõpsake vahekaarti Otsi uuendusi ja installige oma seadme jaoks uusim tarkvara.
5. samm. Kiirendusmõõturi uuesti kalibreerimiseks liigutage seadet
Võimalik, et teie seadme andurid kaotasid üles- ja allatunnetuse. Kui see juhtub, saate neid tavaliselt seadet liigutades uuesti kalibreerida.
Minu arvates on parim viis seda teha, kui liigutate oma seadet kaheksakujulise mustriga, nagu laps, kes mängib raketilaevaga.
 Liigutage seadet ringi, kuid olge ettevaatlik, et seda mitte maha pillata. Pildikrediit: Henry Ascroft / Unsplash
Liigutage seadet ringi, kuid olge ettevaatlik, et seda mitte maha pillata. Pildikrediit: Henry Ascroft / Unsplash Tehke seda paar korda, et andurid saaksid uuesti kalibreerida. Loodetavasti peatab see ekraani juhusliku pöörlemise.
Samm 6. Lähtestage seadme seaded
On tõenäoline, et ekraan pöörleb teie iPhone'i, iPadi või iPod touchi seadete probleemi tõttu
Õnneks saate seaded lähtestada, kustutamata seadmest ühtegi rakendust, fotot, sõnumit või muud sisu.
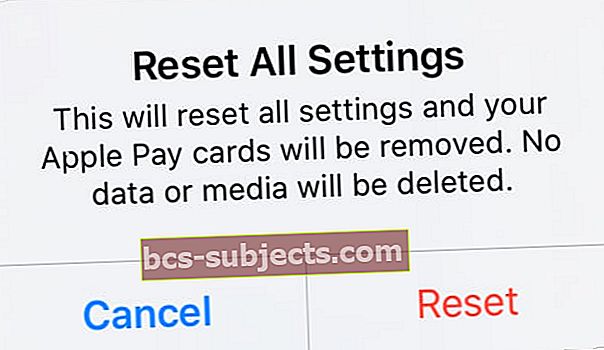 Seadete lähtestamine ei kustuta sisu.
Seadete lähtestamine ei kustuta sisu. Kui te seda teete, taastab see kõik teie seadme seaded vaikeseisundisse ja muudab teie avakuva paigutust. Kuid see ei kustuta ühtegi sisu.
Sellegipoolest peaksite ikkagi oma seadme varundama. Igaks juhuks, kui midagi valesti läheb.
Kui olete valmis, minge aadressile Seaded> Üldine> Lähtesta. Valige Lähtesta kõik seaded ja sisestage viipamise korral seadme pääsukood.
7. samm. Broneerige remont lähimas Apple Store'is
Andke meile kommentaarides teada, kas teil õnnestus parandada oma iPhone'is, iPadis või iPod touchis pöörlevat ekraani. Ja rääkige meile kindlasti, kuidas te seda tegite!
Kui ükski neist soovitustest ei aidanud, võib teie seadme kiirendusmõõturi anduritega olla füüsiline probleem.
 Remondi kohta leiate Apple Store'i. Pildikrediit: Apple
Remondi kohta leiate Apple Store'i. Pildikrediit: Apple Kohtumise broneerimiseks lähimas Apple Store'is või Apple'i volitatud teenusepakkuja juures pöörduge otse Apple'i poole. Nad saavad teile rääkida teie remondivõimalustest; teil võib olla õigus tasuta remondile Apple'i üheaastase garantii alusel.


