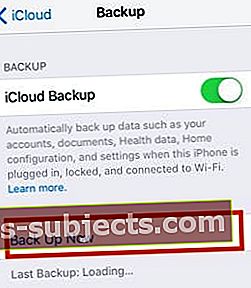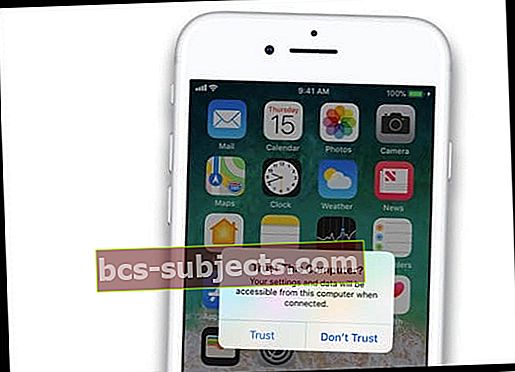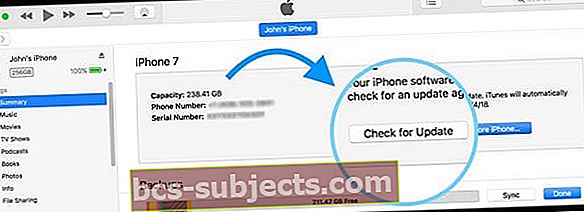Kas soovite oma iPhone'i, iPadi või iPod Touchi iOS-i või iPadOS-i uusimat versiooni? Kas värskendate oma iPhone'i WiFi kaudu (mida nimetatakse võrgu kaudu värskendamiseks) Seaded> Üldine> Tarkvarauuendus? Sellisel juhul on suur tõenäosus, et teie iDevice'il tekivad probleemid. Sellepärast soovitame teil oma iPhone'i või iPadi värskendada iTunes'i või Finderi abil.
iTunes VÕI Finder?
Mac-i kasutajate jaoks, kellel on macOS Catalina ja uuem versioon, lahkus Apple iTunesist ja asendas selle hulga niširakendustega näiteks Podcastide, muusika ja teleri jaoks. Inimeste jaoks, kes kasutasid oma iPhone'i, iPadi või iPodi varukoopiate haldamiseks iTunes'i, asendas Apple selle iTunes'i funktsiooni oma Finderi rakenduse lisafunktsioonidega.
Nii et kui kasutate MacOS-i MacOS Catalina + -ga, ei leia te iTunes'i rakendust. Kuid kui olete seadme ühendanud ja toksanud Dockis rakenduse Finder avamist, leiate Finderis kõik sama funktsionaalsuse, mida tegite iTunes'is tavalise iPhone'i, iPadi või iPodi hoolduse ja hoolduse jaoks.
 MacOS Catalina leidja võib tunduda teistsugune kui iTunes, kuid kõik samad funktsioonid on olemas!
MacOS Catalina leidja võib tunduda teistsugune kui iTunes, kuid kõik samad funktsioonid on olemas! See hõlmab iOS-i või iPadOS-i värskendamist, varundamist arvutisse ja taastamist varukoopia (te) st.
Sünkroonige kogu oma sisu ka Finderis!
- MacOS Catalina + rakenduses Finder saate jätkata muusika, telesaadete, filmide, taskuhäälingusaadete, audioraamatute, raamatute, fotode ja failide sünkroonimist, puudutades vastavat vahekaarti ja valides Sünkrooni

Aga Windowsi kasutajad?
 Võimalik, et peate iTunes'i Microsofti Windowsi poe kaudu värskendama.
Võimalik, et peate iTunes'i Microsofti Windowsi poe kaudu värskendama. Praegu toetab Apple Windowsi arvutitega inimestele iTunes'i toetamist. ITunes'i regulaarsete värskenduste saamiseks külastage Microsofti Windowsi poodi.
Tulevikus on tõenäoline, et Apple värskendab ka oma iPhone'i, iPadi ja iPodi toetamist Windowsi masinates, nii et olge kursis Apple'i teadaandega ka kõigi Windowsi inimeste muudatuste kohta!
Miks värskendada iTunesiga või Finderiga?
Aastate jooksul on iFolks, kes kasutavad iTunes'i või Finderit oma seadmete värskendamiseks, aja jooksul vähem probleeme.
Kui värskendate oma iOS-i iTunes'i kaudu, saate selle täisehitus samal ajal kui teie iPhone'i või iPadi tarkvaravärskenduse funktsiooni abil toimuvad võrguühenduseta (OTA) värskendused pakuvad a delta värskendused, mis on väiksema suurusega värskendusfailid.
Delta vs. täielikud iOS-i värskendused
Delta värskendus on värskendus, mis laadib alla ainult koodi, mis on muutunud pärast eelmist iOS-i versiooni, säästes nii aega kui ka ribalaiust.
Täielikud värskendused laadivad alla kogu koodi ja asendavad eelmise iOS-i.
Nii et kui teie iPhone'il või mõnel muul iDevice'il on probleeme, on kõige parem kasutada Finderit või iTunes'i ja laadida alla täielik värskendus!
- Näiteks kui teie aku ei tööta nii nagu vanasti ega hoia laengut, lahendab need probleemid sageli iOS-i värskendamine Finderi või iTunes'i kaudu!
Sellepärast soovitame värskendada Finderi ja iTunes'i kaudu, eriti iga suurema iOS- või iPadOS-versiooni puhul.
Kuidas värskendada iOS-i Finderi või iTunesiga?
IOS-i täiendamine rakenduse Finder või iTunes abil on lihtne! Finderi jaoks kasutage mis tahes Maci, kuhu on installitud macOS Cataline ja uuemad versioonid. Kõigi teiste jaoks vajate arvutit - Windowsi või Maci, kuhu on installitud iTunes.
Te ei pea isegi oma arvutit kasutama - see võib olla kellegi arvuti, kui sellel on Finder või iTunes.
Nii et laenake üks sõbralt, kasutage seda tööl või koolis, külastage isegi Apple Store'i ja paluge neil värskendada teie iOS-i ühe müügisalongi Maci abil.
Enne iOS-i ja iPadOS-i värskendamist teadke oma pääsukood!
Üks sageli tähelepanuta jäetud asi on teie seadme pääsukood. Face ID ja Touch ID abil on lihtne unustada, et kõigil seadmetel on numbriline pääsukood.
Kuid me vajame seda pääsukoodi iga kord, kui värskendame oma iOS-Face ID-d ja Touch ID-d ei tööta!
Nii et veenduge, et teate seda või seadistage ajutiselt üks. See on väike, kuid oluline samm enne värskendamist.
Uuendage oma iPhone, iPad või iPod Finderi abil
- Lülitage kõigepealt oma Mac sisse
- Puudutage valikut Süsteemieelistused> Tarkvarauuendus
 Märkige ruut, et teie Mac värskendataks automaatselt.
Märkige ruut, et teie Mac värskendataks automaatselt. - Kui on MacOS-i värskendus, tehke see värskendus enne oma iPhone'i, iPadi või iPodi värskendamist
- Ühendage oma iPhone, iPad või iPod Maciga
- Kui näete oma iDevice'is teadet "Aksessuaaride kasutamiseks iPadi avamine", puudutage oma iDevice'i ja sisestage avaekraanile jõudmiseks oma näo ID, puutetunnus või pääsukood
- Ava Finderi rakendus oma Macis
- Otsige oma iDevice'i Finderi vasakpoolsest küljeribast Asukohad pealkirja

- Valige see, et näha üksikasjade paneeli teavet jaotisesKindralvaheleht

- Soovitame kõigepealt oma seadme varundada, kasutades Varundage kohe
- Seadme värskendamiseks uusimale iOS-ile või iPadOS-ile puudutage ikooni Otsi uuendusi nuppuKindralvaheleht

- Klõpsake nuppu Laadige alla ja värskendage
- Kui küsitakse, sisestage pääsukood
- Kui te ei tea oma pääsukoodi, vaadake meie artiklit
- Finder värskendab teie iPhone'i, iPadi või iPod touchi iOS-i uusimale versioonile täieliku värskenduse (mitte delta) kasutamine
Värskendage oma iPhone'i, iPadi või iPod Touchi iTunes'i abil
- Ühendage arvuti (Mac või Windows) WiFi või Ethernetiga
- Kui teie arvuti kasutab värskendatavas iOS-i seadmes personaalset leviala, ühendage enne värskendamist arvuti muu WiFi või Etherneti võrguga
- Installige uusim iTunes'i versioon
- Windows: avage iTunes ja valige Abi> Otsi värskendusi. Kui menüüs Abi pole suvandit Otsi värskendusi, laadige Microsofti poest alla iTunes'i uusim versioon.
- Mac: avage Macis App Store. Klõpsake App Store'i akna ülaosas nuppu Uuendused. Kui mõni MacOS- või iTunes-värskendus on saadaval, klõpsake nuppu Installi
- Ühendage iDevice, kasutades originaalset USB-laadimiskaablit, kui see on saadaval
- Avage iTunes ja valige seade, mida soovite värskendada
- Varundamine enne värskendamist!
- Kasutage iTunes'i, kui see on teie arvuti

- Tagasi iCloudi, kui see pole teie arvuti
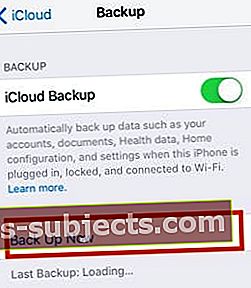
- Kasutage iTunes'i, kui see on teie arvuti
- Kui iTunes ei näe ega tunnista teie seadet
- Veenduge, et teie seade oleks sisse lülitatud
- Kui näete märguannet Usalda seda arvutit, avage seade ja puudutage valikut Usalda
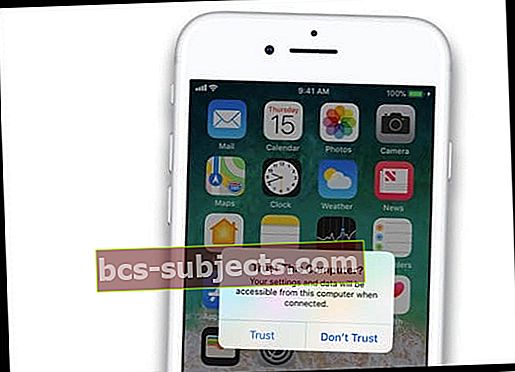
- Eemaldage kõik USB-ühendused, välja arvatud teie seade
- Proovige mõnda muud USB-porti, et näha, kas see töötab
- Kasutage mõnda teist Apple'i USB-kaablit (veenduge, et see oleks mõeldud iPhone'i / iPadile / iPodile)
- Taaskäivitage arvuti ja oma iPhone, iPad või iPod
- Klõpsake nuppu Kokkuvõteja seejärel klõpsake nuppu Otsi uuendusi
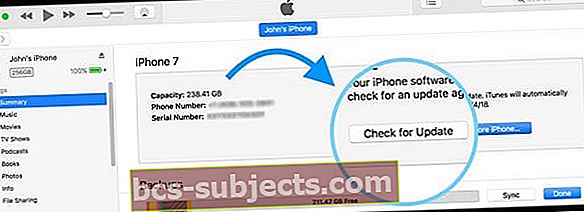
- Klõpsake nuppu Laadi alla ja värskenda
- Kui küsitakse, sisestage pääsukood
- Kui te ei tea oma pääsukoodi, vaadake meie artiklit
- Seejärel värskendab iTunes teie iPhone'i, iPadi või iPod touchi iOS-i uusimale versioonile, kasutades täielikku värskendust (mitte delta)
TÄHTIS: Ärge ühendage USB-kaablit värskendamise ajal lahti
Kas vajate oma iOS-i või iPadOS-i värskenduse installimiseks rohkem ruumi?
Kui teie iDevice on päris palju asju täis ja iOS-i uusimale versioonile värskendamiseks pole piisavalt ruumi, vaadake seda artiklit, et oma sisemist seadme salvestusruumi kitsendada!
Kas kasutate iOS 13 või iPadOS? Teisaldage oma iPhone, iPad või iPod sisu välisele draivile
Jah, välise draivi tugi saabub lõpuks igat tüüpi iDevicesile iOS 13-s ja iPadOS-is!
Vaadake Kuidas oma iPhone'i või iPadi fotosid varundada iOS 13 ja iPadOS-ga välisele draivile, et õppida samm-sammult, kuidas sisu iOS-i 13 ja uuemate versioonidega inimeste välisele kettale laadida.
Kas kasutate iOS 11 või uuemat versiooni? Vaadake salvestustööriistu!
Operatsioonisüsteemis iOS 11+ saate näpunäiteid ruumi kokkuhoiu ning rakenduste ja sisu mahalaadimise või kustutamise kohta, mida te enam ei kasuta.
Sellest artiklist leiate põhjaliku ülevaate lahedatest salvestustööriistadest, mis on saadaval inimestele, kes kasutavad iOS 11 või uuemat versiooni.


 Märkige ruut, et teie Mac värskendataks automaatselt.
Märkige ruut, et teie Mac värskendataks automaatselt.