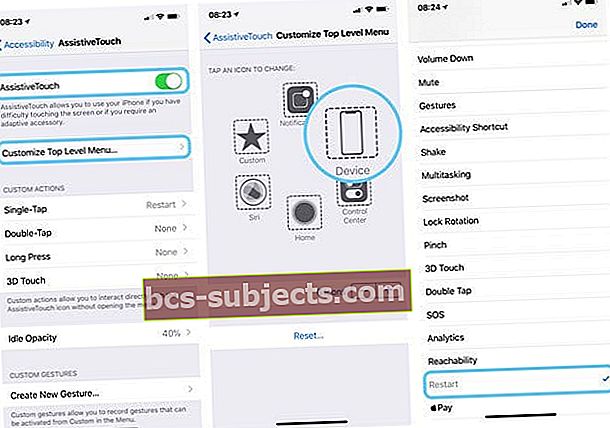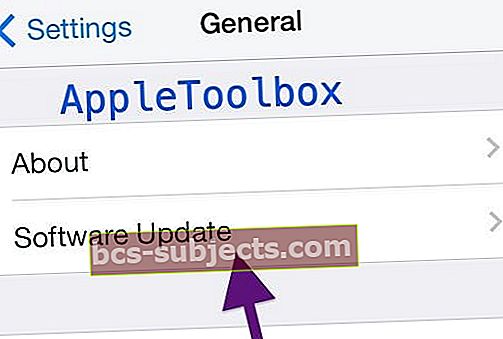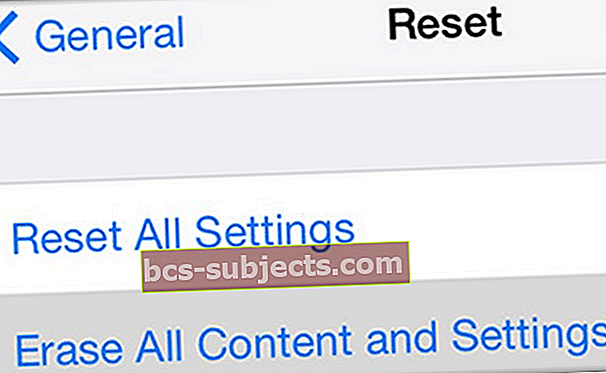Mõnede iOS iPadi kasutajate jaoks kaob iPadi dokk pidevalt, sundides neid oma seadet mitu korda päevas taaskäivitama. Apple pole probleemi veel teadvustanud, seega oleme selle teema kohta kogunud teavet, mis näitab teile, kuidas seda ise parandada.
Seonduvad postitused:
Kaduva iPadi doki kohta:Kuidas see välja näeb?
Tavaliselt istub dokk iPadi ekraani allosas ja hoiab käes teie lemmik- ja viimati kasutatud rakendusi. See peaks olema saadaval igal ajal, libistades ekraani alt üles või külastades avaekraani.
Kui iPadi dokk kaob, jääb teie kohale tühi koht. IPadi pööramine portreerežiimist horisontaalrežiimile või vastupidi võib doki uuesti kummalisse kohta ilmuda kas osaliselt ekraanist ülespoole või poolelt küljelt.
 Need ekraanipildid on võetud Apple'i tugifoorumitest (vasak ja parem)
Need ekraanipildid on võetud Apple'i tugifoorumitest (vasak ja parem) Mis seda põhjustab?
Enamik inimesi, kes seda probleemi kogevad, väidavad, et selle käivitasid täisekraanireklaamid mobiilimängudes, näiteks The Walking Dead: No Man’s Land. Pärast mängusisese reklaami vaatamist puudub dokk, kui kasutaja avakuva külastab.
Võimalik, et segadus maastiku- ja portreevideote esitamise vahel põhjustab iPadi sees selle probleemi. See võib juhtuda mis tahes mudelis alates iPad Mini kuni iPad Pro ja tundub olevat probleem. Kuigi Apple pole probleemi teadvustanud, on tõenäoline, et nad töötavad selle järgmise tarkvarauuenduse parandamise nimel.
Kaduva iPadi doki parandamine
Muutke ekraani suunda
Mõned kasutajad leiavad, et oma iPadi portreerežiimi või horisontaalrežiimile viimisega toob iPad Dock ekraanile tagasi. Nii et kui kasutate oma iPadi horisontaalses režiimis, lülitage portreerežiimile ja vaadake, kas iPadi dokk naaseb. Lihtsalt veenduge, et te pole oma ekraani suunda lukustanud - pühkige juhtimiskeskusel ja vaadake, kas orientatsiooniikoon on esile tõstetud. Kui jah, puudutage seda, et ekraani orientatsiooni lukustus välja lülitada.
Lülitage suum välja
Kui kasutate oma iPadi suumimisfunktsiooni, võib see olla põhjus, miks te dokki ei näe. Kontrollimiseks minge aadressileSeaded> Juurdepääsetavus> Suum või iOS-i vanemate versioonide puhul Üldine> Juurdepääsetavus> Suum ja vaadake, kas olete suumimise lubanud. Samuti kontrollige sätet Suumi piirkond ja määrake see täisekraani suumi asemel akna suumiks.
Teine soovitus on ka välja lülitada Järgige fookust.
Jälgi fookust jälgib teie valikuid, teksti sisestuspunkte ja teksti sisestamise kohta.
Lülitage kõik multitegumtöötluse seaded välja
Mitme ülesande väljalülitamine töötab mõnel, teistel mitte. Kuid tasub proovida, kas see saab teie doki tagasi. MinemaSeaded> Üldine> Mitmeülesanne ja dokkja lülitage välja kõik funktsioonid, näiteks Luba mitu rakendust. Seejärel naaske avakuvale ja vaadake, kas dokk naaseb.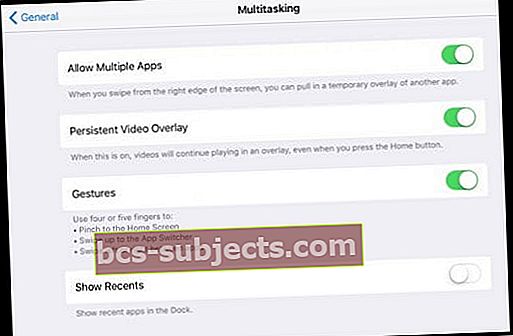
Taaskäivitage seade ajutise lahenduse saamiseks
Paljude lugejate jaoks on teie iPadi doki kadumise järjekindel lahendus seadme taaskäivitamine.
Kuigi see pole püsiv lahendus, peaks see teie doki ajutiselt tagasi tooma ja võimaldama teil vahepeal oma iPadi kasutada.
IPadi taaskäivitamiseks on neli võimalust:
- Vajutage ja hoidke all toitenuppu, seejärel libistage toide välja
- Minema Seaded> Üldine> Lülita välja
- Tehke sunnitud taaskäivitamine
- IPhone 6S-s või vanemas versioonis pluss kõigis kodunuppude ja 6. põlvkonna või vanemate iPod Touchidega iPadides vajutage korraga nuppu Kodu ja Toide, kuni näete Apple'i logo
- IPhone 7 või iPhone 7 Plus ja 7. põlvkonna iPod: hoidke nii külg- kui ka helitugevuse vähendamise nuppe vähemalt 10 sekundit all, kuni näete Apple'i logo
- 2. põlvkonna iPhone SE ja kodunuputa iPhone või iPad: vajutage ja vabastage kiiresti helitugevuse suurendamise nupp. Seejärel vajutage helitugevuse vähendamise nuppu ja vabastage see kiiresti. Lõpuks vajutage ja hoidke all nuppu Külg, kuni näete Apple'i logo
- IOS 11 ja uuemate versioonide puhul pakub hõlbustusfunktsioon AssistiveTouch ka taaskäivitamise võimalust. MinemaSeaded> Juurdepääsetavus> Puudutage(või vanema iOS-i puhul Üldine> Juurdepääsetavus) > Abipuudutus> Kohandage ülataseme menüüdja toksake ikooni, et muuta selle funktsioon taaskäivitamiseks
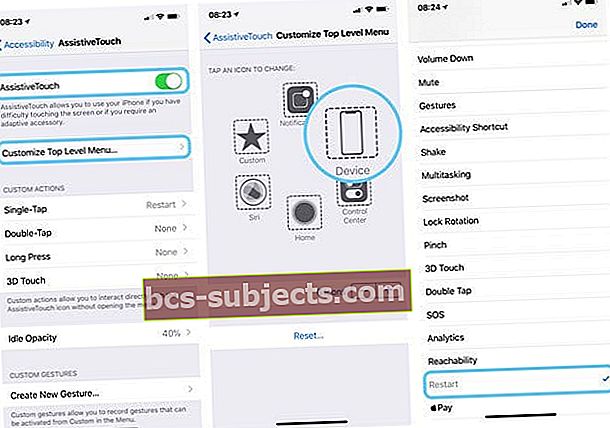
Uuendage oma tarkvara
Kui Apple on sellele probleemile lahenduse leidnud, vabastavad nad selle tarkvarauuenduses. Sellised vead parandatakse sageli väikestes värskendustes, mida nimetatakse plaastriteks, mida tähistatakse iOS-i versiooni järgivate numbritega.
Teie iPad peaks värskendusi automaatselt kontrollima ja selle leidmisest teavitama. Kuid saate protsessi kiirendada, kontrollides ennast ja veendudes, et kasutate iOS-i uusimat versiooni.
Värskendage iOS-i
- Minema Seaded> Üldine> Tarkvarauuendus
- Kui saadaval on uus värskendus, puudutage valikut Laadi alla ja installi
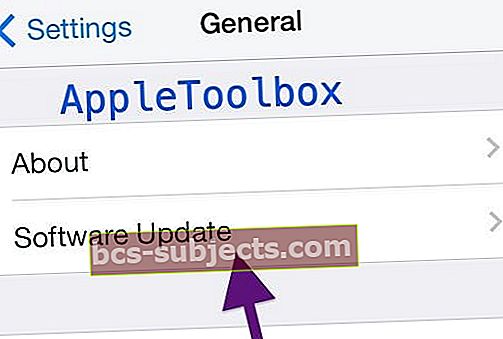
Lähtestage oma iPadi seaded
Võib juhtuda, et kaduva iPadi doki käivitab midagi teie iPadi seadetes. Seega, kui lähtestate seaded, võib see probleemi lahendada.
Nii ei kustutata teie iPadist sisu, vaid taastatakse kõik teie seaded vaikeseisundisse. See mõjutab teie taustapilti, märguannete eelistusi, hõlbustusseadeid, helinaid ja muud. Juhul, kui midagi valesti läheb, peaksite oma iPadist varukoopia tegema.
Kui olete varukoopia salvestanud, järgige iPadi seadete lähtestamiseks järgmisi samme:
- Minema Seaded> Üldine> Lähtesta
- Lähtesta kõik seaded

Viimased meetmed oma iPadi doki tagasi saamiseks
Oleme kogunud täiendavaid soovitusi neile, kes on endiselt hädas kaduva iPadi dokiga. Ehkki need pole mugavad lahendused, võivad need teid aidata, kuni Apple probleemi lahendab.
Lõpetage probleemsete rakenduste kasutamine
Enamik kasutajaid, kellel on iPadi dokiga probleeme olnud, saavad probleemi seostada teatud rakenduste kasutamisega. Pange tähele, mida olete kasutanud iga kord, kui dokk kaob, ja proovige kitsendada võimalike kahtlusaluste valikut.
Kui leiate, et nende rakenduste kasutamine muudab teie doki regulaarselt kadunuks, võite nende kasutamise esialgu lõpetada.
Tõsi, see pole midagi, mida peaksite oma iPadi nõuetekohaseks töötamiseks tegema, kuid teile võib jääda vähe võimalusi.
Taastage oma iPad tehaseseadetele
Kuna iPadi dokkimisprobleem pole 100% iPadidest mõjutanud, on tõenäoline, et seadme täielik taastamine võib teid täiendava pettumuse eest säästa.
Pange tähele, et see ei saa garanteerida. Seetõttu soovitame seda ainult siis, kui olete kõike muud proovinud ja ei saa enam lahendust oodata.
IPadi tehaseseadetele taastamine kustutab kogu seadme sisu - nii et enne selle tegemist peaksite tegema varukoopia.
Kui olete valmis, järgige iPadi taastamiseks järgmisi samme:
- Minema Seaded> Üldine> Lähtesta
- Kustuta kogu sisu ja sätted
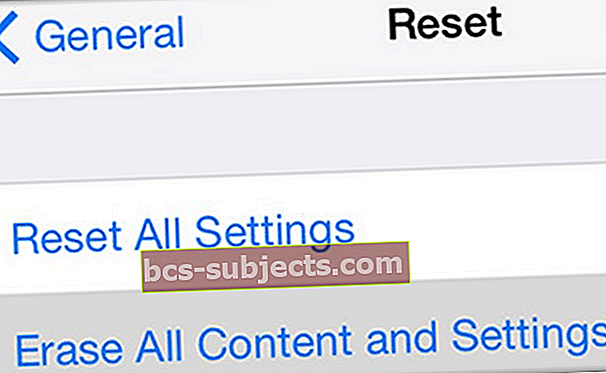
See on kõik, mida teada saada, kuidas kaduvat iPadi dokki parandada. Andke meile kommentaarides teada, kas need näpunäited olid teie jaoks kasulikud või mitte, ja hoidke meid kursis kõigi teiste leitud probleemidega!
Lugeja näpunäited 
- Rebecca läks oma iPadi suumi seadetesse. Suumi sisse lülitati, kuid Follow Focus oli, nii et ta lülitas selle välja. Funktsiooni Follow Focus välja lülitamine parandas tema iPadi puuduva doki kohe. Super õnnelik nüüd!