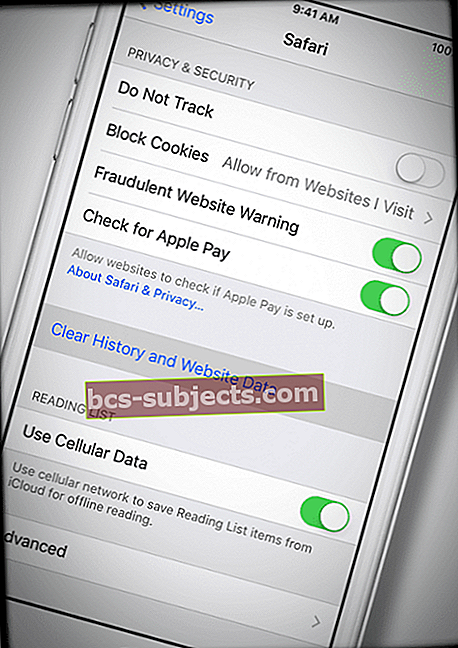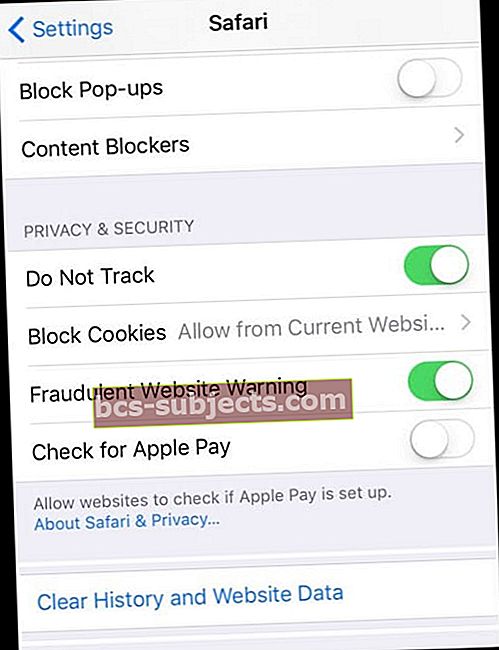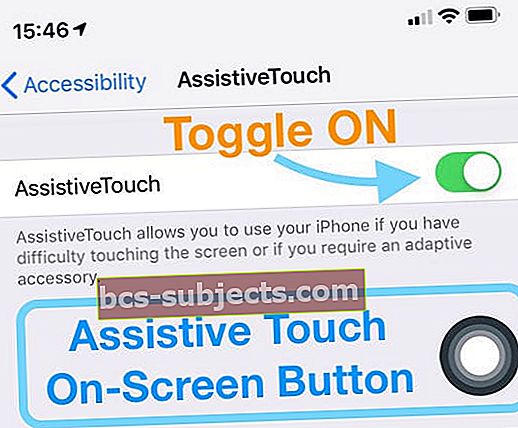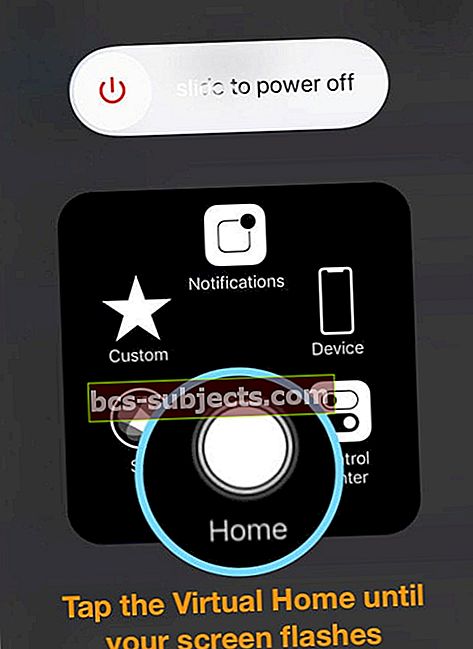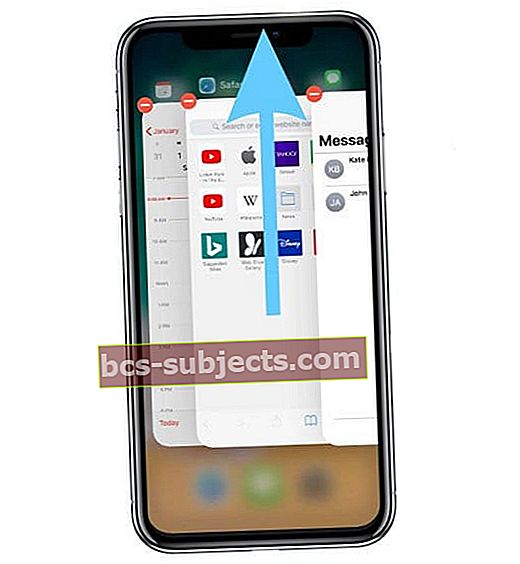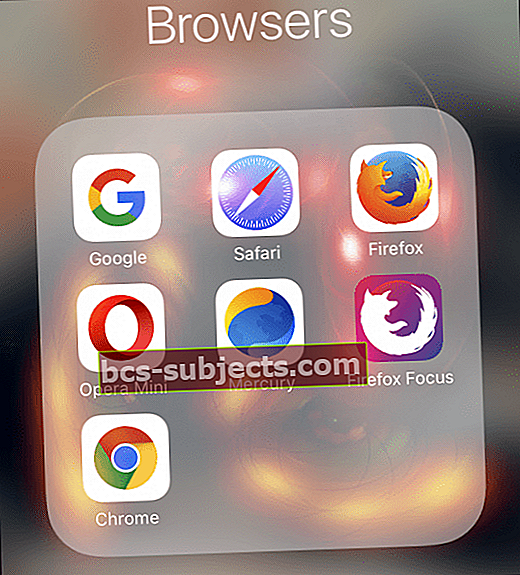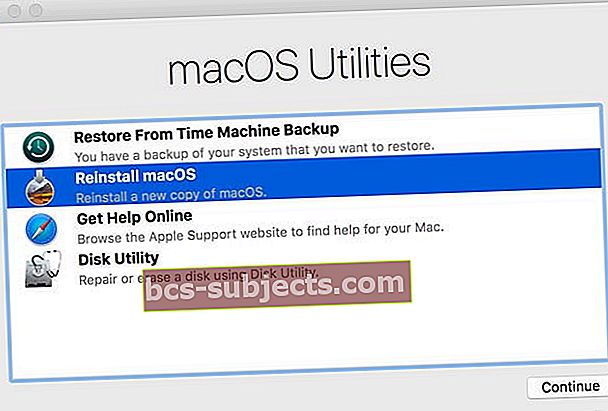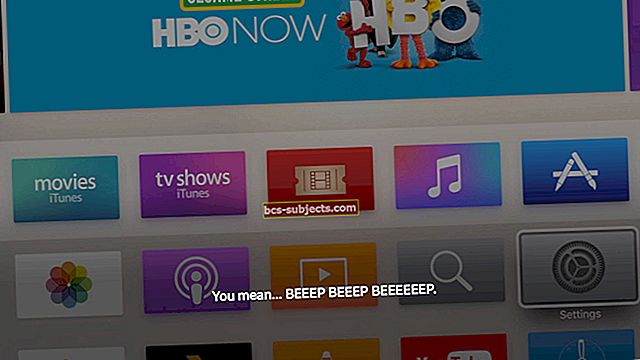See on lihtsalt järjekordne Internetis surfamise, googeldamise ja Safariga sirvimise päev. Kõik on suurepärane - pildid on korras ja suurust muudavad ning pööramine töötab samamoodi nagu alati. Kuid kui kerite alla või proovite vormile sisendit sisestada, peatub, vaatab ja jookseb Safari kokku. Lõppkokkuvõttes ilmub teade: „Selle veebisaidiga ilmnes probleem, nii et see laaditi uuesti.”
Nüüd on Safari praegu täiesti kasutuskõlbmatu, kuna leht laaditakse uuesti iga viie sekundi järel. Oh, safaribrauseri seansi piin ja lüüasaamine läksid valesti!
See tõrketeade takistab teil seejärel Interneti-ühendust, kuna Safari värskendab ja laadib pidevalt uuesti vaadatavat veebilehte. Ja veebisaitide laadimine võtab väga kaua aega, kui neid tõepoolest üldse laaditakse.
Järgige neid kiireid näpunäiteid Safari parandamiseks ja brauseri teate vältimiseks "Selle veebisaidiga ilmnes probleem, nii et see laaditi uuesti"
- Kontrollige Safari värskendust iOS-i ja iPadOS-i või Mac-i jaoks mõeldud App Store'i kaudu, App Store'i vahekaardil System Preferences> Software Updates või Updates. Kui see on saadaval, värskendage Safarit - see näib lahendavat enamiku probleeme
- Lähtestage ruuter
- Kustutage Safari ajalugu ja veebisaidi andmed ning eemaldage kindlasti kõik veebisaidi andmed
- Blokeerige Safaris kõik küpsised
- Lülitage WiFi-võrgud välja või lülitage WiFi välja ja kasutage mobiilset andmesidet (või vastupidi)
- Proovige lennukirežiimi ja lülitage WiFi sisse
- Lähtestage oma võrguseaded
- Veenduge, et kellaaeg ja kuupäev on õiged
- Lülitage Safari JavaScript välja või kui see on juba välja lülitatud, lülitage JavaScript sisse
- Lülitage taustarakenduse värskendamine välja
- Proovige mõnda muud brauserit
- Maci jaoks desinstallige ja installige Java oma Macis uuesti
- Installige Safari uuesti, installides taasterežiimis macOS-i (käivitamisel Command + R)
- Safarit ei saa iPhone'i, iPadi ega iPod Touchi uuesti installida. Selle asemel värskendage oma iOS-i või iPadOS-i, et saada uusim Safari versioon (eelistatavalt kasutage iOS-i / iPadOS-i värskenduse installimiseks arvutit)
Sümptom Selle veebilehega ilmnesid probleemide vaatlused
- Seda esineb paljudes saitides
- Tundub, et see juhtub sagedamini, kui reguleerite lehe suurendust sõrmega hajutades või kui kasutate režiimi Safari Reader (neli rida Safari otsingukasti vasakul küljel)
- Veebilehe lugemisel värskendatakse seda vahepeal ja kuvatakse tõrketeade „Selle veebilehega ilmnes probleem, nii et see laaditi uuesti”
- Esineb sageli, kui lehel fotot suumida
- See tõrge ilmub võrguprobleemide, brauseri probleemide või lehe enda probleemide korral
 Kui näete seda teadet ainult teatud veebisaitide või lehtede laadimisel, on suure tõenäosusega selles probleeme konkreetsele saidile või lehele üritate külastada.
Kui näete seda teadet ainult teatud veebisaitide või lehtede laadimisel, on suure tõenäosusega selles probleeme konkreetsele saidile või lehele üritate külastada.
Ja kahjuks ei saa palju teha, kui veebisaidi või lehega on probleeme - peale selle, et teavitate saidi omanikku probleemist, nii et nad lahendavad selle.
Seotud: Mac Safari veebisisu lõpetas ootamatult vea, parandus
Lähtestage ruuter
 Parima jõudluse saavutamiseks peaksite oma ruuteri taaskäivitama.
Parima jõudluse saavutamiseks peaksite oma ruuteri taaskäivitama. Mõnikord pole probleem mitte teie seadmes, vaid midagi pistmist ruuteri WiFi-signaaliga.
Nii et hea ja tavaliselt lihtne samm on WiFi-ruuteri lähtestamine.
Ruuteri lähtestamine hõlmab tavaliselt selle lahtiühendamist, ootamist ja uuesti ühendamist. Mõnes mudelis on ka lähtestamisnupp. Täpsete lähtestamisprotseduuride osas pöörduge ruuteri tootja poole. 
Üldised ruuteri lähtestamise juhised
- Eemaldage ruuter vooluvõrgust
- Oodake 30 sekundit
- Ühendage ruuter uuesti sisse
- Oodake veel 60 + sekunditruuter taaskäivitamiseks
- Käivitage oma seadmes test Safariga
Kui kogete Safari sõnumita selle veebisaidiga ilmnes probleemiPhone'is, iPadis või iPodis,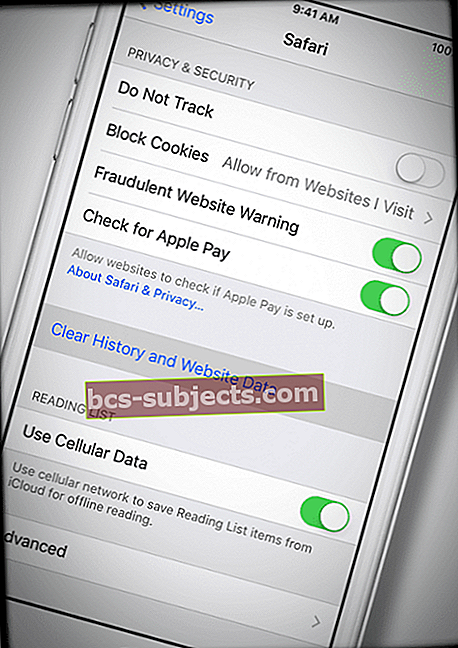
JÄRGIGE KÕIKI SAMMU KORRAS, ÜKS TEISE JÄRGI
- Sulgege kõik avatud rakendused, vajutades topeltnuppu Avaleht või pühkides kodužestiribal üles ja pühkige seejärel kõik avatud rakenduste eelvaated
- Lülituge teisele WiFi-võrgule või vahetage ainult mobiilse andmeside kasutamiseks (lülitage WiFi välja) või lülitage lennukirežiim sisse ja lülitage WiFi uuesti sisse
- Minge aadressile, et kustutada oma brauseri ajalugu ja veebisaidi andmed Seaded> Safari> Kustuta ajalugu ja veebisaidi andmed
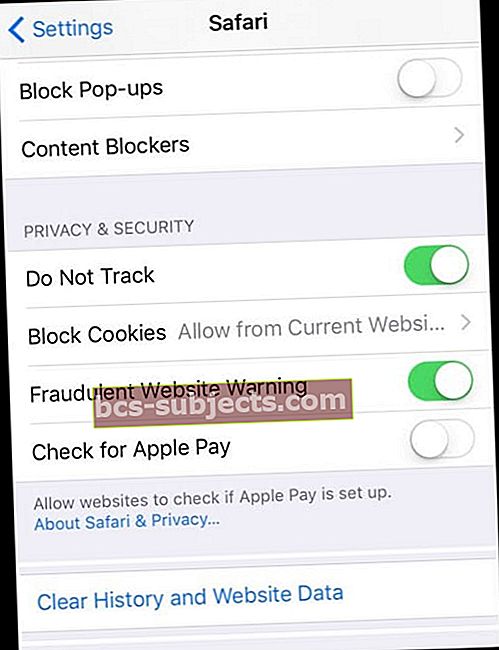
- Sukelduge sügavamale Safari vahemälu puhastamiseks, minnes aadressileSeaded> Safari> Täpsem(kerige alla)> Veebisaidi andmed> Eemalda kõik veebisaidi andmed

- Lähtestage oma võrguseaded Seaded> Üldine> Lähtesta> Lähtesta võrguseaded
- Taaskäivitage oma iOS või iPadOS seade
- Seadmete puhul, millel pole kodunuppu, vajutage ja hoidke all nuppu Külg või Ülemine ning mõlemat helitugevuse nuppu, kuni kuvatakse liugur
- Kodunupuga seadmete puhul: hoidke ülemist (või külgmist) nuppu all, kuni kuvatakse liugur
- Seadme täielikuks väljalülitamiseks lohistage liugurit
- Pärast seadme väljalülitamist vajutage ja hoidke uuesti nuppu Külg, kuni näete Apple'i logo
- Tehke sunnitud taaskäivitamine
- IPhone 6S-s või vanemas versioonis pluss kõigis kodunuppude ja 6. põlvkonna või vanemate iPod Touchidega iPadides vajutage korraga nuppu Kodu ja Toide, kuni näete Apple'i logo
- IPhone 7. või 7. põlvkonna iPod touch: hoidke nii külje kui ka helitugevuse vähendamise nuppe vähemalt 10 sekundit all, kuni näete Apple'i logo
- Face ID-ga iPhone 8-s või uuemas versioonis või uuemas iPadis: vajutage ja vabastage kiiresti helitugevuse suurendamise nupp. Seejärel vajutage helitugevuse vähendamise nuppu ja vabastage see kiiresti. Lõpuks vajutage ja hoidke all nuppu Külg, kuni näete Apple'i logo

Täiendavad näpunäited Safari veateate jaoks a selle veebisaidiga ilmnes probleem
Blokeeri küpsised
Lülitage sisse Blokeeri kõik küpsised. Minema Seaded> Safari> Blokeeri küpsised> Alati blokeeri
Kontrollige, kas kuupäev ja kellaaeg on õiged
See on imelik, kuid on sageli probleemide allikaks mitmesuguste probleemide, sealhulgas selle vea korral. Minema Seaded> Üldine> Kuupäev ja kellaaeg ja kontrollige, kas teave on õige.
Kui ei, siis värskendage seda. Kui see on õige, proovige sisse lülitada ja seejärel uuesti sisse lülitada. Väljalülitamise ja uuesti sisselülitamise vahel oodake 10–20 sekundit.
Kõneseadete reguleerimine
- Minema Seaded -> Üldine -> Juurdepääsetavus -> Kõne
- Siis Lülitage Rääkimisvalik JA Räägiekraan välja. See lahendus töötab paljude kasutajate jaoks

Lülitage JavaScript välja või sisse
- Minema Seaded> Safari
- Kerige alla kuni Täpsem
- Lülitage JavaScript välja
- Kui JavaScript on juba välja lülitatud, lülitage see sisse

Kohandage Safari vaikesätteid
- Minema Seaded> Safari
- Kustutage ajalugu ja veebisaidi andmed, kui seda pole veel tehtud
- Lülitage valik VÄLJAS ja keelake otsingumootori soovitused JA Safari soovitused
Kohandage rakenduse taustavärskendust
- Lülitage taustarakenduse värskendamine välja, minnes aadressile Seaded> Üldine> Rakenduse taustavärskendus
- See reguleerimine säästab ka teie aku kasutusaega
Tühjendage oma iPhone'i RAM või vabastage ruumi
iFolks näeb seda teadet sageli siis, kui neil pole iDevice'is vaba ruumi. Või kui teatud rakendused nagu Safari kasutavad märkimisväärset osa oma seadme RAM-ist (juhusliku juurdepääsuga mälu).
Ja kui Safaris on vähe RAM-i, on tõenäolisemad vead ja lehtede uuesti laadimine. See probleem kehtib eriti vanemate mudelite iPadide / iPhone'i / iPod Touchide kohta, millel on uuemate mudelitena palju vähem RAM-i.
Nii et teie parim lahendus on selles seadmes RAM-i vabastamine, taaskäivitades ja vajadusel sulgedes rakendused, mida te ei vaja.
Kuidas puhastada RAM-i iPhone'is ja iPadis
Lihtsaim viis seadme RAM-i kustutamiseks on selle taaskäivitamine. See on kõik.
Inimestele, kes kasutavad iOS 11 või uuemat versiooni, meeldib meile kasutada seadetes funktsiooni Shut Down. MinemaSeaded> Üldine> Lülita välja.
Oodake mõni sekund ja seejärel laadige varundamine tagasi - teie RAM peaks olema tühi!
Kuid kui taaskäivitamine pole teie asi, on veel paar meetodit.
Kodunupuga seadmed
- Hoidke toitenuppu all
- Oodake, kuni ilmub Slide to Power, seejärel laske toitenupp lahti
- Hoidke nuppu Kodu all, kuni ekraan vilgub
- Vabastage kodunupp
- Kõik avatud rakendused, sealhulgas Safari, laaditakse uuesti
Seadmed, millel puudub kodu nupp
- Lülitage abistav puutetundlikkus sisse, minnes aadressileSeaded> Üldine> Juurdepääsetavus> Abistav puudutus
- Toggle Assistive Touch on - ekraanile ilmub virtuaalne nupp
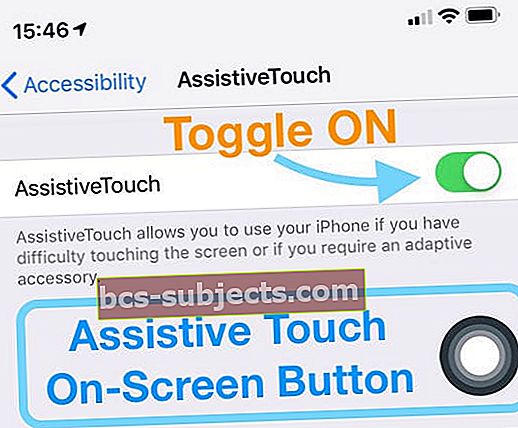
- Minema Settings> General> ja puudutage käsku Shut Down (see on kogu aeg loendi lõpus)
- Kui näete, et funktsioon lülitub ülaosast välja, siis puudutage ekraanil nuppu Assistive Touch, seejärel hoidke virtuaalset avaekraani nuppu all, kuni teie iPhone'i ekraan vilgub
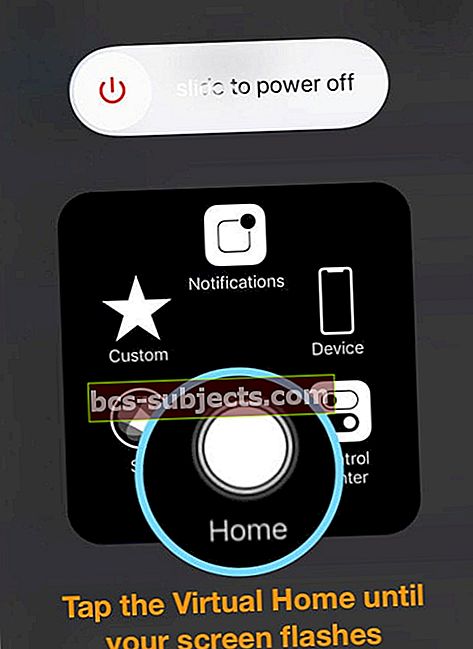
- Vabastage virtuaalne kodu nupp
- Kõik avatud rakendused, sealhulgas Safari, laaditakse uuesti
- Mine tagasiSeaded> Üldine> Juurdepääsetavus> ja lülitage abivahend välja
Kontrollige, kas Safari (või mõni muu rakendus, mida soovite kasutada) toimib paremini. Kui ei, siis sulgege oma rakendused järgides allolevaid juhiseid ja testige seejärel Safarit uuesti.
Rakenduste sulgemine iOS-is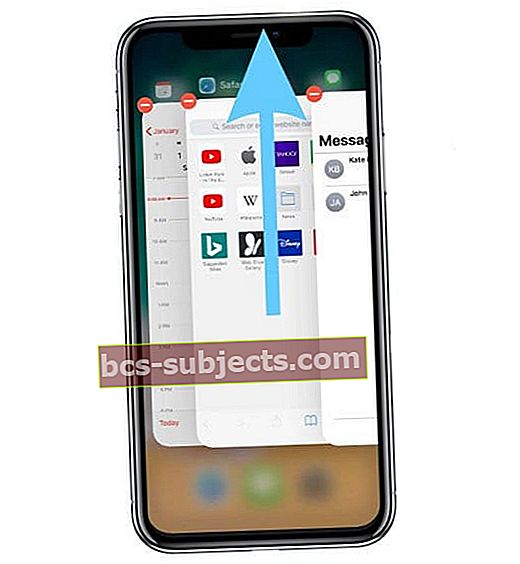
- IPhone X-i või uuema versiooni (või iOS-i 12+ ja iPadOS-ga iPadi) avakuval pühkige ekraani allservast üles ja peatage veidi ekraani keskel
- Enamikus iPadides, iPod Touchis, iPhone 8-s või vanemates versioonides topeltklõpsake viimati kasutatud rakenduste kuvamiseks nuppu Avaleht
- Sulgeva rakenduse leidmiseks pühkige paremale või vasakule
- Rakenduse sulgemiseks pühkige rakenduse eelvaates ekraani ülaosa suunas üles
- Sulgege kõik rakendused, mida praegu pole vaja, ja proovige seejärel Safarit uuesti
Kui teie seadme salvestusruumi on vähe, kaaluge rakenduste või rakenduse andmete tühjendamist, mida te enam ei vaja ega kasuta
Näiteks rakendused, mida te enam ei vaata, sõnumid, mis segavad teie iMessage'i kasti, isegi muusika, fotod või videod.
Vaadake meie artiklit iDevice'i segaduse puhastamise kohta, et saada rohkem näpunäiteid ja samm-sammult juhiseid.
Vaadake oma iDevice'i vaba ruumi
- Toksake avakuval Seaded
- Puudutage valikut Üldine
- Puudutage valikut Salvestusruum (või vanemate iOS-ide jaoks Storage ja iCloud)
- Vaadake jaotises Salvestusruum, mitte iCloud, olevat ruumi
Paljud lugejad väidavad, et pärast hulga vanade asjade ja andmete kustutamist oma iPadist või iPhone'ist ei ilmne neil enam seda viga "selle veebilehega ilmnes probleem, nii et see laaditi uuesti".
Nii et andke sellele näpunäidele spinni, vabastage ruumi või RAM-i ja võtke Safari proovisõiduks oma uues sujuvamas iDevice'is.
Kui kasutate operatsioonisüsteemi iOS 11 või uuemat versiooni, vaadake lisateavet mõnede lisavõimaluste kohta, näiteks rakenduste mahalaadimine ruumi ajutiseks vabastamiseks.
Proovige mõnda muud brauserit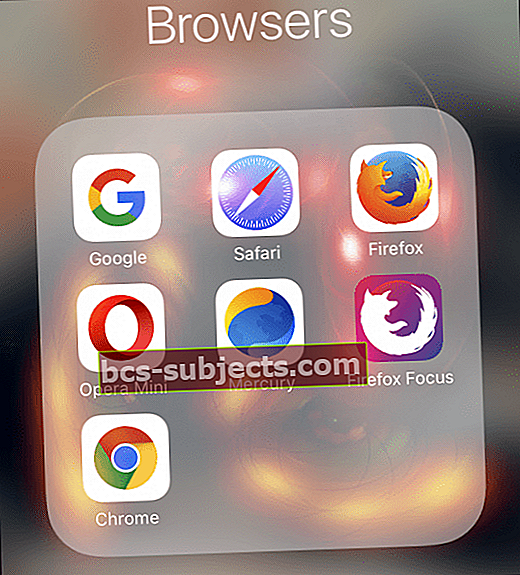
Mõelge sõnumile „sellel veebilehel tekkis probleem, nii et see laaditi uuesti” kui märki ja võimalust vaadata teisi brausereid.
Sellised rakendused nagu Chrome, Firefox, Mercury, Opera ja teised pakuvad Safarile suurt konkurentsi, sageli ilma peavaludeta nagu see praegune viga.
Nii et andke teisele brauserile võimalus, võite lihtsalt avastada, et mõni muu brauser meeldib teile paremini kui Safari.
Kas teie Macis juhtub?
- Mine Safari> Eelistused> Privaatsus> Eemalda kõik veebisaidi andmed
- Eemaldage Safari vahemälu
- Sulgege Safari
- Navigeerige Finderi menüüs Top Ava> Ava kaust
- Tüüp: ~ / Library / Cache / com.apple.Safari / Cache.db ja vajutage tagasi
- Teisaldage see fail oma Maci prügikasti või töölauale
- Käivitage Safari
Desinstallige ja installige Java uuesti
- Desinstallige Java
- Avage terminal (rakendused> utiliidid)
- MacOS-i puhul kopeerige ja kleepige aknas Terminal need käsud
sudo rm -rf / teek / Interneti-pistikprogrammid / JavaAppletPlugin.plugin
sudo rm -rf /Library/PreferencePanes/JavaControlPanel.prefPane
sudo rm -rf ~ / teek / rakendustugi / Oracle
sudo rm -rf ~ / teek / Java
- Mac OS X-i puhul kopeerige ja kleepige aknas Terminal need käsud
sudo rm -fr / Library / Internet \ Plug-ins / JavaAppletPlugin.plugin
sudo rm -fr /Library/PreferencePanes/JavaControlPanel.prefPane
sudo rm -fr ~ / Library / Application \ Support / Java
- Installige Java uuesti
- Laadige Oracle'i Java veebisaidilt alla uusim Java versioon
- Järgige installimiseks ekraanil kuvatavaid juhiseid
Kui näete MacOS Mojave ja uuemate versioonide kasutamisel viga „Toiming pole lubatud”, vaadake seda artiklit, et anda terminalile täielik juurdepääs kettale.
Safari uuesti installimiseks installige MacOS taasterežiimi kaudu uuesti
Kui teil on Macis Safariga kroonilisi probleeme, lahendab need probleemid sageli Safari uuesti installimine. Kahjuks ei luba Apple Maci kasutajatel pääseda Safarit alla laadima ainult iseseisva rakendusena. Selle asemel peate uuesti installima macOS-i tervikuna.
Enne taasterežiimi jätkamist ja macOS-i uuesti installimist varundage süsteem kindlasti.
Kuigi macOS-i uuesti installitakse ei eemalda teie andmeid, võite alati riskida opsüsteemi installimisega.
Nii et mängige see kõigepealt turvaliselt ja nutikalt ning varundage!
Parim viis macOS-i (ja Safari) uuesti installimiseks on taasterežiimi kasutamine
- Taaskäivitage oma Mac ja vajutage kohe klahve Command ja R koos
- Vabastage klahvid, kui näete Apple'i logo, pöörlevat maakera või avakuva
- Kui küsitakse, sisestage oma püsivara parool või administraatori parool
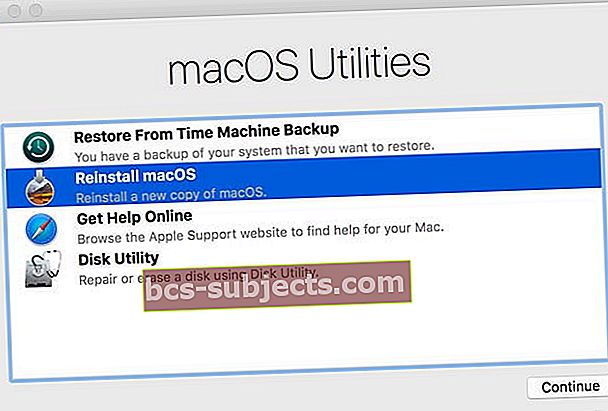
- Kui küsitakse, sisestage oma püsivara parool või administraatori parool
- Valige MacOS Recovery ekraanilInstallige macOS uuestija järgige ekraanil kuvatavaid samme
Lugeja näpunäited
- Lõin Safari testimiseks uue Maci kasutaja administraatori konto. Kui ma sellesse uude kasutajase sisse logisin, ei olnud Safaril enam ühtegi probleemi. Nii et see on ilmselgelt probleeme minu kasutajakontol
- Tundus, et minu WiFi-ruuteri JA modemi lähtestamine tegi minu jaoks trikki. Pidin seda paar korda tegema - aga 3. katsel see õnnestus
- Safari uuesti installimine on see, mis minu jaoks pärast tonni probleeme õnnestus. Safari uuesti installimiseks peate installima macOS-i. Hea uudis on see, et macOS-i uuesti installimine ei eemalda teie arvutist ÜKSKI andmeid. Kuid kõige parem on varundada oma Mac enne, kui midagi uuesti installite
- Maci Safari probleemide korral taaskäivitage taasterežiimis (Command + R) ja installige macOS uuesti - veenduge, et varundaksite oma Maci ENNE taaskäivitamist taasterežiimi. MacOS-i (Catalina) uuesti installimine näib minu jaoks Safari parandavat - veebisaitidega pole enam probleeme!
- Proovige oma Maci käivitada turvarežiimis, hoides käivitamisel all klahvi Shift. Turvarežiim kustutab teie Maci vahemälud ja proovib vajadusel kettaid parandada
- Minu jaoks, kui ma ootan, kuni Apple need probleemid lahendab, on minu ajutine parandus JavaScripti keelamine jaotises Seaded> Safari
- Kui kõik muu ebaõnnestub, minimeerige Safari ja klõpsake tööriistaribal puuteplaadil mõlema sõrmega Safari ja valige Valikud> Eemalda dokist
- Lisa kasutas rakenduste poest leitud pildiblokeerijat. Safari käivitamisel, kui pildiblokeerija on lubatud, laaditi tema veebilehed probleemideta. Nii et järgmine kord, kui see juhtub teiega, proovige pildi blokeerijat ja vaadake, kas see sobib teie jaoks nagu Lisa jaoks
- See kõlab veidralt, kuid olin lubanud rasvase teksti lihtsamaks lugemiseks (Seaded> Üldine> Juurdepääsetavus> Paks tekst.) Kui selle välja lülitasin, töötas Safari suurepäraselt!
- Kui see juhtub teie Macis, kaaluge JAVA uuesti installimist. Kõigepealt desinstallige see ja seejärel installige JAVA uuesti. Kui teie probleem on Java, parandab see uuesti installimine veebilehe tõrke. Aitäh, Rikas selle meilisõnumi eest!
- See on midagi pistmist RAM-iga. Kustutasin oma iPad Pro'st palju asju ja ei saa viga "selle veebilehega ilmnes probleem, nii et see laaditi uuesti ”. Nii et tühjendage ruumi, kui näete Safaris tõrketeadet, ja vaadake, kas probleem on RAM-i puudumine
- Kui teie iPhone või iPad on lukustamata, hoidke toitenuppu või küljenuppu all, kuni kuvatakse liugur „Slaidist toite väljalülitamiseks”, ja hoidke seejärel seadme RAM-i kustutamiseks viis sekundit all nuppu Kodu.
- Seadmete jaoks, millel puudub kodunupp, lisage hõlbustusfunktsiooni Assistive Touch kaudu ekraanil kuvatav avaleht