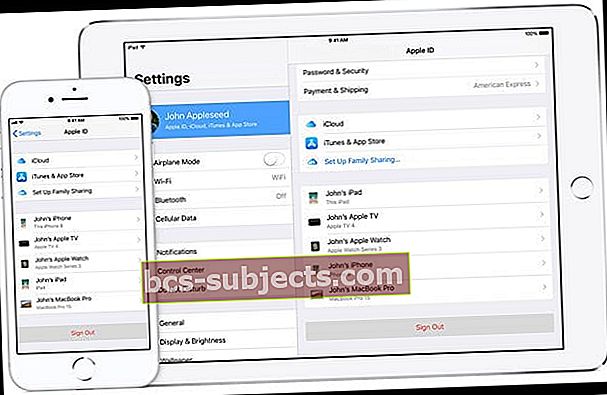Kas värskendasite hiljuti oma iOS-i või muutsite Apple ID-d ja parooli ainult selleks, et avastada, et iOS hallitas teie iCloudi seadeid? Kui külastate oma iPadi, iPhone'i või iPod Touchi rakendust Seaded ja kui puudutate oma Apple ID, iCloudi või iTunes & App Store'i seadeid, kuvatakse need hallina, nii et te ei saa neid muuta. Kui jah, siis pole sa üksi!
Mitmed kasutajad on teatanud, et iPhone'i / iPadi / iPodi seadetes olev iCloudi valik on hall või on muul viisil ligipääsmatu ega tööta.
Kontrollige Apple'i süsteemi olekut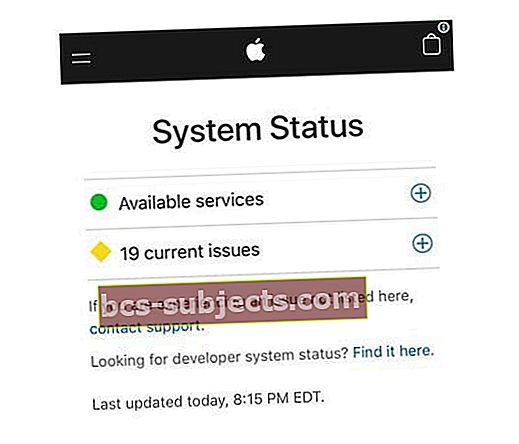
Võimalik põhjus on Apple'i enda serverid. Nii et enne tõrkeotsingut kontrollige, kas iCloud töötab Apple'i süsteemitoe lehel normaalselt (või on probleeme).
Konkreetsete probleemide nägemiseks puudutage plussmärki (+) ja skannige need probleemid iCloudi probleemidena loetava kohta.
Miks on minu iCloud hallikas? Tõrkeotsingu juhend
Uuendage oma iOS-i
Veenduge, et teie seadmes töötab praegu iOS-i uusim versioon.
- Minema Seaded> Üldine> Tarkvarauuendus kontrollima

- Või ühendage seade iTunesiga arvutisse ja valige Otsi uuendusi
Kontrollige, kas pole installitud turvasertifikaate ega -profiile
Kui kasutate VPN-i või tööandja või kool haldab teie seadet, on tõenäoliselt teie seadmesse salvestatud seadme haldamise profiil või turvasertifikaat. Apple nimetab seda jälgitavaks seadmeks.
Kui teie iPhone'i, iPadi või iPod touchi jälgitakse, võib teie seadet omav organisatsioon installida konfiguratsiooniprofiili, mis kontrollib, millistele funktsioonidele teie seadmel on juurdepääs.
Konfiguratsiooniprofiilide failid sisaldavad sätteid, mis võimaldavad tööandjal piirata või piirata ja hallata töötajate seadmeid, sealhulgas võrguseadeid, e-posti ja vahetuskontosid, pääsukoodivalikuid, juurdepääsu piiramist seadme funktsioonidele ja muud.
Kuidas kontrollida, kas teie iPhone, iPad või iPod on järelevalve all
- Avage Seaded
- Otsige ekraani ülaosast teadet, andes teada, et seda seadet jälgitakse ja hallatakse
- IOS 9 ja vanemate versioonide puhul leidke järelevalveteade saidiltSeaded> Üldine> Teave
- Puudutage valikut Seaded> Üldine> Profiilid (võib nimetada ka seadmehalduseks, profiilihalduseks või profiili ja seadmehalduseks)
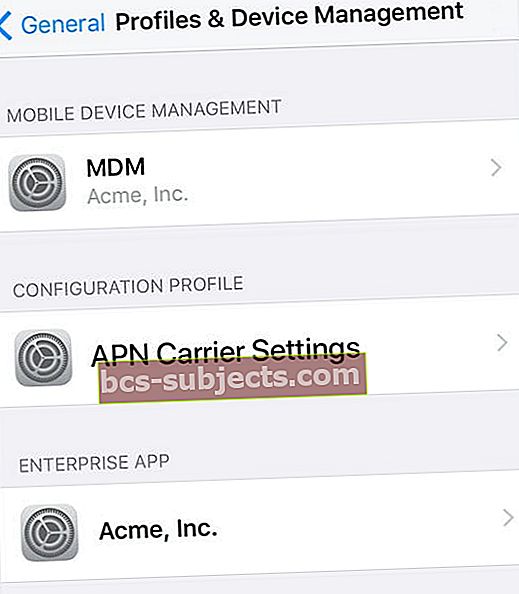
- Kui profiil on installitud, puudutage seda, et näha selle üksikasju ja seatud piiranguid
Isegi mõned rakendused installivad andmete jälgimiseks konfiguratsiooniprofiilid - Apple eemaldas enamiku neist rakendustest App Store'ist, kuid need võivad siiski teie seadmes olla.
Kustutage rakendused, mis installivad konfiguratsiooniprofiilid
- vajutage ja hoidke rakenduses, kuni see jigiseb
- Seejärel puudutage nuppu X vasakus ülanurgas selle kustutamiseks
- Kui näete teadet, kustutatakse selle rakenduse kustutamisel ka selle andmed, puudutage Kustuta

Konfiguratsiooniprofiilide kustutamine
- Minema Seaded> Üldine> Profiilid (võib nimetada ka seadmehalduseks, profiilihalduseks või profiili ja seadmehalduseks)
- Puudutage profiili nime
- Chooose Eemalda profiil või Kustuta profiil
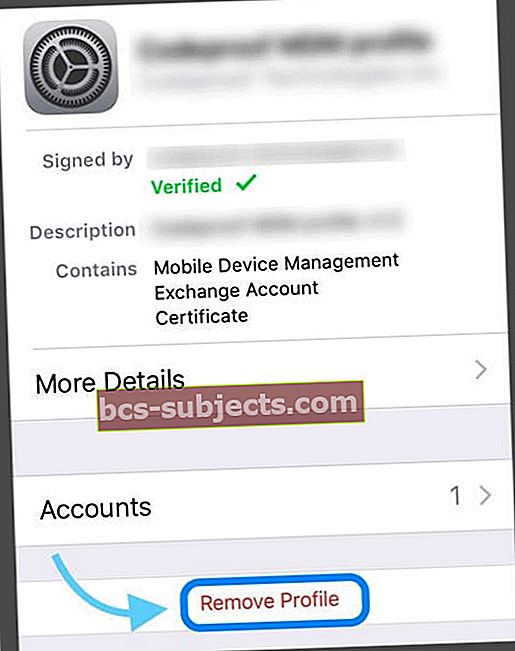
- Kui küsitakse, sisestage seadme pääsukood ja puudutage seejärel Kustuta
- Taaskäivitage seade
Lülitage mobiilsideandmed sisse
- MinemaSeaded> Mobiil (või mobiil)> Mobiilne andmeside
- Veenduge, et mobiilsideandmed on lubatud
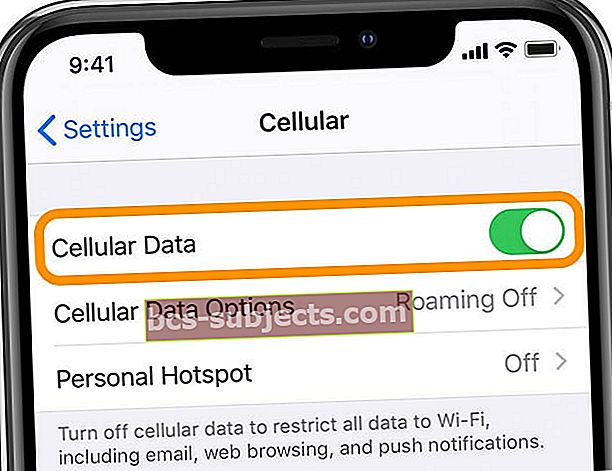
- Järgmisena kerige rakenduste loendis alla
- Kontrollige, kasSeadete rakenduson ka sisse lülitatud
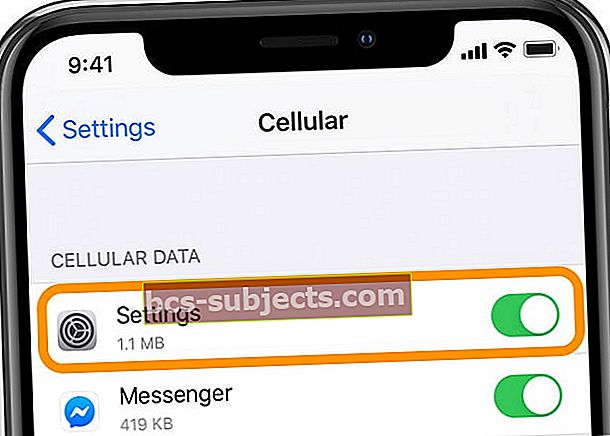
Proovige lennukirežiimi
- Lülitage lennukirežiim sisse, oodake mõni hetk ja lülitage see uuesti välja
- Lihtsaim viis lennukirežiimi vahetamiseks on juhtimiskeskus

Vaadake iCloudi varundamise seadeid
- Minema Seaded> Apple ID profiil> iCloud> iCloud Backup
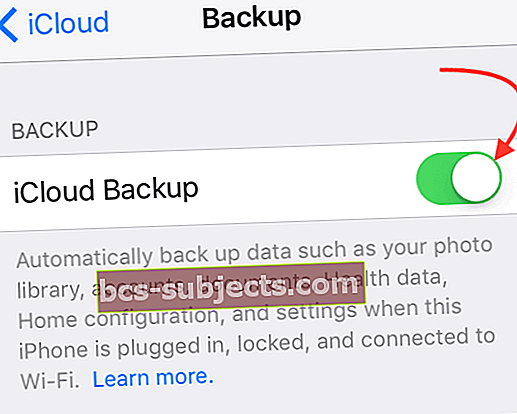
- Kui olek ütleb:Rakenduste taastamine rakendusest Backup”Proovige tühistada või oodake, kuni kõik teie rakendused taastatakse (see võib võtta aega.)
- Kui see on lõpule jõudnud, peaks teie iCloud töötama normaalselt ega peaks enam hallina välja ilmuma
Kontrollige piirangute olemasolu
- Võib juhtuda, et piirangud olid iOS-i värskendamise ajal sisse lülitatud. Selle parandamiseks lülitage piirangud välja
- IOS 12 ja uuemate versioonide puhul minge aadressileSeaded> Ekraani aeg> Sisu ja privaatsuse piirangud.Lülitage ajutiselt kõik piirangud välja ja seejärel kontrollige, kas iCloud on saadaval

- IOS 11 ja vanemate versioonide jaoks minge aadressile Seaded> Üldine> Piirangud, lülitage ajutiselt kõik piirangud välja ja seejärel kontrollige, kas iCloud töötab nüüd
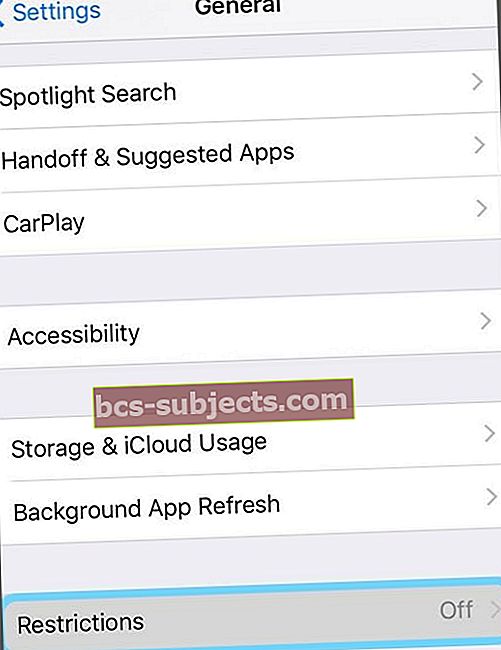
- Samuti kontrollige Seaded> Üldine> Piirangud> Kontod (allosas) ja määrake see väärtusele Luba muudatused

Kui piirangute väljalülitamine ei õnnestunud, lülitage ekraaniaeg (iOS 12 ja uuemate versioonide puhul) ajutiselt välja
- MinemaSeaded> Ekraani aegja leidke leidmiseks lõpuni allaLülitage ekraaniaeg välja
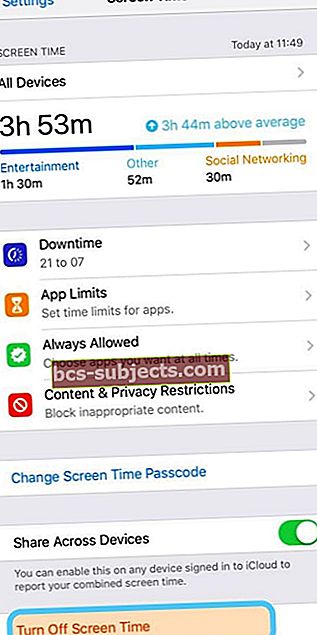
- Puudutage, et selle funktsiooni keelamiseks sisestage ekraaniaja pääsukood
- Kui te ei mäleta oma ekraaniaja pääsukoodi, vaadake sellest artiklist näpunäiteid ekraaniaja pääsukoodi lähtestamise kohta
Lähtestage oma võrgu seaded
- MinemaSeaded> Üldine> Lähtesta> Lähtesta võrguseaded

- See toiming lähtestab ka WiFi-võrgud ja paroolid, mobiilsideseaded ning VPN- ja APN-seaded, mida varem kasutasite
Lähtesta kõik seaded
- MinemaSeaded> Üldine> Lähtesta> Lähtesta kõik seaded
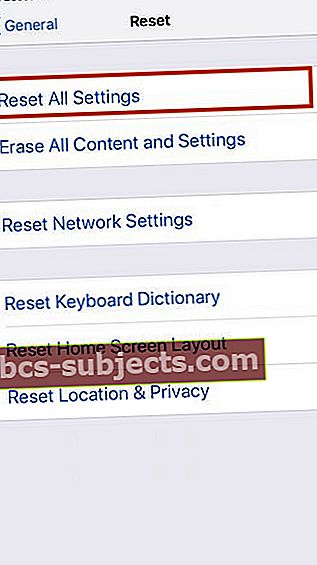 Selle tõrke möödaviimiseks kasutage Lähtesta kõik seaded
Selle tõrke möödaviimiseks kasutage Lähtesta kõik seaded - See lähtestab vaikeseadetes kõik, sealhulgas märguanded, märguanded, heleduse ja kella seaded, näiteks äratussignaalid. Kõigi seadete lähtestamine taastab ka kõik teie isikupärastatud ja kohandatud funktsioonid, näiteks taustapildid ja hõlbustusfunktsioonid, tehaseseadetele. Nii et peate need seaded uuesti konfigureerima, kui teie iPhone või iDevice taaskäivitub.
Logi oma Apple ID-st välja (kui võimalik)
- Mõnikord peate oma seadme käivitama, logides Apple ID-st välja ja logides uuesti sisse. MingeSeaded> Apple ID profiilja kerige lõpuni alla Logi välja
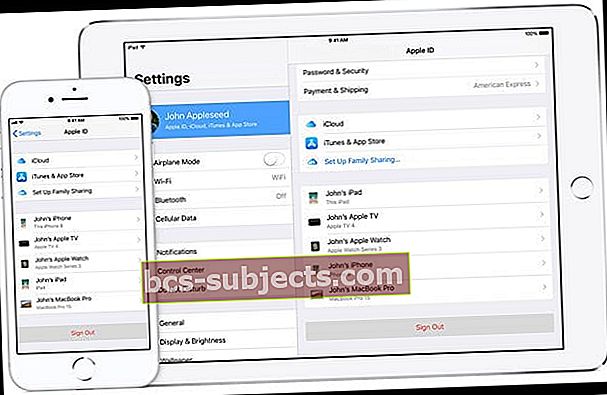
- Apple ID-st välja logimiseks peate funktsiooni Find My iPhone (iPad või iPod) ajutiselt välja lülitama
Loodame, et need näpunäited aitasid teil iCloudi uuesti tööle panna. Andke meile kommentaarides teada, kui leidsite midagi muud, mis toimis!

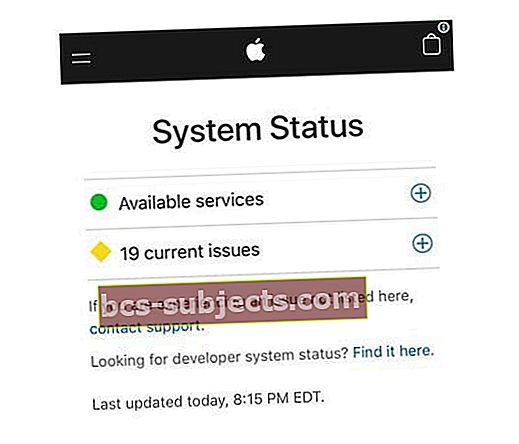

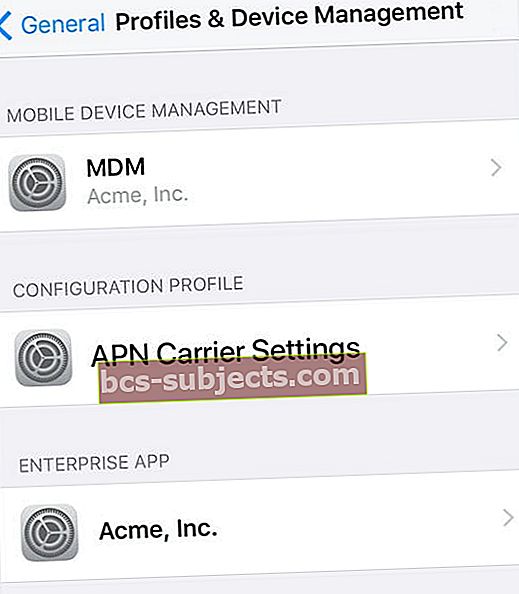

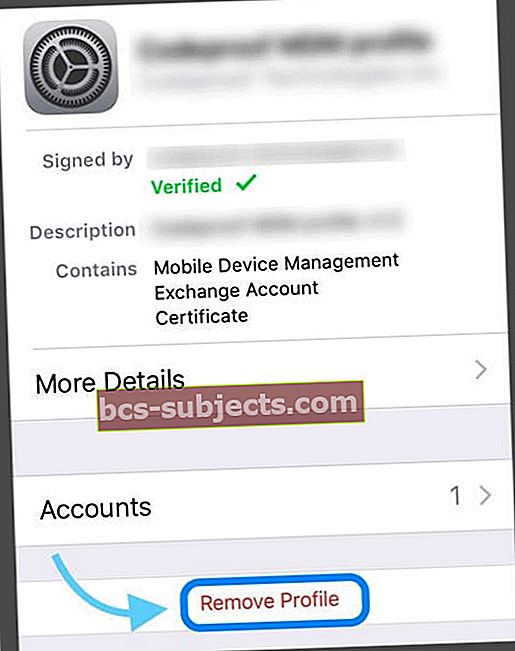
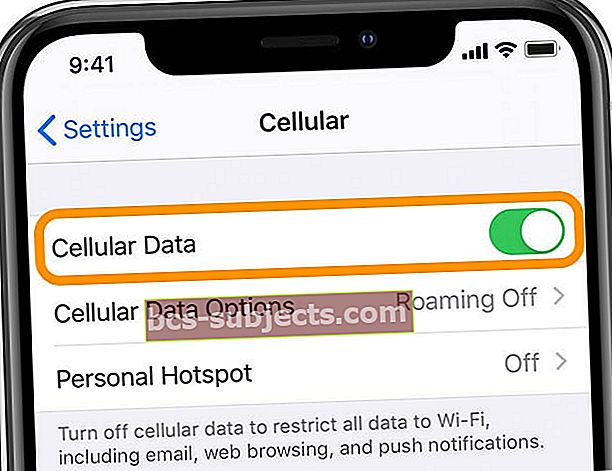
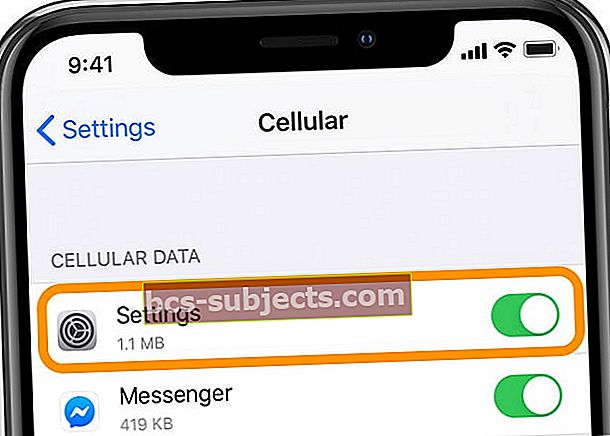

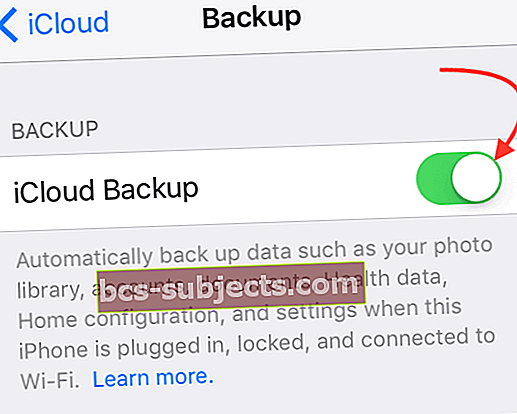

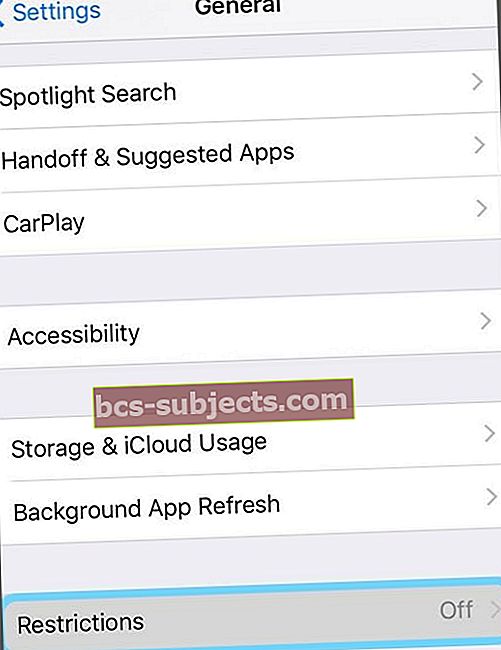

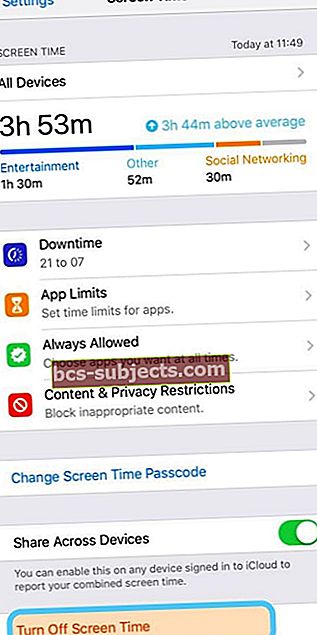

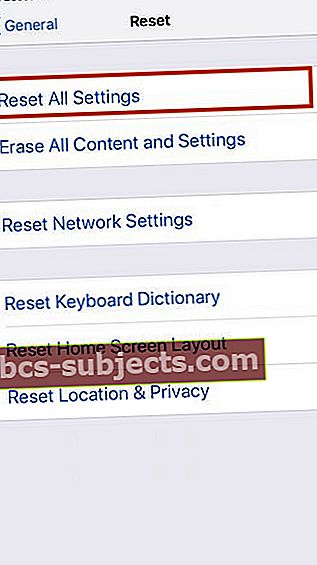 Selle tõrke möödaviimiseks kasutage Lähtesta kõik seaded
Selle tõrke möödaviimiseks kasutage Lähtesta kõik seaded