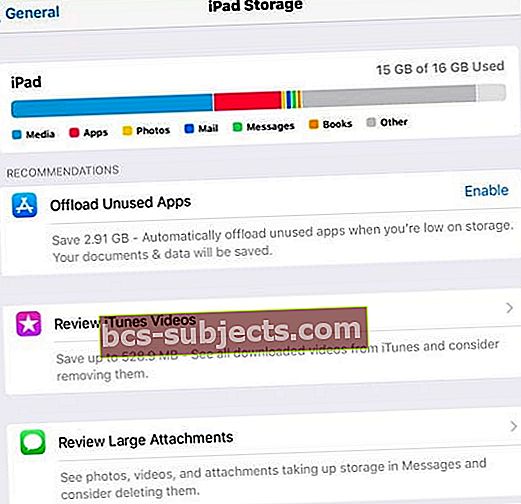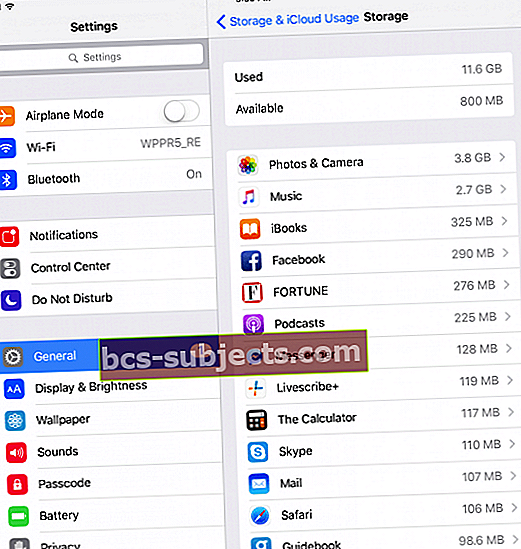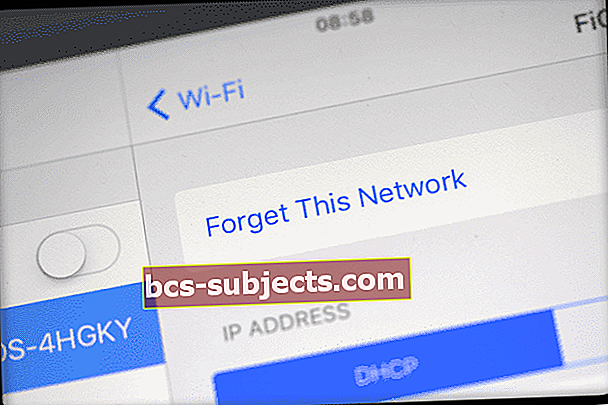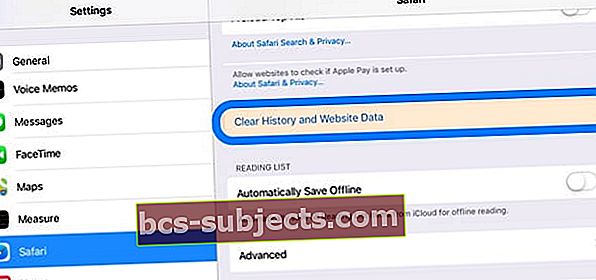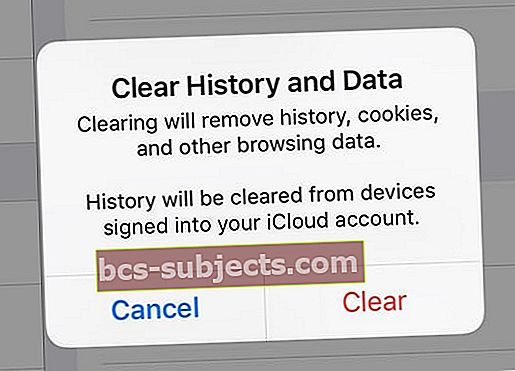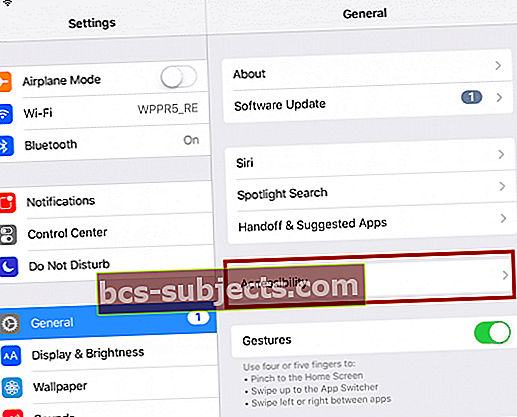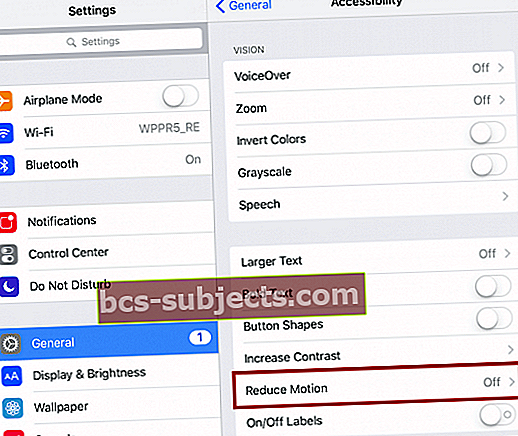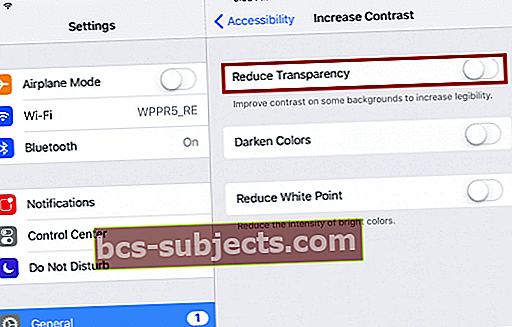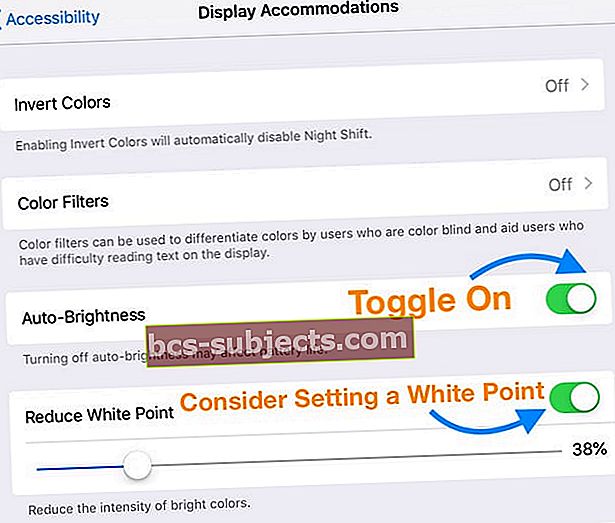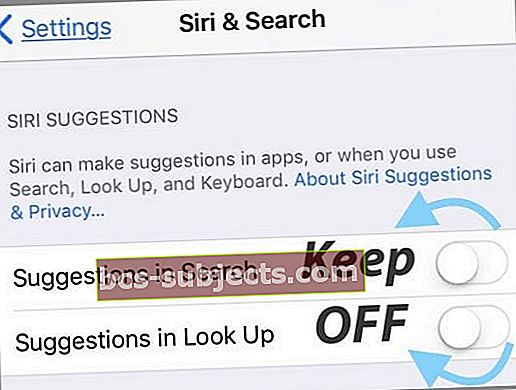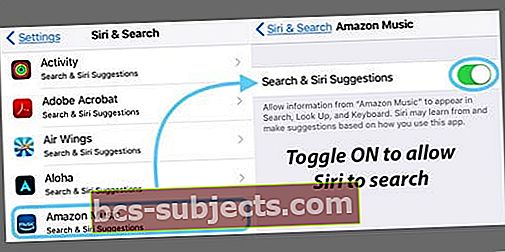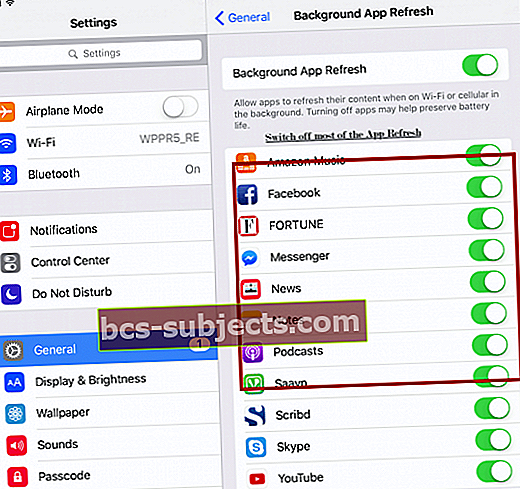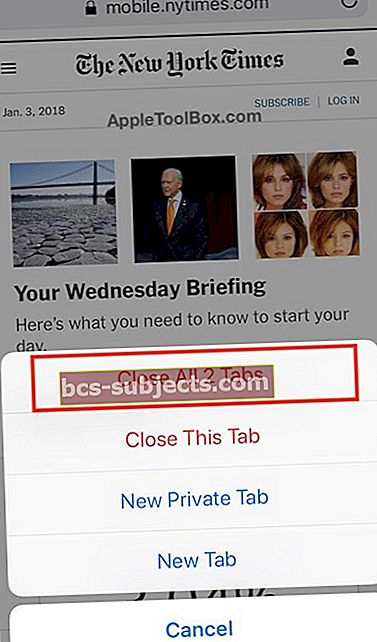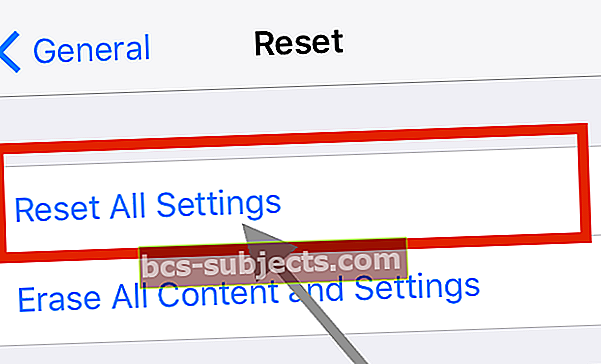Hiljuti pärast iOS-i uusima versiooni värskendamist märkasin, et minu iPad hakkas peaaegu kõigega väga aeglaselt tegutsema! Alates Interneti otsimisest kuni oma lemmikmeediumirakenduste uudiste lugemiseni, hiilis mu iPad teotempoga. Reageeriva ja kiire iPadi olemasolu on minu elus suur prioriteet - mul pole aega ootamiseks.
Kas teie iPad on pärast iOS-i värskendamist väga aeglane? Suuremate iOS-i versiooniuuenduste korral saame kasutajatelt alati küsimusi selle kohta, kuidas väga aeglase iPadiga hakkama saada.
Ehkki probleem puudutab eriti kasutajaid, kellel on vanema mudeli iPadid, kuid kes käitavad uusimaid iOS-i värskendusi, võivad ka mõned uuemate mudelitega kasutajad aeglust tunda.
Selles artiklis soovitame mõned parandused ja viis sageli tähelepanuta jäetud nõuannet, mis aitavad teie aeglast iPadi kiirendada. Nad töötasid minu jaoks!
Proovige neid kiireid näpunäiteid oma aeglase iPadi kiirendamiseks ja Performance'i suurendamiseks!
- Taaskäivitage või taaskäivitage sund
- Tühjendage brauserite vahemälud
- Vaadake üle oma iPadi vaba ruum ja vabastage ruumi
- Unustage WiFi-võrgud ja liituge uuesti
- Sulgege probleemsed rakendused
- Muutke liikumise, läbipaistvuse ja heleduse seadeid
- Muutke oma Siri ja otsingu seadeid
- Lülitage enamiku rakenduste puhul taustarakenduse värskendamine välja
- Sulgege oma brosweri vahelehed
- Lähtestage kõik seaded
Näpunäiteid aeglase, isegi vana iPadi parandamiseks!
Taaskäivitage seade
On hämmastav, kui paljud inimesed ei lülita oma iPadi välja ega taaskäivita, kui nende seadmetel on probleeme.
Seadmete taaskäivitamine on sageli aeglase iPadi abistamiseks kõik!
Taaskäivitamine on lihtne
- IPadi jaoks ilma kodunuputa
- Hoidke all nuppu Ülemine ja mõlemat helitugevuse nuppu, kuni kuvatakse liugur.
- Seadme täielikuks väljalülitamiseks lohistage liugurit
- Pärast seadme väljalülitamist vajutage uuesti nuppu Top ja hoidke seda all, kuni näete Apple'i logo

- Kodunupuga iPadide jaoks
- Hoidke ülemist (või külgmist) nuppu all, kuni kuvatakse liugur
- Seadme täielikuks väljalülitamiseks lohistage liugurit.
- Pärast seadme väljalülitamist hoidke uuesti ülemist (või külgmist) nuppu all, kuni näete Apple'i logo

Kui te ei saa iPadi taaskäivitada, proovige sundkäivitust
- IPadis, millel puudub kodunupp, vajutage ja vabastage kiiresti helitugevuse suurendamise nupp. Vajutage ja vabastage helitugevuse vähendamise nupp kohe. Seejärel hoidke toitenuppu all, kuni seade taaskäivitub

- Kodunupuga iPadis: hoidke nii kodu kui ka ülemist (või külgmist) nuppu vähemalt 10 sekundit all, kuni näete Apple'i logo
Vabastage iPadis ruumi!
Aeglane jõudlus on sageli tingitud teie seadmes saadaolevast vähesest salvestusruumist.
Kõigepealt kontrollige, kui palju teie iPadis praegu ruumi on
- MinemaSeaded> Üldine> iPadi salvestusruum
- Vaadake üle ülemine graafik
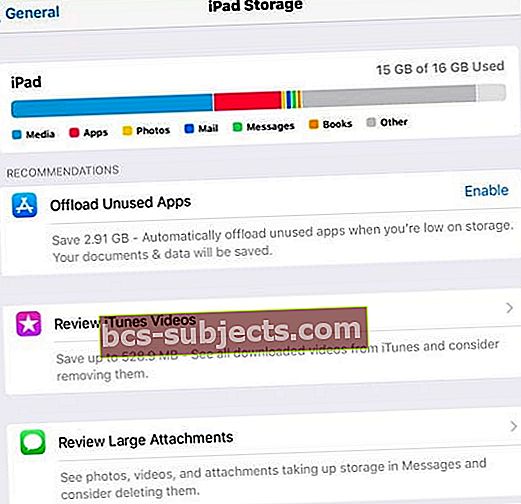
- Kui näete, et ruumi on vähe või see on peaaegu otsas (määratletud kui 10% või vähem saadaval), vaadake ruumi vabastamiseks selle artikli juhiseid!
Vanemate iOS-ide jaoks
- Minema Seaded> Üldine> Salvestusruum ja iCloudi kasutamine
- Valige Halda salvestusruumi
- Eemaldage rakendus, puudutades ja valides Kustuta rakendus
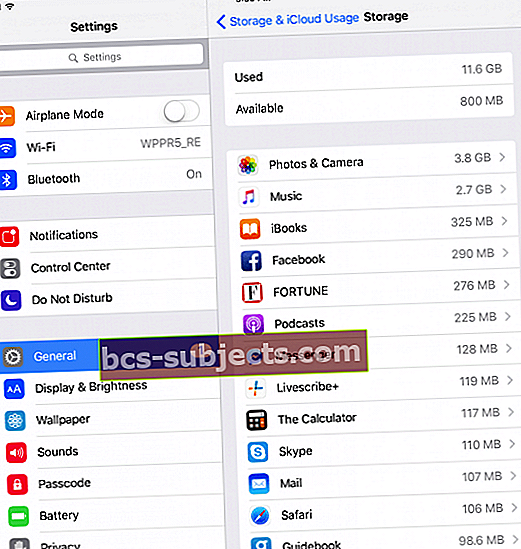
Unustage WiFi-võrgud
Kui teie iPadil on pärast värskendamist probleeme aeglase Interneti-juurdepääsuga või puudub see, proovige unustada kõik oma WiFi-võrgud ja lisada need uuesti sisse.
- MinemaSeaded> WiFi
- Puudutage võrgu nime kõrval olevat tähte „i”
- Valige Unusta see võrk
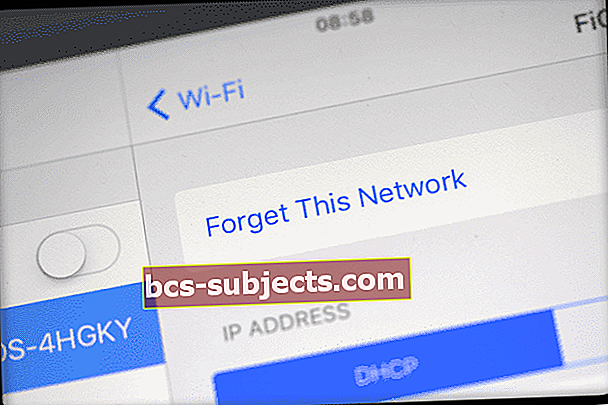
- Tehke seda kõigi oma saadaolevate võrkude jaoks, kuni ühtegi neist ei jää
- Lülitage WiFi välja ja oodake 20–30 sekundit

- Lülitage WiFi uuesti sisse ja liituge uuesti oma võrguga
- Sisestage paroolid uuesti
Tühjendage oma brauseri vahemälu
Brauseri vahemälu segaduse puhastamine on alati hea valik jõudluse parandamiseks.
Vahemälu puhastamine logib teid saitidest välja, seega veenduge, et olete selle teabe oma iOS-i salvestanud Paroolid ja kontodvõi salvestage see teave mujale, et saaksite selle uuesti sisestada.
Kasutame siin näiteks Safarit, kuid kui kasutate muid brauserirakendusi, nagu näiteks Chome, Firefox ja nii edasi, uurige, kuidas ka nende vahemälud tühjendada!
Kuidas kustutada Safari vahemälu?
- Avatud Seaded> Safari
- Kerige allapoole ja valige Kustuta ajalugu ja veebisaidi andmed
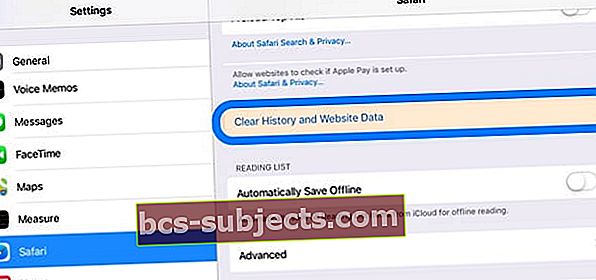
- Puudutage valikut Selge kui küsitakse, kas soovite kustutada ajaloo ja andmed
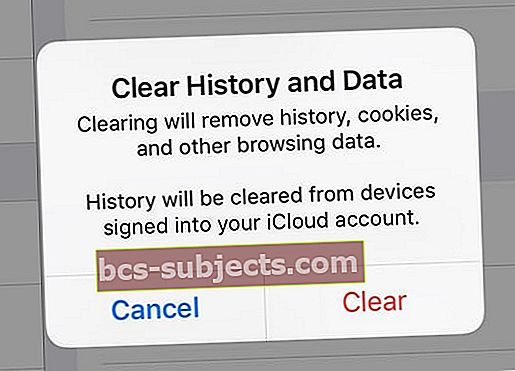
Safari puhul, kui logite iCloudi sisse sama Apple ID abil, eemaldas see toiming teie ajaloo kõigist seadmetest!
Sulgege probleemirakendus või sulgege kõik avatud rakendused
Mõnikord on probleemiks just rakendus. Kui teate või kahtlustate, et mõni konkreetne rakendus põhjustab probleemi, sulgege see rakendus.
Kui te ei tea, milline rakendus võib probleemi põhjustada, proovige need kõik sulgeda.
Rakenduse sulgemine iOS-is
- Rakenduse vahetaja ja viimati kasutatud rakenduste kuvamiseks topelt vajutage nuppu Kodu või pühkige kodužestiribalt ülespoole
- Sulgeva rakenduse leidmiseks pühkige paremale või vasakule
- Rakenduse sulgemiseks pühkige rakenduse eelvaates üles

5 tähelepanuta jäetud näpunäidet aeglase iPadi parandamiseks
Näpunäide - 1 Kontrollige oma hõlbustusvalikuid
Kuigi aeglastele iPadidele pole ravi, on üks hästi dokumenteeritud näpunäide kõigi nende vaatamineJuurdepääsetavuse seaded ja tehke mõned muudatused, et asjad liikuma saada.
Eelkõige vaatame muudatuste tegemist mõnede nende üleminekuanimatsioonide ja liikumisefektidega iOS-i liidesega.
Samm-> 1
- Puudutage ikooni Seaded
- Valige Kindral
- KlikiJuurdepääsetavus
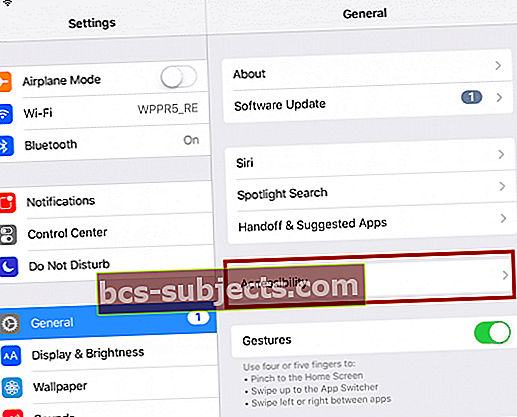
Samm -> 2
- Lülitage sisse Vähenda liikumist seadistamiseks, libistades selle väljaasendisse
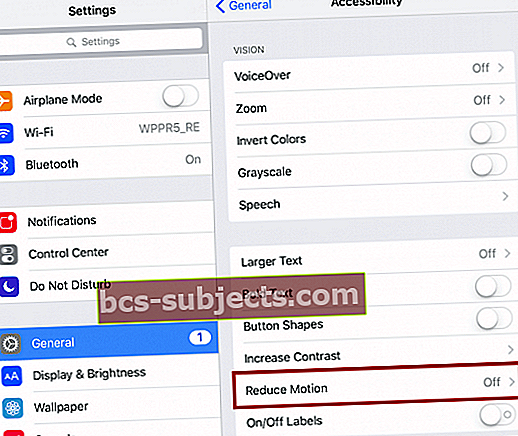
Samm -> 3
- Lülitage väljaSuurendage kontrasti
- Sisse lülitama Vähendage läbipaistvust
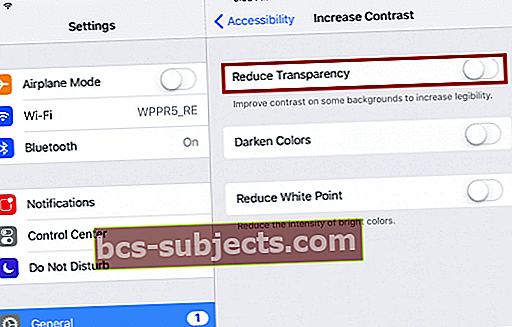
- Lülitage sisse Automaatne heledus jaotises Kuva majutus ja kaaluge seadistamist Vähendage valget punkti tasemele, mis vähendab üldist heledust, kuid ei mõjuta teie võimet ekraanil kuvatut näha ja lugeda
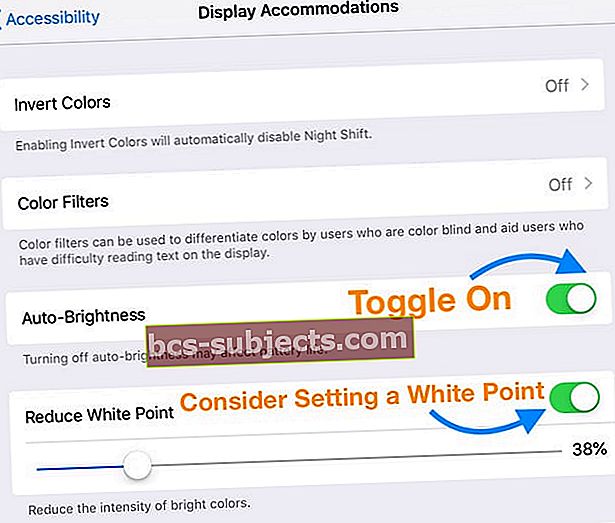
Nõuanne. 2 Vaadake uuesti otsingu ja Siri seadeid
Vähendades erinevate rakenduste arvu, mida Siri ja Search peavad otsima, saate sageli kiirust suurendada.
Siin olles võiksite ka Siri soovitused välja lülitada.
Selle funktsiooni väljalülitamine võimaldab endiselt kasutada Sirit.
Samm -> 1
- IOS 11+ jaoks külastage aadressiSeaded> Siri ja otsing
- Kerige alla Siri ettepanekud ja lülitage välja Soovitused otsingus, Soovitused jaotises Look Up ja Soovitused lukustuskuval (kui on saadaval)
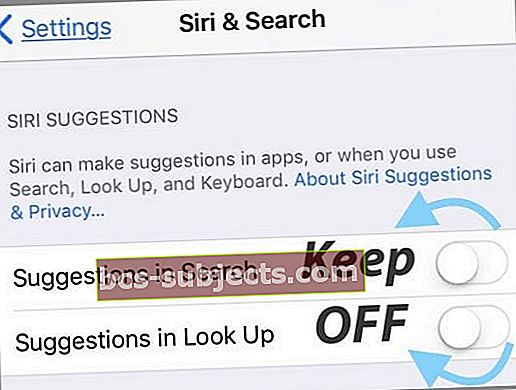
- Kerige alla rakenduste loendini ja puudutage või lubamiseks puudutage iga rakendustSiri ja ettepanekud
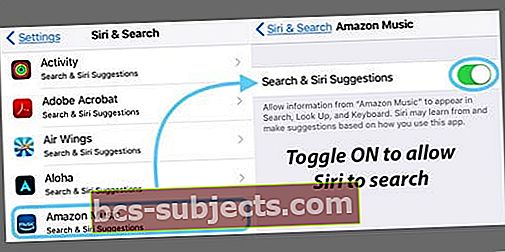
- Kerige alla Siri ettepanekud ja lülitage välja Soovitused otsingus, Soovitused jaotises Look Up ja Soovitused lukustuskuval (kui on saadaval)
- Vanemate iOS-ide jaoks minge lehele Seaded> Üldine> Spotlight Search

Nõuanne - 3 rakenduse värskendusseadet
Teatud rakendused kasutavad taustal töötades iOS-i ressursse. Te soovite paljud hallata rakendusi, mis seda funktsiooni kasutavad.
Kui teie iPad on väga aeglane, võiksite enamiku rakenduste jaoks taustarakenduse värskendamise välja lülitada.
Tausta värskendamise protsess kulutab ka teie akuressursse, nii et see aitab kaudselt energiat tarbida
Samm -> 1
- Minema Seaded> Üldine> Taustrakenduse värskendamine
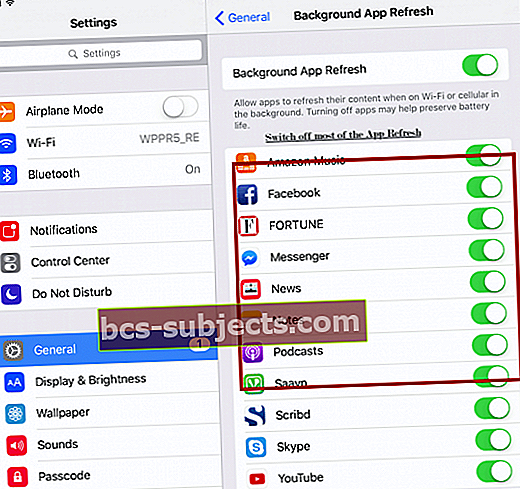
- Lülitage rakenduse taustavärskendus välja kõigi rakenduste jaoks, mille andmete värskendamiseks pole sageli vaja
- Alati, kui rakenduse avate või seda vaatate, värskeneb see automaatselt, et saaksite selle funktsiooni enamiku rakenduste jaoks välja lülitada!
Nõuanne - 4 sulgege brauseri vahelehed
Paljud meist külastavad PALJU internetti.
Ja mõnikord viib see meie seadmetes üsna paljude aktiivsete brauseri vahelehtedeni.
Seega on oluline kontrollida, kui palju vahelehti teie boswersis praegu on.
Parim on, kui teil oleks võimalikult vähe vahekaarte - kuid kui teil peab olema paar avatud, veenduge, et teil ei oleks üheski veebibrauseris korraga rohkem kui 10-15 aktiivset veebisaidi vahelehte.
Kuidas sulgeda Safari vahelehti
- Avage Safari
- Vajutage Safari paremas ülanurgas pikalt vahekaartide ikooni (kaks kattuvat ruutu)
- IPhone'ide puhul on see portreerežiimis allosas või horisontaalses režiimis ülaosas

- IPhone'ide puhul on see portreerežiimis allosas või horisontaalses režiimis ülaosas
- Aktiivse brauseriakna sulgemiseks valige Sule kõik vahelehed või Sule see vaheleht
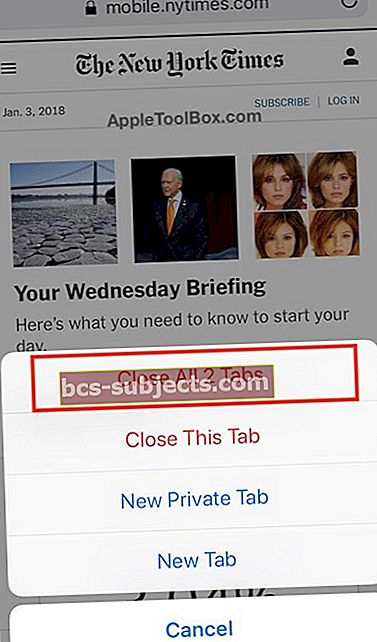
Pidage meeles, et kui kasutate muid brausereid, nagu Firefox või Chrome, tehke seda protsessi ka nende brauseri vahelehtede jaoks - toimingud on iga brauseri jaoks erinevad, nii et vaadake selle toimingu juhiseid oma brosweri tugilehel.
Nõuanne - 5 lähtestage kõik seaded
Kui soovite oma iPadi kohandada ja sageli muuta rakenduses Seaded pakutavaid funktsioone ja sätteid, võisite oma iPadi tahtmatult aeglaseks muuta.
Nii et laseme need seaded vaikeseadetele tagasi ja alustame värskelt!
Kuidas lähtestada kõik seaded
- MinemaSeaded> Üldine> Lähtesta> Lähtesta kõik
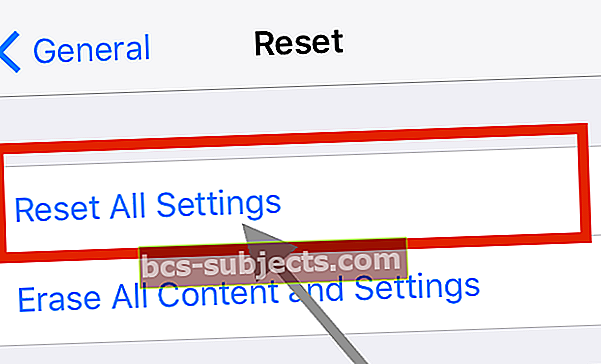
- See lähtestab vaikeseadetes kõik, sealhulgas märguanded, märguanded, heleduse ja kella seaded, näiteks äratussignaalid
- Kõigi seadete lähtestamine taastab ka kõik teie isikupärastatud ja kohandatud funktsioonid, näiteks taustapildid ja hõlbustusanded, tehaseseadetele.
- Selle toimingu sooritamine ei mõjuta teie isiklikke seadme andmeid, sealhulgas fotosid, tekste, dokumente ega muid faile
- Kui teie iPhone või iDevice taaskäivitub, peate need seaded uuesti konfigureerima
Pakkima
Lõpuks soovitame teil oma iOS uuendada ja proovida. Ärge unustage kõigepealt oma seadet varundada iTunes'i või iCloudi kaudu!
Teine probleem, mida oleme uuenduste ja versioonide osas näinud, mõjutab inimesi, kes on Maci kasutajad.
Kui kasutate Maci koos oma iPhone'i ja iPadiga, võiksite kaaluda Maci värskendamist uusimale macOS-ile, kui kasutate oma mobiilseadmetes uusimat iOS-i.
Maci vanemate versioonidega kasutajad näevad sageli probleeme selliste funktsioonidega nagu Airdrop / Airplay.