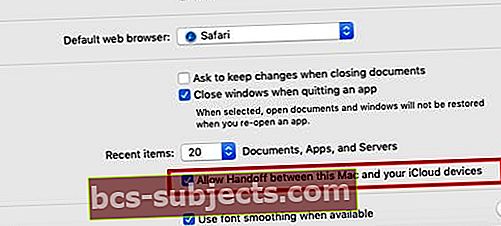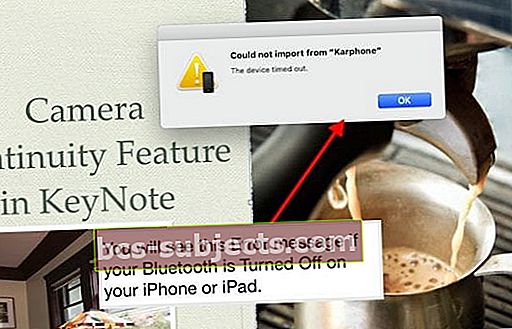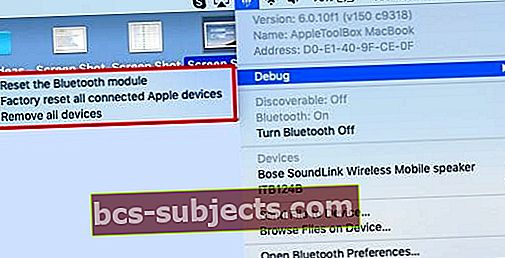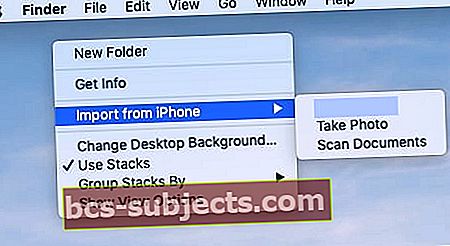Järjepidevuse funktsioonid on pärast selle väljaandmist iOS 8-ga pika tee teinud. Uued funktsioonid on jõudnud Apple'i ökosüsteemi. Selles artiklis keskendume sellele, kuidas saate järjepidevuskaamera funktsioone kasutada koos MacOS Mojave ja iOS 12-ga.
Eelkõige keskendume sammudele, mida saate teha, kui leiate, et järjepidevuskaamera funktsioon teie MacBookis ei tööta.
Mis on pideva kaamera funktsioon?
See funktsioon on teile saadaval teie MacBooki kaudu ja see muudab iPhone'i või iPadi kaamera käivitamise lihtsaks kiire foto tegemiseks või dokumendi skannimiseks, millel foto / dokument on MacBookis kohe saadaval.
Pole vaja Airdropi teha, fotot ei pea iPhone'ist meilisõnumiga MacBooki saatma ega oodata foto sünkroonimist iCloudi kaudu. Niipea kui kaamera klõpsab teie iDevice'il, tehakse pilt kohe teie MacBookis kättesaadavaks.
Seda funktsiooni saate kasutada otse Finderis või mis tahes rakenduses, näiteks KeyNote'is.

Kaamera saab käivitada MacBooki kaudu.
Miks kasutada pideva kaamera funktsiooni oma Apple'i seadmetega
Mõnikord soovite oma iPhone'i fotod integreerida, lisades uusi pilte või skannitud dokumente oma MacBooki peaesitlusele.
Teie MacBooki uus pidevkaamera funktsioon muudab selle funktsionaalsuse lisamise ülilihtsaks ja lahedaks. Siin on, kuidas alustada!
SEOTUD:
- MacBooki tõrkeotsingu juhend
- Pärast MacOS-i täiendamist ei tööta MacBook Safari? Siit saate teada, kuidas seda parandada
- Välised draivid ei tööta MacBookiga, proovige Slow Jam'i
- Kontrollige, kas Macis on rikutud kasutajakontosid ja parandusi - Maci aeglase käitumise peamine põhjus
Nõuded Apple'i kaamera funktsioonile Continuity
Selle funktsiooni kasutamise põhinõue on see, et teie MacBook peab olema MacOS Mojave ja seade peab olema iOS 12 või uuem.
Mõlemad Apple'i seadmed peavad kasutama sama Apple ID-d ja teie Apple'i ID seadistatakse 2FA (kahefaktoriline autentimine) abil. See funktsioon nõuab ka seda, et teie Bluetooth töötab teie Apple'i seadmetes hästi.
Jätkuvuskaamera on kinni jäänud, kui klõpsate nupul „Impordi pilt”
See teade on selle funktsiooni puhul tüütu probleem, kui see ei tee koostööd. Kui klõpsate MacBooki pidevuskaamera käivitamiseks nuppu „Impordi pilt”, siis see lihtsalt hangub ja ei reageeri.
Mõnikord ei tööta ka lõpetav jõud. Enne kui jätkate, peate rakenduse Activity Monitor avama ja rakenduse tapma.

Kaamera pidevfunktsioon ei tööta, kuidas seda parandada
Selles jaotises vaatleme mõningaid võimalikke põhjuseid, mis võivad põhjustada pidevuskaamera töötamise, ja anname kasulikke näpunäiteid. Kontrollige kõiki neid samme, kuni probleem on teie seadmes lahendatud.
Apple ID kontrollimine ühendatud seadmetes
- Avage oma MacBookis rakendus AppStore.
- Klõpsake ülemisel menüül valikut Pood ja valigeKuva minu konto’.
- Märkige Apple ID üles.
- Puudutage nüüd oma iPhone'is nuppu Seaded> Teie konto nimi ja kontrollige Apple ID-d.
- Veenduge, et kasutaksite mõlemas seadmes sama Apple ID-d.
Kontrollige mõlema seadme ühendatud WiFi-võrku
- Mõlemas seadmes ühendage kindlasti sama WiFi-võrk ja testige seejärel.
Kontrollige, kas teie üleandmise funktsioon on teie MacBookis sisse lülitatud
- Kuna põhiline järjepidevus nõuab üleandmist, saate selle märkida.
- Klõpsake oma MacBookis nuppu > Süsteemieelistused> Üldine.
- Kerige alla ja lülitage sisse.Luba üleandmine selle Maci ja ühendatud iCloudi seadmete vahel.
- Märkus. See pole tõenäoliselt selle funktsiooni jaoks nõutav seade, kuna oleme Handoffi välja lülitanud ja nägime, et pidevkaamera funktsioon töötab. Tahame lihtsalt veenduda, et oleksime kõik alused kaetud
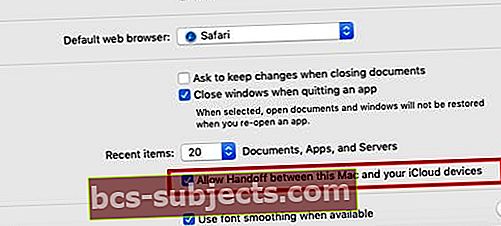
Lülitage Handoff välja ja seejärel uuesti sisse
- Proovige oma Macis Handoffi valik tühistada ja seejärel uuesti valida ning vaadake, kas see muudab midagi
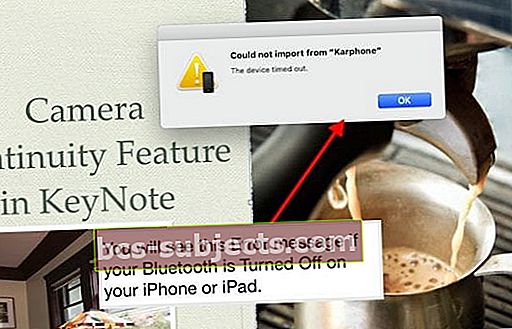
The Tundub, et MacBooki Bluetooth-seade on kõige tundlikumjärjepidevuskaamera funktsioonini
- MacBook Bluetoothi lähtestamiseks tehke selles jaotises olevaid samme.
- Lülitage mõni kord MacBooki ja iPhone'i Bluetooth välja ja sisse.
- vajutage ja hoidkeTõstuklahv + valikuklahvid ja klõpsake Bluetoothi ikooni samaaegselt.
- ValigeSilumine-> Eemaldage kõik seadmed.
- Klõpsake nuppuEemalda”Hüpikaknas.
- Nüüd unustab teie Mac kõik seotud seadmed ja tarvikud.
- Järgmine samm on lähtestada MacBooki Bluetooth-moodul.
- Vajutage nuppu Valik- ja tõstuklahvid koos oma MacBookis ja samal ajal klõpsake Bluetoothi ikooni ekraani ülaosas.
- Järgmine Valige Silumine> Lähtesta Bluetoothi moodul
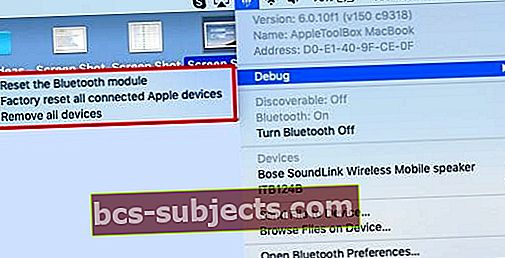
- Avage oma MacBookis rakendus Finder ja klõpsake nuppu Go-> Go to Folder.
- Sisestage hüpikaknasse ~ / Library / Preferences ja seejärel klõpsake nuppu "Go".
- Leidmiseks kerige allacom.apple.bluetooth.plist (programm, millega teil on probleeme)
- Lohistage see prügikasti.
- Taaskäivitage oma Mac kauduApple'i menüü-> Taaskäivita.
- Taaskäivitage oma iPhone või iPad.
- Veenduge, et nad oleksid ühendatud Bluetoothi kaudu ja ühendatud sama WiFi-ga.
Nüüd saate katsetada kaamera funktsiooni Continuity Camera.
- Saate seda testida, kasutades rakendust Finder ise.
- Paremklõpsake ja valigeImportimine iPhone'ist või iPadist ' protsessi alustamiseks.
- Järgmiseks klõpsakePildistama' võiSkannige dokumentiProtsessi alustamiseks.
- Kui olete ülaltoodud toimingud teinud, peaksite nägema neid saadaolevaid suvandeid, mitte hallitud väljavalikuid.
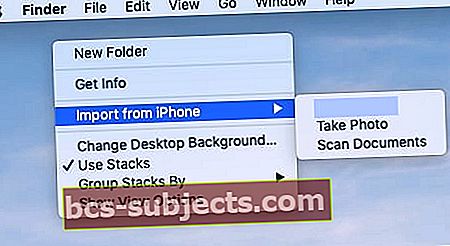
- Kui klõpsatePildistamaSee käivitab ühendatud iPhone'i kaamera.
Kui näete teadetImportimine nurjus, seade aegus ”; see tähendab, et teie Bluetooth on iDevice'is välja lülitatud ja pole teie MacBookiga ühendatud.
Kui olete selle sisse lülitanud ja see on teie MacBookiga seotud, peaks see töötama probleemideta.
Kokkuvõte
Peame tunnistama, et kaamera funktsioon Continuity on pisut peenike nagu mõned teisedki järjepidevuse funktsioonid.
Kui see töötab, töötab see nagu võlu ja siis on olukordi, kus te ei saa seda üldse tööle panna, ja see muutub ülimalt tüütuks.
Loodame, et meie tõrkeotsingu sammud pakuvad järjepidevuskaamera funktsiooniga väljakutsetest üle saamiseks juhiseid ja juhiseid.