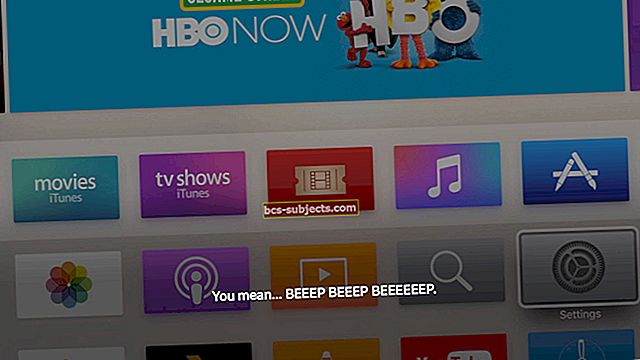Palju õnne! Ostsite oma esimese iPadi. Paljude uute iPadi kasutajate jaoks võivad lihtsad asjad, näiteks rakenduste leidmine / installimine / kustutamine või lihtsalt iPadi väljalülitamine ja sisselülitamine, olla keeruline. Oma seadme esmakordsel sisselülitamisel juhatab teid iPadi seadistamiseks väga lihtne protsess. Pärast seda on teie iPad kasutusvalmis. Siin on lihtne alustamise juhend ja mõned iPadi näpunäited, mis aitavad teil õppida oma iPadi kasutamist.
iPad
IPadit peetakse laialdaselt turu parimaks tahvelarvutiks. Apple'i sõnul on iPad "maagiline aken, kus teie ja selle vahel, mida te armastate, ei tule midagi." IPadi juhitakse mitme puutetundliku ekraani ja virtuaalse ekraaniklaviatuuri abil. Enamik navigeerimist iPadis toimub lihtsate puutekäskudega, näiteks rakenduse käivitamine.

Välised nupud
Kuidas oma iPadi välja lülitada ja sisse lülitada: võite oma iPadi välja lülitada, kui vajutate mõni sekund sekundit unerežiimi / äratuse nuppu, kuni kuvatakse punane liugur „Slaidist väljalülitamiseks”, ja seejärel kasutage ekraanil kuvatavat slaidifunktsiooni, ja iPad lülitub välja. Seadme taaskäivitamiseks vajutage lihtsalt unerežiimi nuppu ja hoidke seda all, kuni näete Apple'i logo.
 Piltide autoriõigus Apple Inc.
Piltide autoriõigus Apple Inc. Seadme lähtestamine: seadme lähtestamiseks vajutage ja hoidke lihtsalt nuppu Sleep / Wake ja nuppu Home vähemalt kümme sekundit korraga (eirake riba Slide to Power Off), kuni näete Apple'i logo. Pange tähele, et lähtestamist on vaja väga harva. Lähtestage seade ainult siis, kui teil on probleeme iOS-i seadmega (nt iPad ei reageeri).
Seotud:
- iPad Frozen, ei reageeri, kuidas seda parandada
IPadi külglülitit saab kasutada kas ekraani suuna lukustamiseks või iPadi helide vaigistamiseks (muusika, taskuhäälingusaated, filmid, videod ja telesaated on mitte summutatud.) IPadi kuva suund muutub automaatselt vastavalt sellele, kuidas telefoni hoiate. Paljud iPadi rakendused võimaldavad teil ekraani vaadata kas püsti või horisontaalselt. Pöörake iPadi ja ka ekraan pöörleb, kohandades vaadet automaatselt uue ekraanisuunda sobivaks. Automaatne maastiku-portree orientatsiooni nihutamine võib aga teatud olukordades, näiteks voodis lugedes, häirida.
Küljelüliti funktsiooni muutmiseks toksake Seaded> Üldine ja valige Lukusta pööramine või Vaigista. Kui määrate selle sätte vaigistamiseks, lubate suvandil Pöördelukk topeltklõpsates nuppu Avaleht, et kuvada hiljuti kasutatud rakendused, seejärel pühkige vasakult paremale ja puudutage nuppu Ekraani pööramise lukustus. Kui määrate selle lukustuseks Rotation, lubate vaigistuse topeltklõpsates oma kodu nuppu ja seejärel nuppu Vaigista.

Seotud:
- Minu iPadi pööramine on lukustatud vertikaalselt ja ma ei saa pööramist avada. Kuidas seda lahendada?
Kodunupp on nagu nupp koju ja seda kasutatakse (A) iPadi äratamiseks magamise ajal. (B) naaske avalehele, kui olete mõnes rakenduses (rakenduses). (C) avage rakenduste kustutamise / korrastamise korral mitme toimingu tegemise riba ja (D) väljumine.
Rakendused: mis on rakendused - rakenduste määratlus
Rakendus (või rakendus) on tarkvara, mis on loodud töötama iOS-i seadmetes (näiteks iPadides, iPodides, iPhone'is ja Macides). Need on saadaval Apple App Store'i kaudu. Mõned rakendused on tasuta, teistel aga oma hind. Tasulised rakendused jäävad tavaliselt vahemikku 0,99–9,99 dollarit. Tasuta rakendused sisaldavad tavaliselt mõnda programmi sisse pandud reklaami. IPadil on mitmesugused sisseehitatud rakendused, sealhulgas, kuid mitte ainult, Internetis sirvimiseks mõeldud Safari, e-kirjade saatmiseks ja vastuvõtmiseks Mail, pildifailide korrastamiseks fotod, FaceTime videokõnede jaoks ja Messages lühisõnumite saatmiseks ja vastuvõtmiseks . Teised rakenduste ehitused on YouTube, Music, iTunes, App Store, iBooks, Maps, Notes, Calendar, Game Center, Videos ja Camera.

Kuidas leida rakendusi
Üle 40 000 iPadi rakenduse abil võib olla keeruline leida endale sobivat. Rakenduste leidmiseks saate lihtsalt teha Google'i otsingu. Kuid Google ei pruugi alati anda parimaid tulemusi. Üks teine võimalus on lihtsalt otsida otse App Store'ist. Puudutage lihtsalt App Store'i ikooni, kus saate rakendusi kategooriate, populaarsuse ja kasutajate hinnangute järgi sortida ja leida.
Rakenduse ostmiseks / installimiseks puudutage halli nuppu koos selle hinnaga (või seal, kus on kirjas Tasuta). Pärast seda küsib teie iPad teie Apple ID-d ja parooli. Kui teil pole Apple ID-d, võite selle siin luua.
Kui olete rakenduse alla laadinud, kuvatakse ekraanil rakenduse uus ikoon, et saaksite selle ikooni puudutades käivitada.
Seotud:
- Rakendust ei laadita alla ega installita „Ootel ...” või „Laadimine…”
- Rakendus ei tööta: kuidas App Store'ist ostetud rakenduse veaotsingut teha
iPadi multitegumtöötlus
Multitegumtöötlus on iOS-i funktsioon, mis võimaldab rakendustel taustal töötada, kui kasutate mõnda teist rakendust. Rakenduste vahel saate igal ajal vahetada. Selleks topeltklõpsake oma kodu nuppu ja põhiekraan libiseb hiljuti kasutatud rakenduste avamiseks välja. Mitmeülesanne tähendab ka seda, et rakenduse sulgemine kodunuppu vajutades ei sulge rakendust. Kui soovite rakenduse mitmel põhjusel täielikult sulgeda (nt rakendus ei reageeri), klõpsake kaks korda nuppu Kodu, seejärel puudutage ja hoidke rakendust, mille soovite sulgeda, kuni see žigiseerib, seejärel puudutage selle sulgemiseks miinusmärki (-).

Rakenduste kustutamine / korraldamine
Kui teil on palju rakendusi, on teil mitu ekraani; saate ekraanide vahel navigeerida, libistades sõrmega üle iPadi. Võite ka korraldada oma rakendused kaustadesse või teisaldada need ainult mis tahes põhjusel. Rakenduste teisaldamiseks puudutage pikalt sõrme rakenduse ikoonil, mida soovite teisaldada, kuni kõik ekraanil olevad ikoonid hakkavad värisema. Seejärel saate rakenduse ikoone sõrmega teisaldada, lohistades selle soovitud asukohta. Samuti saate luua kaustu rakenduste rühmadele (nt mängud, finants-, uudised jne). Selleks puudutage pikalt mõnda rakendust; kui nad pabistavad, lohistage kausta loomiseks üks rakenduse ikoon teisele.

Rakenduse eemaldamiseks iPadist puudutage lihtsalt rakendust, millest soovite lahti saada, ja hoidke seda all, kuni ikoonid hakkavad vingerdama; näete väikest X-i. Puudutage seda X-i ja kui teil palutakse, puudutage käsku Kustuta. Kui te ei näe väikest X-d, siis tõenäoliselt seetõttu, et iPadis olevate rakenduste kustutamine on piiratud. Kuna rakenduste eemaldamine on nii lihtne, võiksite piirata rakenduste kustutamist, eriti kui jagate oma seadet oma lastega. Lisateabe saamiseks vaadake seda artiklit. Lisaks ei saa te oma iPadile installitud sisseehitatud rakendusi kustutada (neil pole tähte „x”); mis sisaldab Safari, iTunes, App Store, Photos jne.

Samuti on oluline mainida, et kui olete rakenduse kustutanud, saate selle hiljem uuesti alla laadida, see tähendab, et te ei pea uuesti ostma. Palun vaadake seda artiklit.
Kui olete oma iPadi rakenduste korraldamise lõpetanud, lõpetage klõpsatus, klõpsates avakuva nuppu.
Aku ja iPadi laadimine
Täislaetud iPad tähendab umbes kümmet tundi kasutamist. Lihtsate näpunäidete abil saate oma iPadi aku eluiga ja aku kestvust parandada. Lisateabe saamiseks vaadake seda artiklit. Pange tähele ka seda, et iPadi ühendamine arvutiga USB kaudu ei pruugi teie iPadi laadida, kuna teie arvuti ei pruugi seadme laadimiseks anda piisavalt energiat, kui sellel pole suure võimsusega USB-porti.
Seotud:
- iPhone / iPad kaotab laadimise ajal ühenduse laadimise ajal
IOS-i tarkvara värskendamine
Iga iOS-i väljaandega tutvustab Apple uusi funktsioone. Nii et võiksite oma iOS-i tarkvara värskendada. Selleks puudutage lihtsalt Seaded> Üldine> Tarkvarauuendus. IPad kontrollib värskendusi ja kui neid on saadaval, saate selle automaatselt alla laadida.
Seotud:
- iPadi tõrkeotsing, kuidas oma iPadi probleeme lahendada
- iPad töötab aeglaselt? Kuidas kiirendada aeglast iPadi
- Kuidas oma iOS-seadmeid korralikult hooldada: iPad, iPhone ja iPod